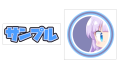ペイントツールSAIおよびSAI Ver.2(SAI2)では、任意のレイヤーを入れた「新規フォルダ」をつくることができます。
たとえばこんな感じ。
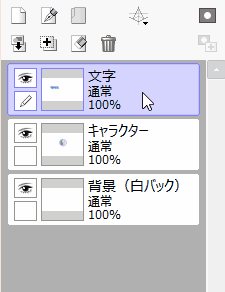
このように、レイヤーが入った新規フォルダをかんたんに作ることができます。選択するレイヤーは1つでも複数でもOKです。
というわけで、さっそくやり方をみていきましょう。
選択されたレイヤーが入った新規フォルダをつくる
今回は例として、次のイラストを使ってみます。
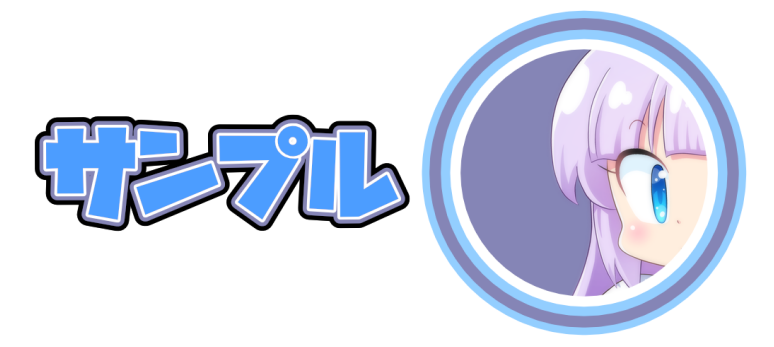
レイヤー構成は次の通りです。
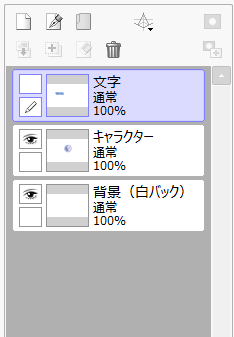
「文字レイヤー」「キャラクターレイヤー」「背景(白バック)レイヤー」をそれぞれつくっています。
手順
1.レイヤーパネルで、フォルダに入れたいレイヤーを選択します。
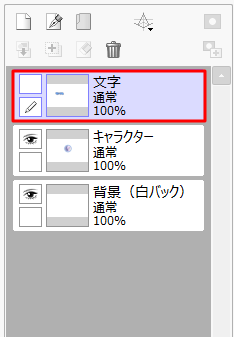
2.選択したレイヤーを「新規レイヤーフォルダ作成」のアイコンにドラッグします。
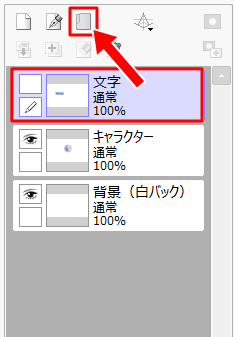
3.選択したレイヤーが入った新規フォルダができました。
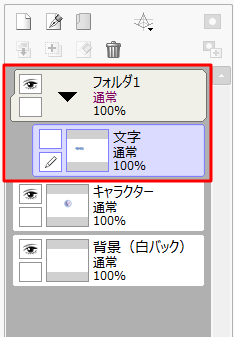
動画にするとこんな感じ。
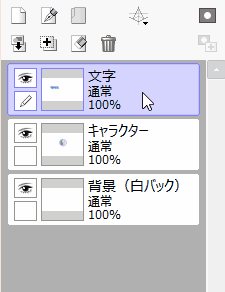
レイヤーが入ったフォルダをダイレクトに作ることができるのでとても便利です。
複数のレイヤーが入った新規フォルダをつくる
上の例では、1つのレイヤーが入った新規フォルダを作りましたが、複数のレイヤーを入れた新規フォルダをつくることもできます。
手順
1.レイヤーパネルで複数のレイヤーを選択します。
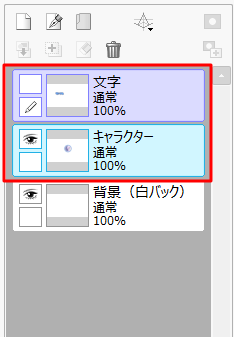
複数のレイヤーを選択するときは、選びたいレイヤーをキーボードのCtrlキーを押しながらクリックしていけばOKです。
2.選択中のレイヤーならどれでもいいので「新規レイヤーフォルダ作成」のアイコンにドラッグします。これで選択中のレイヤーがすべてドラッグされたことになります。
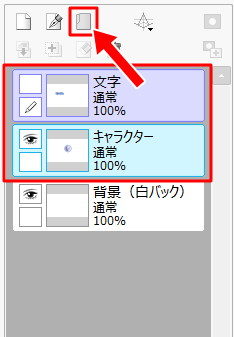
3.選択された複数のレイヤーが入った新規フォルダができました。
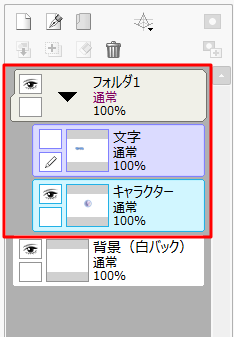
動画にするとこんな感じ。
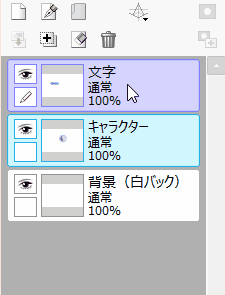
この方法を知っておくと、レイヤー数が増えた場合もかんたんに整理ができますよ。
フォルダアイコンをクリックでも可能です
上では、複数のレイヤーを選択したあとに「新規レイヤーフォルダ作成」のアイコンにドラッグする方法をお届けしました。
「新規レイヤーフォルダ作成」のアイコンをクリックするだけでも同様の処理が可能です。
1.複数のレイヤーを選択した状態で「新規レイヤーフォルダ作成」のアイコンをクリックします。
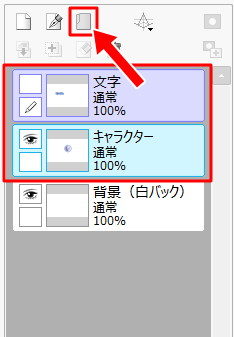
2.選択された複数のレイヤーが入った新規フォルダができました。
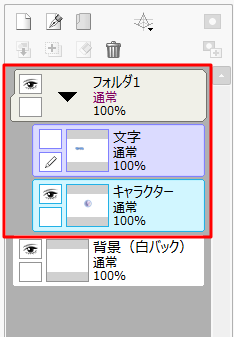
SAI おすすめ書籍
SAI2は、基本的な操作や仕様をSAIから引き継いでいます。そのため、技法はSAIのものがほぼそのまま使えます。
技法書も同様で、古い書籍でも役に立つ情報が多く載っています。
私が手にした本の中では次の2冊が気に入っています。
どちらの本も絵柄は今の流行とは違っていますが、SAIの基本的な操作や技法が丁寧に解説されており、SAIのことを知るのによい本かと思います。
記事で使用したツール
記事で使用したツールは次の通りです。
【ペイントツールSAI Ver.2(SAI2)公式サイト】
今回はペイントツールSAIおよびSAI Ver.2(SAI2)で、任意のレイヤーを入れた「新規フォルダ」をつくる方法をお届けしました。よかったら参考にしてみてください。