SRPG Studioのキャラチップは、デフォルトだと64×64を基準に設定されています。
が、このサイズは1つのマップタイルのサイズが32×32pxの場合を想定してつくられているもの。
ですので、1つのマップタイルのサイズを48×48pxにすると「キャラチップをもう少し大きく表示したいな」と思うことがあります。
【マップタイルが48×48だとこんな感じ】
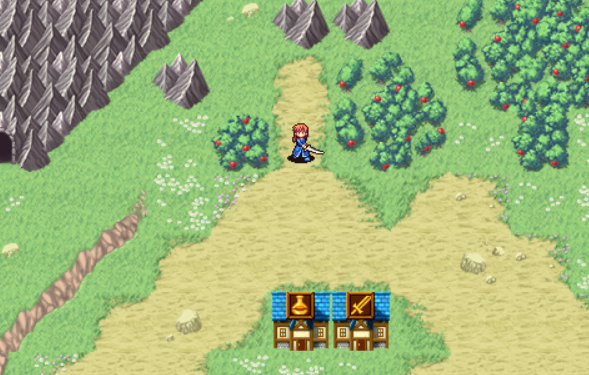
悪くはないのですが、キャラチップがちょっと小さいかなという印象を受けます。
そこで今回はキャラチップのサイズを大きくする方法をお届けします。
サイズは任意ですが、今回は例としてデフォルトのサイズの1.5倍にしてみます。こんな感じになります↓

というわけでさっそくやってみましょう。
手順
今回は例として、ランタイムのキャラチップ(デフォルトで収録されているキャラチップ)を大きくして使えるようにしてみます。
使用するのは、マーシナリー男です。
【デフォルトのサイズ】
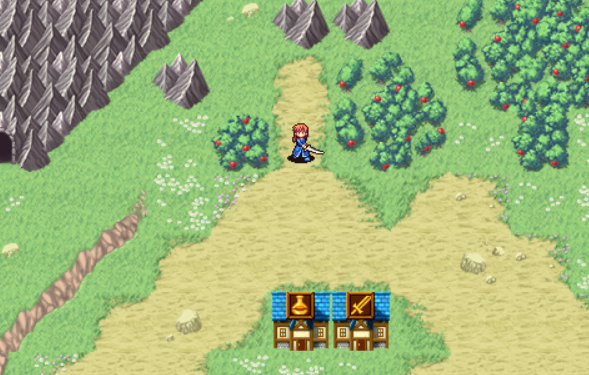
デフォルトでは64×64を基準につくられているものです。
SRPG Studioの設定を変えよう
まずはSRPG Studioでキャラチップのサイズの設定を変更します。
1.SRPG Studioの画面上部のメニューから「ゲームレイアウト」→「リソースレイアウト」を選択します。
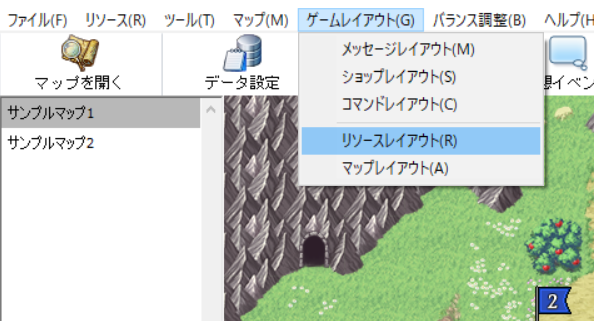
2.すると「リソースレイアウト」というウインドウが表示されます。ここでチェックするのは「キャラチップ」の欄です。
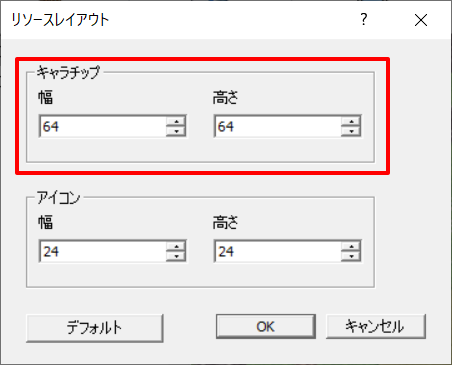
「キャラチップ」の部分は、デフォルトでは64×64で設定されています。
今回は例として、このサイズを1.5倍の96×96にしてみます。
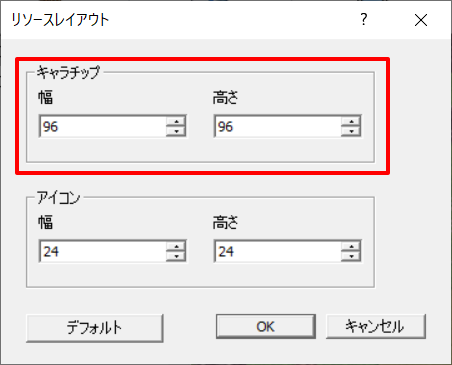
サイズは任意のものに設定することができます。設定ができたら「OK」を押します。
3.すると、サイズ変更に関する注意事項が表示されます。
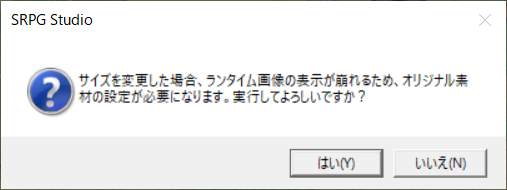
要は、デフォルトのキャラチップ画像は64×64を基準につくられているので、96×96にすると表示がくずれるよ。96×96用の画像を用意してね。ということです。
了承したら「はい」を押します。
4.ここで「ランタイム画像の表示が崩れる」とはどういう状態なのかチェックしてみましょう。ゲームをプレイしてみると、こんな感じになります。

なんとキャラが分裂したようになっています。
これはキャラチップの設定を96×96にしたのに、画像のサイズは64×64基準のままのため、起こる現象です。
というわけで、画像のサイズを96×96基準にしてみましょう。
画像のサイズを大きくしよう
1.SRPG Studioの画面上部のメニューから「リソース」→「画像データの確認」を選択します。
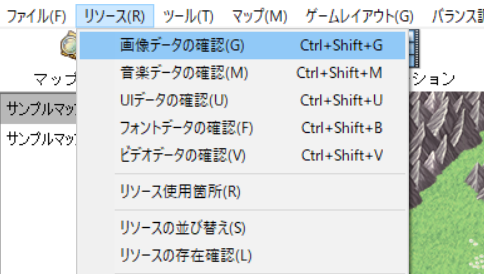
2.すると「画像データの確認」ウインドウが表示されます。
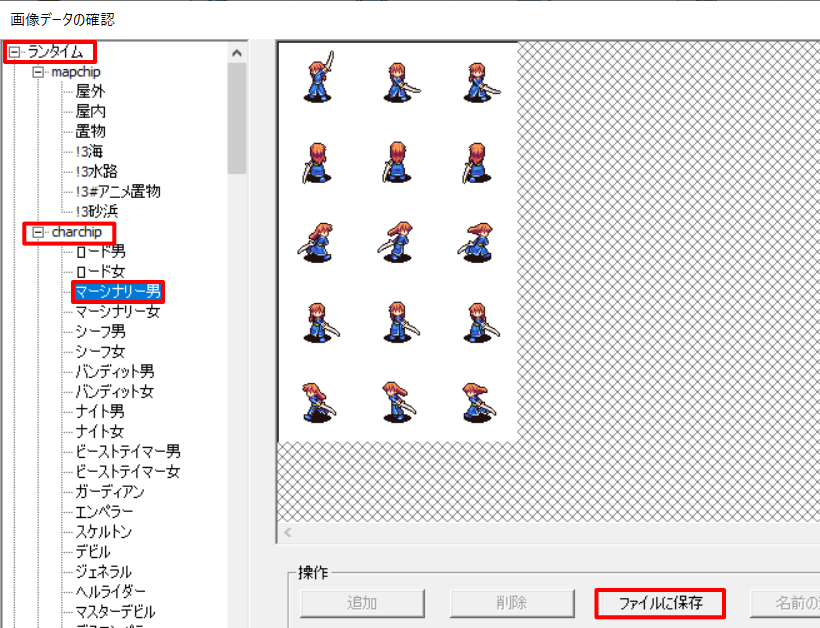
「ランタイム」→「charachip」から大きくしたいキャラチップを選択し、「ファイルに保存」を押します。
任意の保存先を設定し、「OK」を押します。
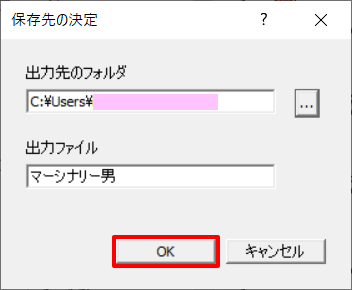
3.すると、設定した保存場所に4種類の画像が書き出されます。
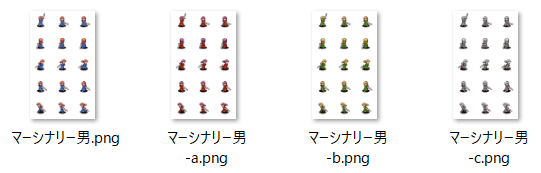
「マーシナリー男」「マーシナリー男-a」「マーシナリー男-b」「マーシナリー男-c」ですね。
各画像のサイズをみると192×320となっています。64×64のキャラが横に3つ・縦に5つ並んでいるわけですね。
4.お持ちの画像編集ソフトで、これらの画像のサイズを大きくしてみましょう。
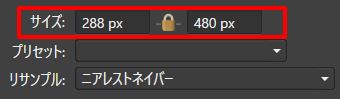
今回は、元のサイズの1.5倍の288×480にしてみます。96×96のキャラが横に3つ・縦に5つ並んだ画像になるわけですね。
このサイズで「マーシナリー男」「マーシナリー男-a」「マーシナリー男-b」「マーシナリー男-c」をそれぞれ書き出します。
今回はわかりやすいように、それぞれの画像名の頭に「96」とつけてみました。
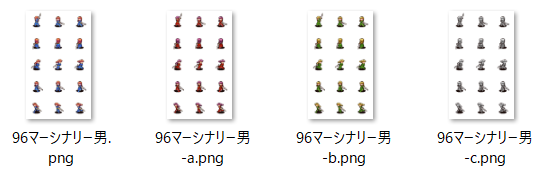
5.キャラチップ画像を大きくできたら、SRPG Studioに入れましょう。
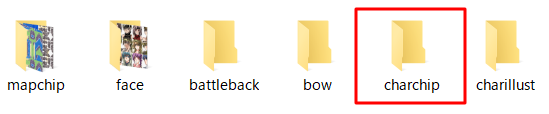
入れる場所は、SRPG Studioの「Graphics」フォルダの中にある「charachip」フォルダの中です。
拡大した「マーシナリー男」「マーシナリー男-a」「マーシナリー男-b」「マーシナリー男-c」の4つを入れます。
これで画像の準備はOKです。つづいて、SRPG Studioでこのキャラチップを使えるように設定していきます。
キャラチップ画像を登録しよう
1.SRPG Studioの画面上部のメニューから「リソース」→「画像データの確認」とすすみます。
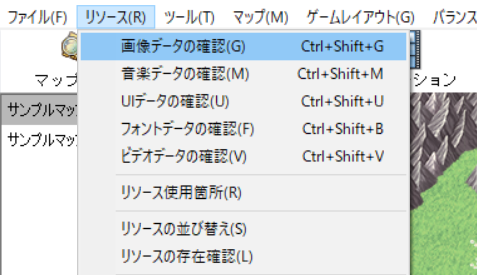
2.「画像データの確認」ウインドウが開きます。
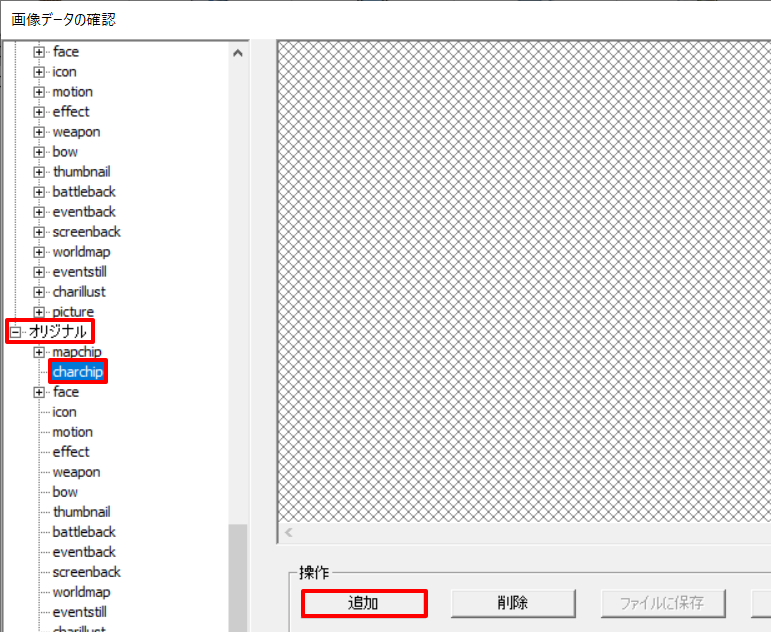
左のメニューから「オリジナル」のところにある「charachip」を選択し、「追加」ボタンを押します。
3.すると、先ほど「charachip」フォルダに入れた画像名が表示されます。
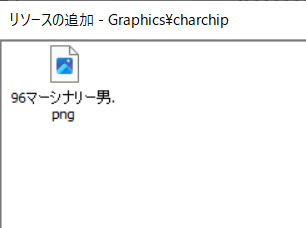
ここでの注意点は、「charachip」フォルダには「マーシナリー男」「マーシナリー男-a」「マーシナリー男-b」「マーシナリー男-c」の4つを入れましたが、表示されるのは1つだけという点です。つまり、4つで1セットになっているわけですね。
4.画像名をクリックし、「OK」を押します。
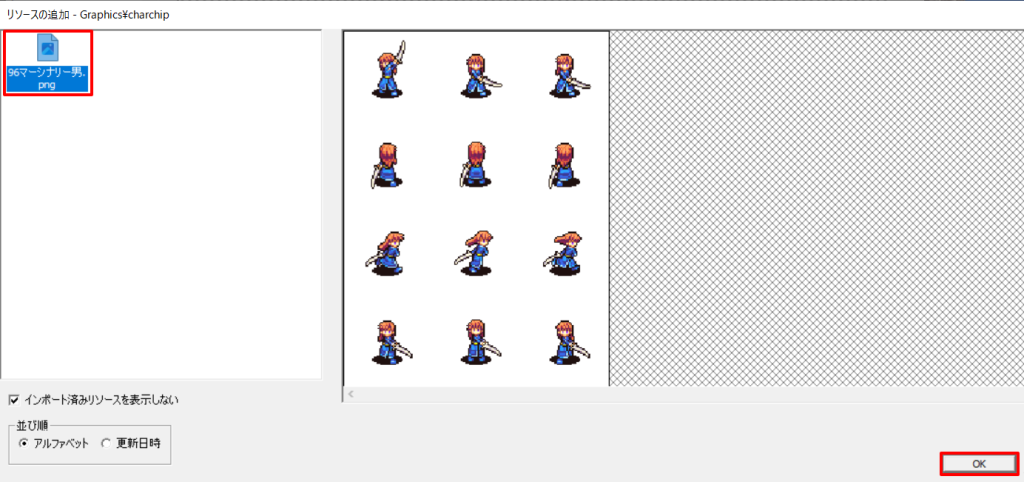
5.これで、このキャラチップ画像をSRPG Studio上で使えるようになりました。
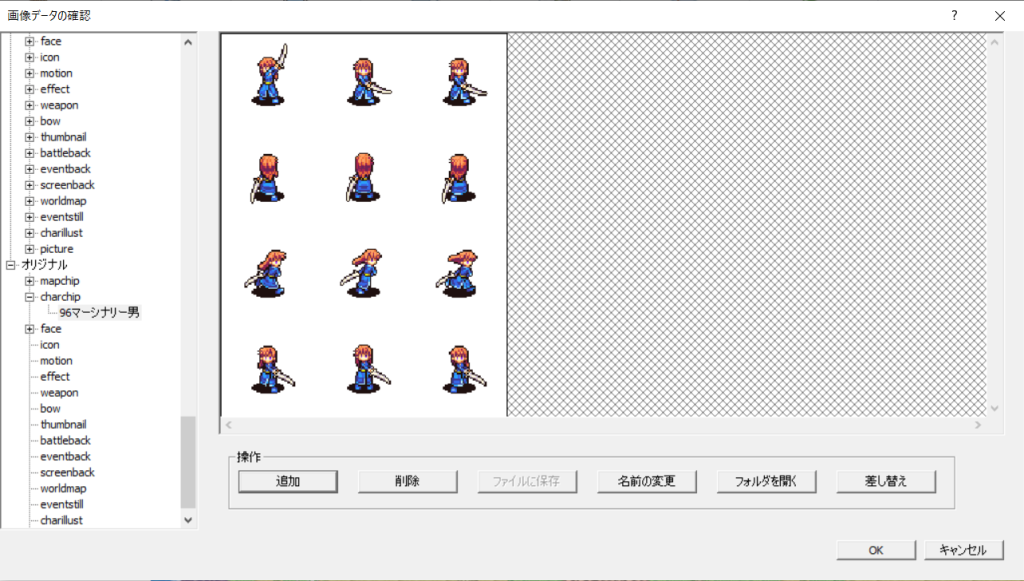
……が、この段階ではあくまで「この拡大したキャラチップをSRPG Studio上で使えるようになった」というだけで、まだ「マーシナリー男」として使えるようになってはいません。
というわけで、この拡大したキャラチップを「マーシナリー男」として使えるように設定していきます。
キャラチップ画像を設定しよう
1.画面上部のメニューにある「データ設定」を押します。
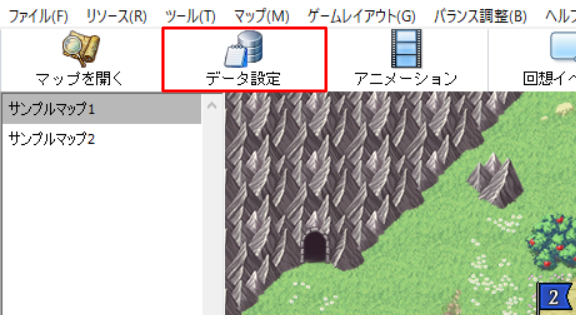
2.「データ設定」の画面が開きます。上のタブで「クラス」を選択し、「マーシナリー男」を選択します。
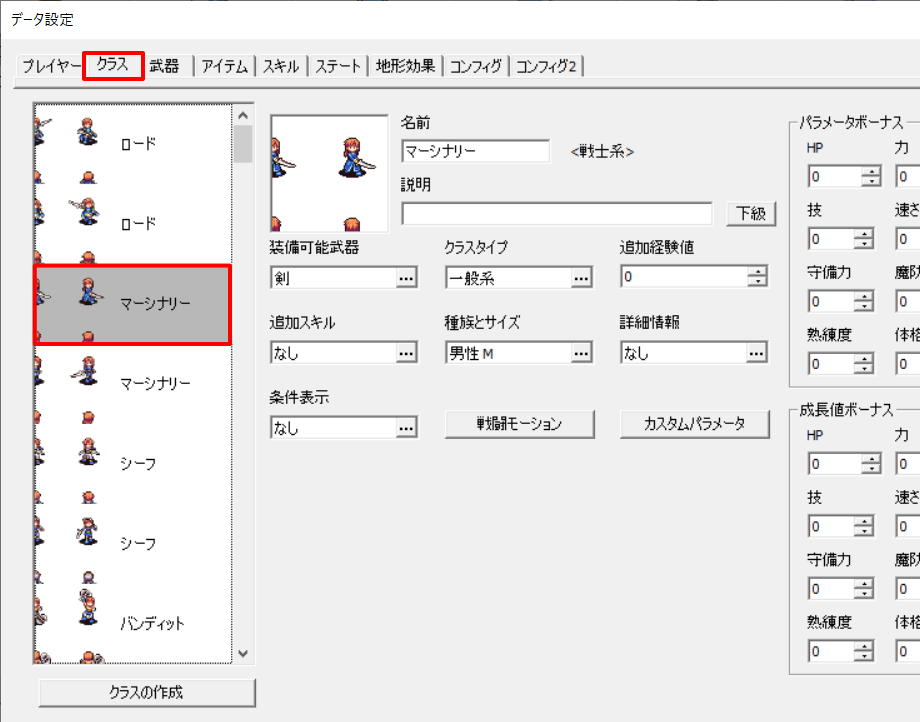
3.キャラチップのサムネイルをクリックします。
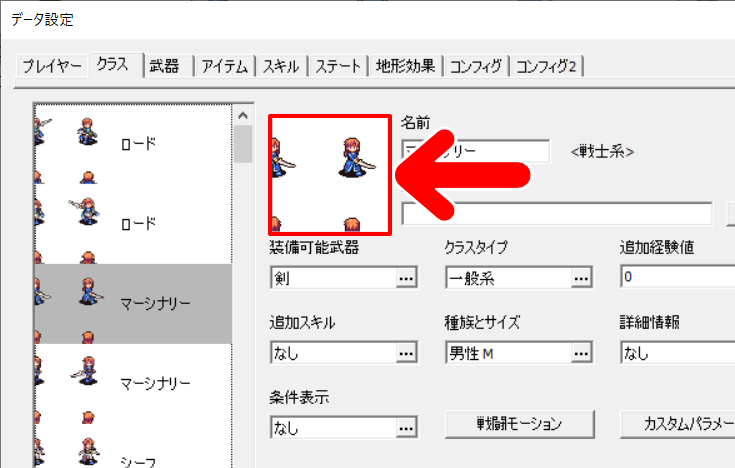
4.「画像の選択」画面になります。左下にある「オリジナル」ボタンを押します。
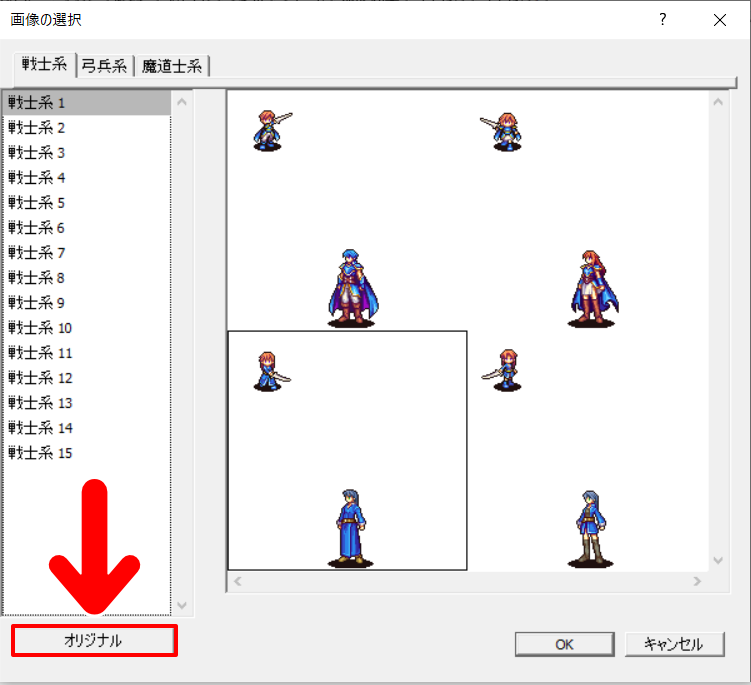
5.「オリジナル」画面になります。キャラチップのサムネイルをクリックします。
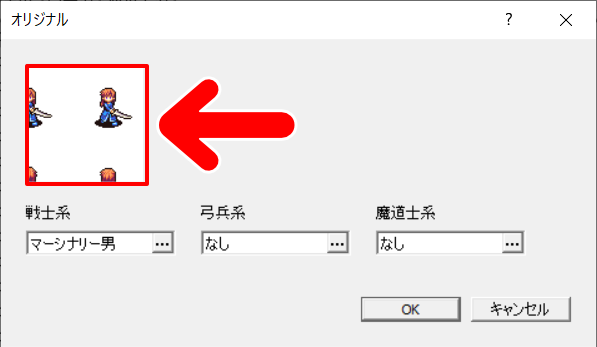
6.画像の選択画面になります。
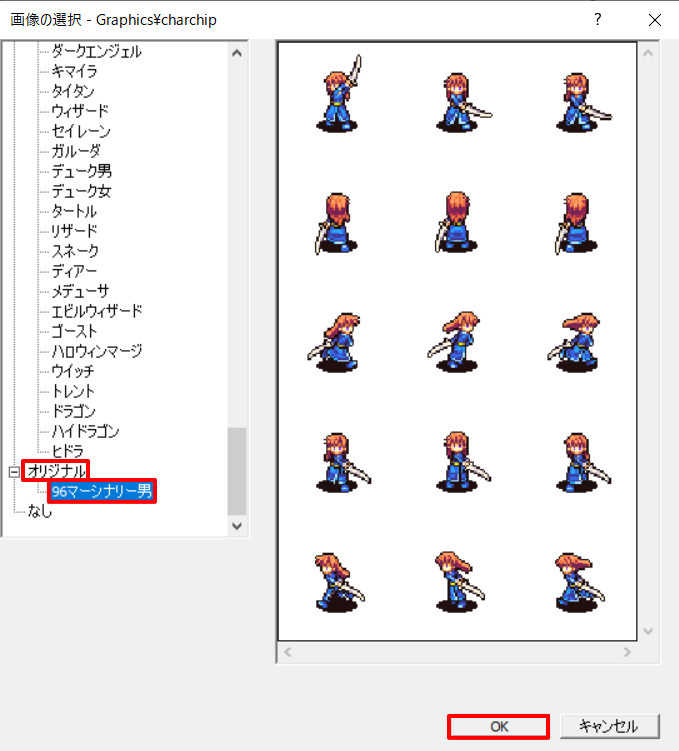
左メニューの「オリジナル」の中にある「拡大したキャラチップ」を選択し、「OK」を押します。
7.キャラチップのサムネイルが拡大したものに変わりました。「OK」を押します。
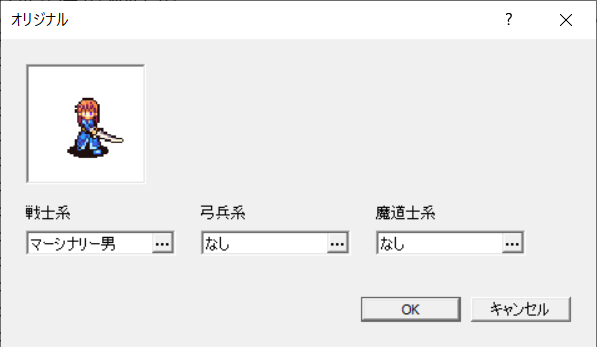
8.これで「マーシナリー男」のキャラチップ画像を拡大したものにすることができました。
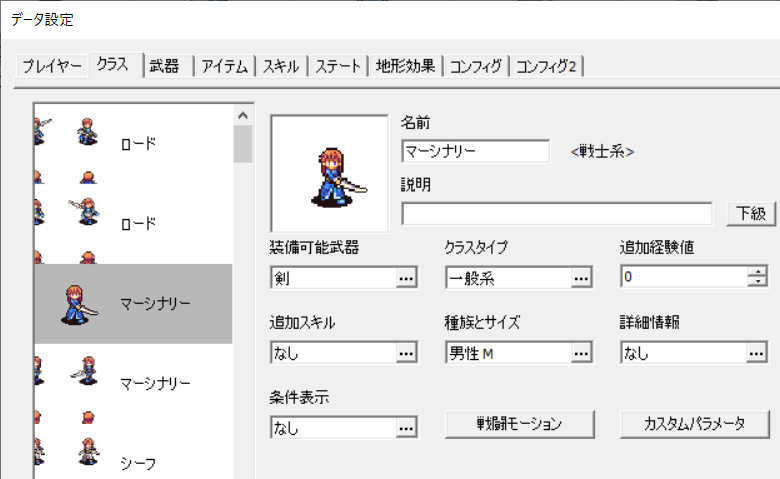
9.ためしにゲームをプレイしてみましょう。キャラチップがしっかりと大きくなっています。

記事で使用したツール
最初は拡大したキャラチップを使う方法がわからずに、やり方をみつけるまでにずいぶんと苦労しました。
今回はキャラチップ画像を1.5倍にしてみましたが、任意のサイズを設定できるのがSRPG Studioの面白いところ。
今回の記事で使用したツールは次の通りです。
【SRPG Studio】
今回はSRPG Studioでキャラチップのサイズを大きくする方法をお届けしました。よかったら参考にしてみてください。




