ペイントツールSAIおよびSAI2では、選択した範囲を拡大縮小したり、変形・回転させたりすることができます。
たとえば、通常レイヤーの場合は、次のような操作で絵の拡大縮小または変形や回転をすることができます。
1.キャンパスに何らかの絵を描いたとします。
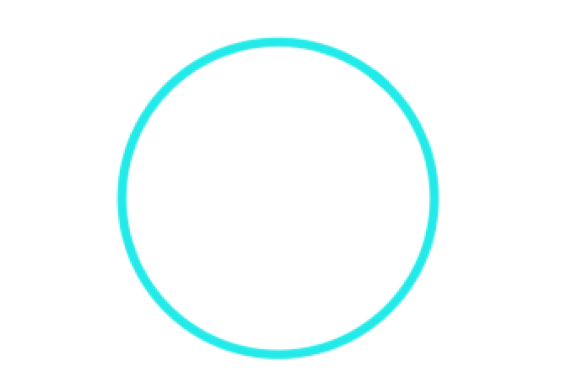
2.ツールパネルにある「矩形選択ツール」「投げ縄ツール」などを使ってこの絵を選択します。
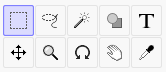
今回は例として「矩形選択ツール」を使ってみます。
3.「矩形選択ツール」で、拡大縮小または変形や回転したい絵を囲みます。
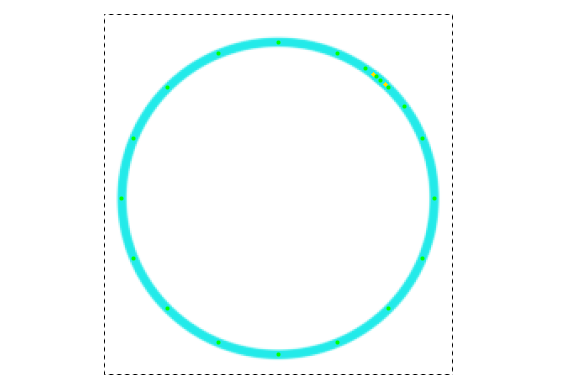
4.ツールパネルに操作可能な項目が表示されます。希望する操作を選びます。
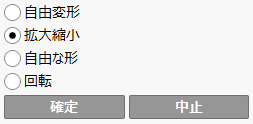
5.絵のまわりにバウンディングボックスが表示されます。
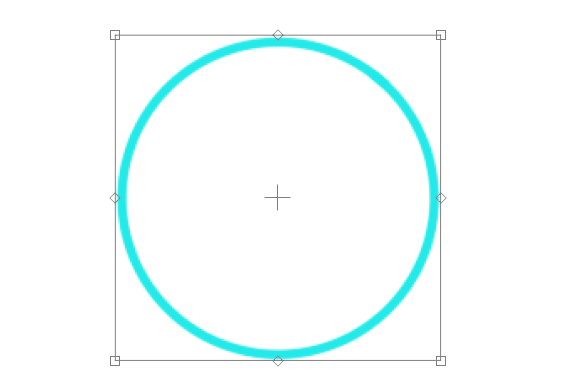
あとはバウンディングボックス上にあるポイント(またはポイント付近)をドラッグすれば、絵を拡大縮小または変形・回転させることができます。
6.ちなみに、拡大縮小時に縦横比を維持したまま変形させたいときは、キーボードのShiftキーを押しながらドラッグすればOKです。
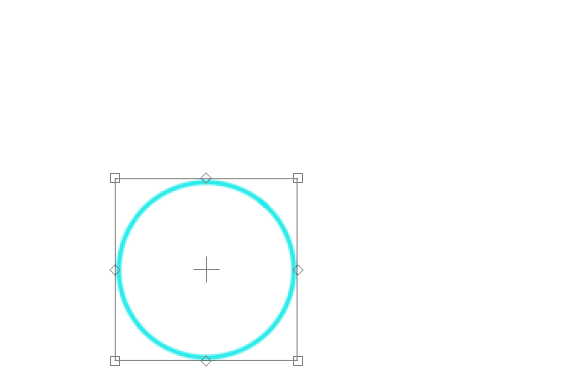
通常レイヤーの場合は、こうした操作で選択した範囲を拡大縮小または変形や回転することができます。
……が、ちょっとわかりにくいのは、ペン入れレイヤーの場合。
通常レイヤーと同じやり方で拡大縮小・変形・回転をしようとすると、次のような表示が出てしまいます。
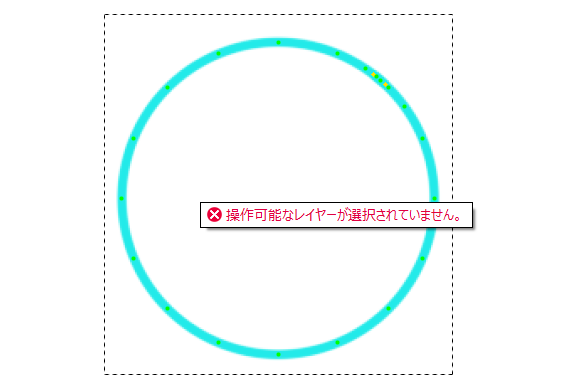
なんと「操作可能なレイヤーが選択されていません」と表示されて、拡大縮小や変形といった操作ができないんですね。
というわけで今回は、ペイントツールSAIで「ペン入れレイヤー」に描いた絵を拡大縮小・変形・回転する方法をお届けします。
絵全体を拡大縮小・変形・回転したい場合
まずは「ペン入れレイヤー」に描かれた絵全体を拡大縮小・変形・回転したい場合からみていきます。
1.たとえば「ペン入れレイヤー」に次のような絵を描いたとします。
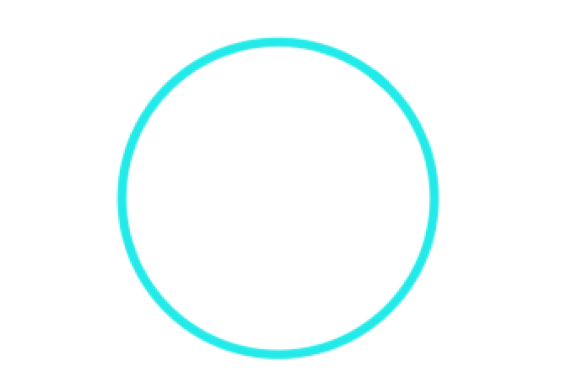
この絵を拡大縮小・変形・回転したいとします。
2.その場合はレイヤーパネルで、この絵が描かれた「ペン入れレイヤー」を選択します。
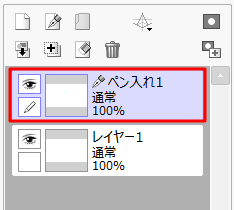
その状態で、キーボードのCtrl+Tキーを押します。
3.すると、その「ペン入れレイヤー」に描写された部分が選択状態になり、バウンディングボックスが表示されます。
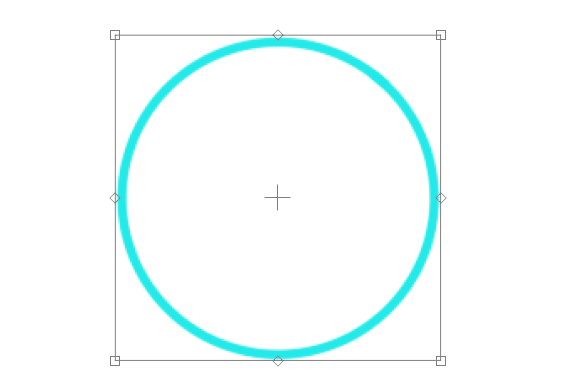
4.ツールパネルに操作可能な変形方法が表示されますので、希望する操作を選びます。
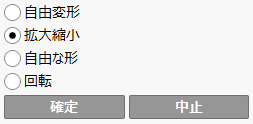
5.あとは、「通常レイヤー」で変形する場合とやり方は同じです。
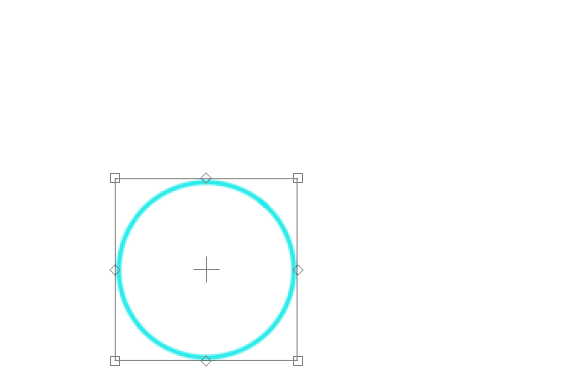
今回は例として縮小してみました。
絵の一部分を拡大縮小・変形・回転する方法
つづいて、絵の一部分を拡大縮小・変形・回転する方法をみていきます。
1.たとえば、同一「ペン入れレイヤー」上に、次のような絵を描いたとします。
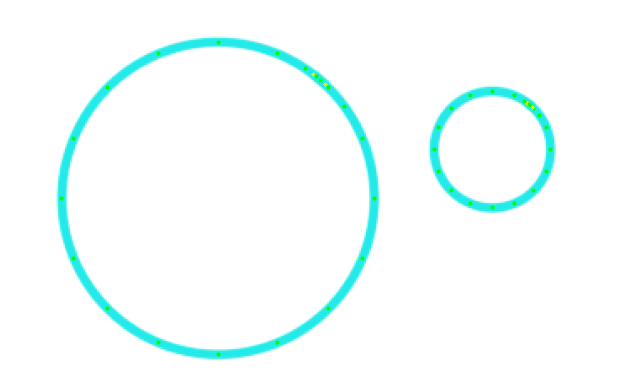
この絵の小さい円を変形させたいとします。そのためには、小さい円のみを選択する必要があります。
2.こうした場合は、ツールパネルの「パス編集」→「選択」を使います。
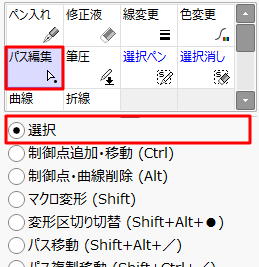
3.「パス編集」の「選択」を選んだ状態で、小さい円を囲みます。
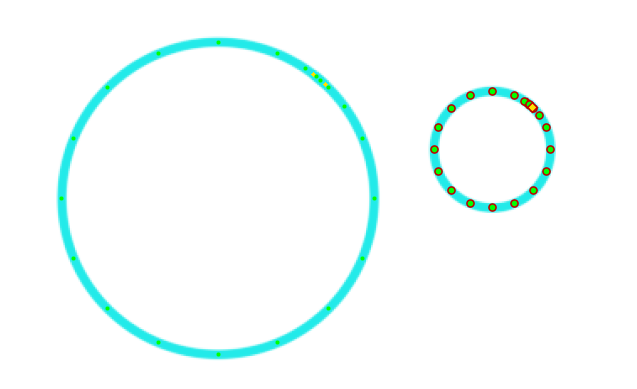
すると、囲んだ範囲の制御点が選択状態になります。この状態で、キーボードのCtrl+Tキーを押してみましょう。
4.すると、バウンディングボックスが表示されます。
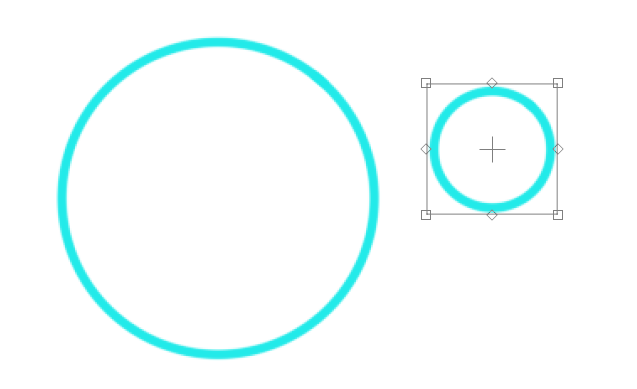
5.ツールパネルに操作可能な変形方法が表示されますので、希望する操作を選びます。
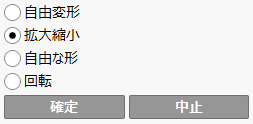
あとは、「通常レイヤー」で変形する場合とやり方は同じです。
SAI おすすめ書籍
SAI2は、基本的な操作や仕様をSAIから引き継いでいます。そのため、技法はSAIのものがほぼそのまま使えます。
技法書も同様で、古い書籍でも役に立つ情報が多く載っています。
私が手にした本の中では次の2冊が気に入っています。
どちらの本も絵柄は今の流行とは違っていますが、SAIの基本的な操作や技法が丁寧に解説されており、SAIのことを知るのによい本かと思います。
記事で使用したツール
今回の記事で使用したツールは次の通りです。
【ペイントツールSAI Ver.2(SAI2)公式サイト】
今回はペイントツールSAIで「ペン入れレイヤー」に描いた絵を拡大縮小・変形・回転させる方法をお届けしました。よかったら参考にしてみてください。





