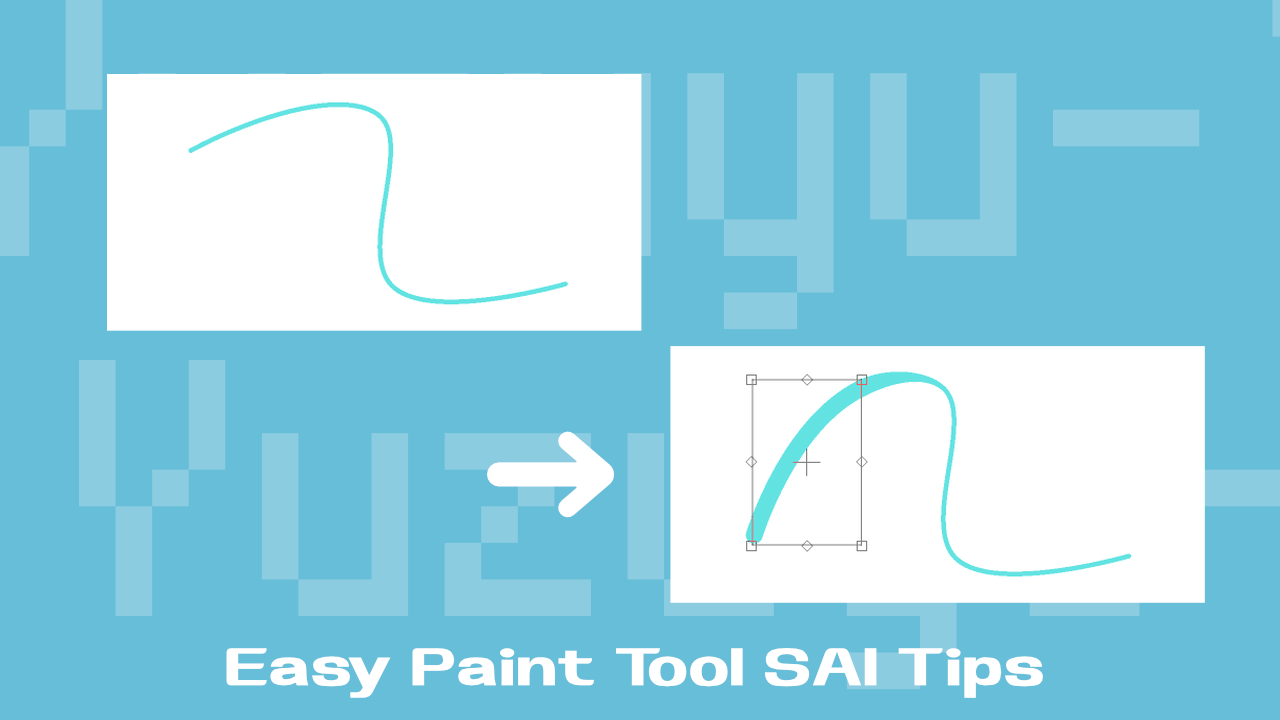SAI2(ペイントツール SAI Ver.2)では、ペン入れレイヤーで描いた線の一部を変形することができます。
たとえばこんな感じ。
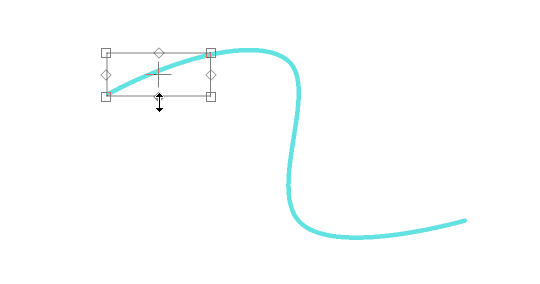
制御点を普通に移動させるのとは違った効果が期待できるので、とても便利です。
というわけで今回は、SAI2(ペイントツール SAI Ver.2)で、ペン入れレイヤーで描いた線の一部を変形する方法をお届けします。
線の一部を選択してみよう
1.ペン入れレイヤーに任意の線を描きます。
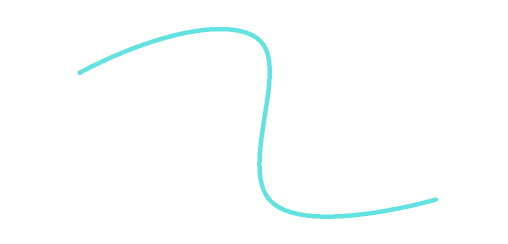
2.ツールボックスで「パス編集」を選び、「選択」にチェックを入れます。
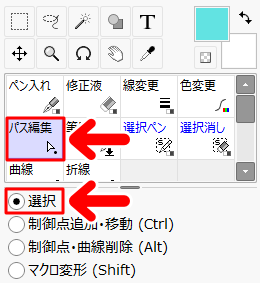
3.すると、今描いた線の制御点を選択できるようになります。
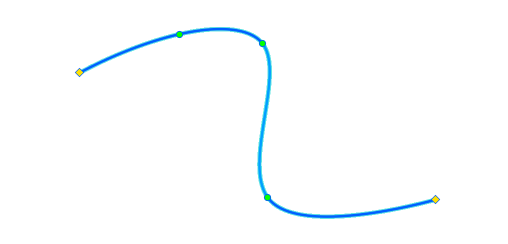
選択したい制御点をクリックします。すると、選択された制御点が大きく表示されます。
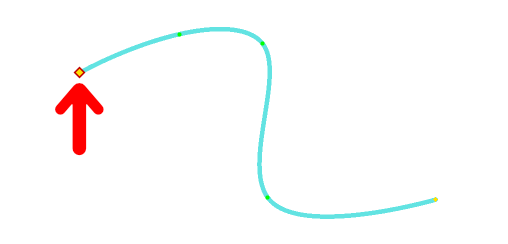
6.今回は例として、2か所の制御点を選択してみました。
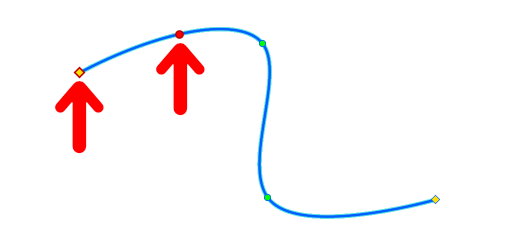
では、さっそく変形させてみましょう。
変形させてみよう
1.ツールボックスで「矩形選択ツール」を選択します。
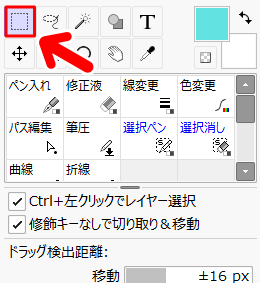
2.すると、変形方法を選べるようになります。今回は例として「自由変形」を選んでみます。
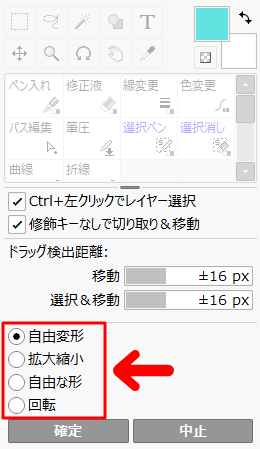
3.すると、先ほど選択した制御点を両端とする範囲にバウンディングボックスが表示されます。
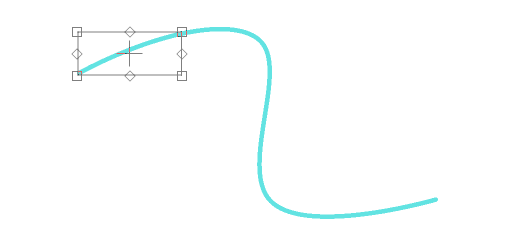
これで選択した制御点を変形できるようになりました。
4.では、さっそく変形させてみましょう。任意のポイントを変形させたい方向にドラッグします。
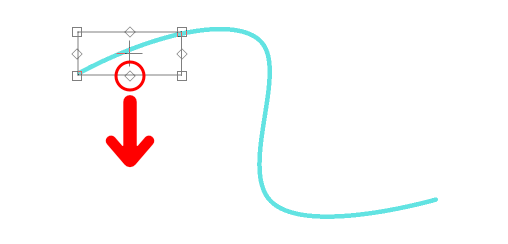
5.すると、選択された制御点の線の部分が変形します。
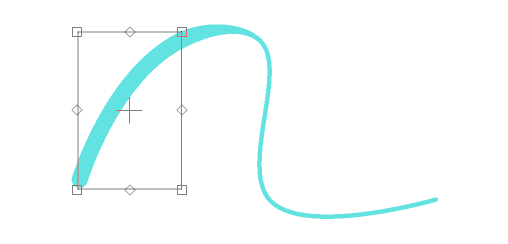
動画にすると、こんな感じです。
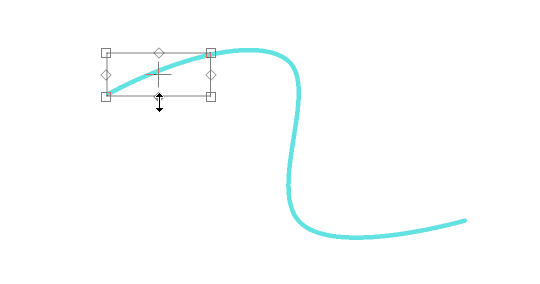
お好みの雰囲気になったら「確定」を押せばOKです。
変形できるのは選択された制御点の部分
さて、今回の方法ですが、注意点があります。それは、変形できるのはあくまで「選択された制御点の部分」であって、「選択された制御点がはさむ範囲」ではないという点です。
例をみてみましょう。
1.たとえば、次のように制御点を選択したとします。
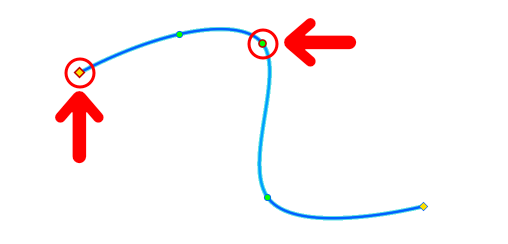
選択した制御点の間には、未選択の制御点が1つ入っています。
2.この状態で変形用のバウンディングボックスを表示すると、次のようになります。
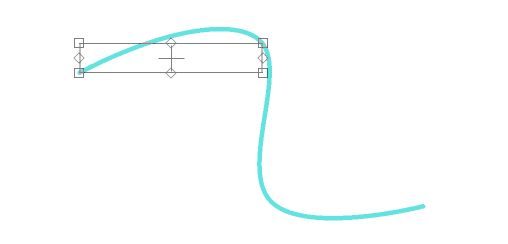
そう、未選択の制御点を飛ばした形でバウンディングボックスが表示されるんですね。つまり、選択した制御点の部分のみが変形の対象になるわけですね。
これは実際に変形してみるとよくわかります。例として「自由変形」で変形してみます。
3.動画にすると、こんな感じです。
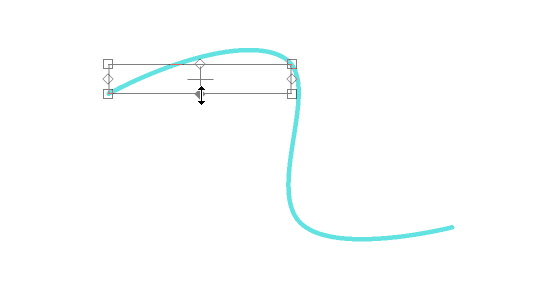
変形の対象になっているのが、「選択した制御点の部分」ということが、よくわかりますね。
SAI おすすめ書籍
SAI2は、基本的な操作や仕様をSAIから引き継いでいます。そのため、技法はSAIのものがほぼそのまま使えます。
技法書も同様で、古い書籍でも役に立つ情報が多く載っています。
私が手にした本の中では次の2冊が気に入っています。
どちらの本も絵柄は今の流行とは違っていますが、SAIの基本的な操作や技法が丁寧に解説されており、SAIのことを知るのによい本かと思います。
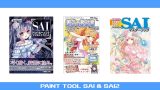
記事で使用したツール
今回の記事で使用したツールは次の通りです。
【ペイントツールSAI Ver.2(SAI2)公式サイト】
今回はSAI2でペン入れレイヤーで描いた線の一部を変形する方法をお届けしました。よかったら参考にしてみてください。