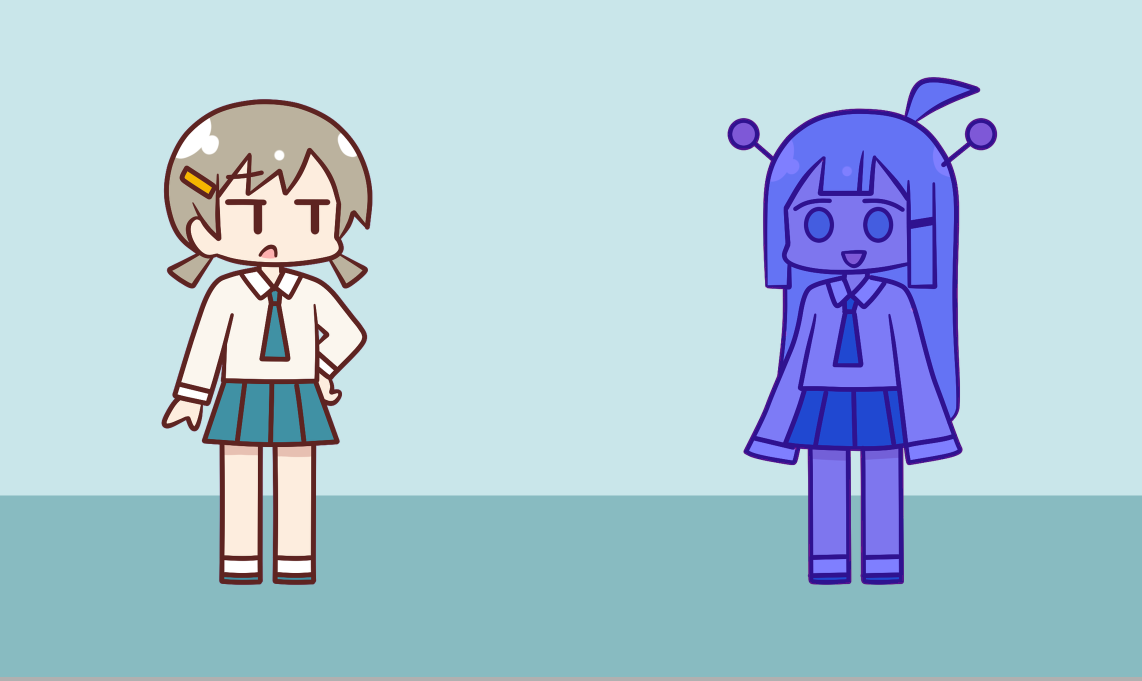ペイントツールSAIではレイヤーパネルから選択範囲(選択領域)を指定することができます。
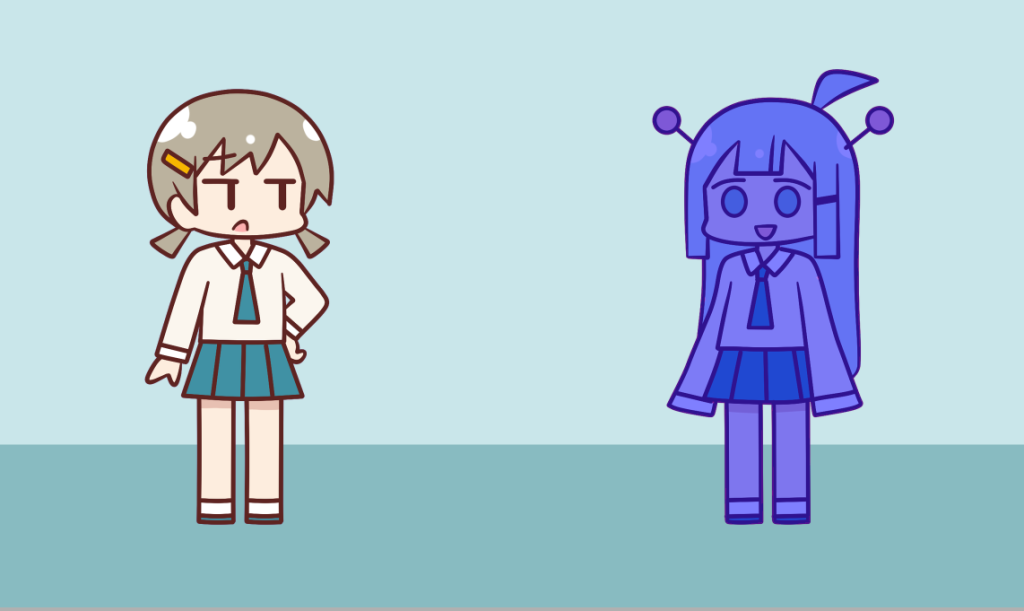
レイヤーに描かれているものを一発で選択範囲にできるので、とても便利ですよ。
というわけで今回は、ペイントツールSAIでレイヤーパネルから選択範囲を指定する方法をお届けします。
やり方
今回は例として、レイヤー分けをした次のイラストを使っていきます。
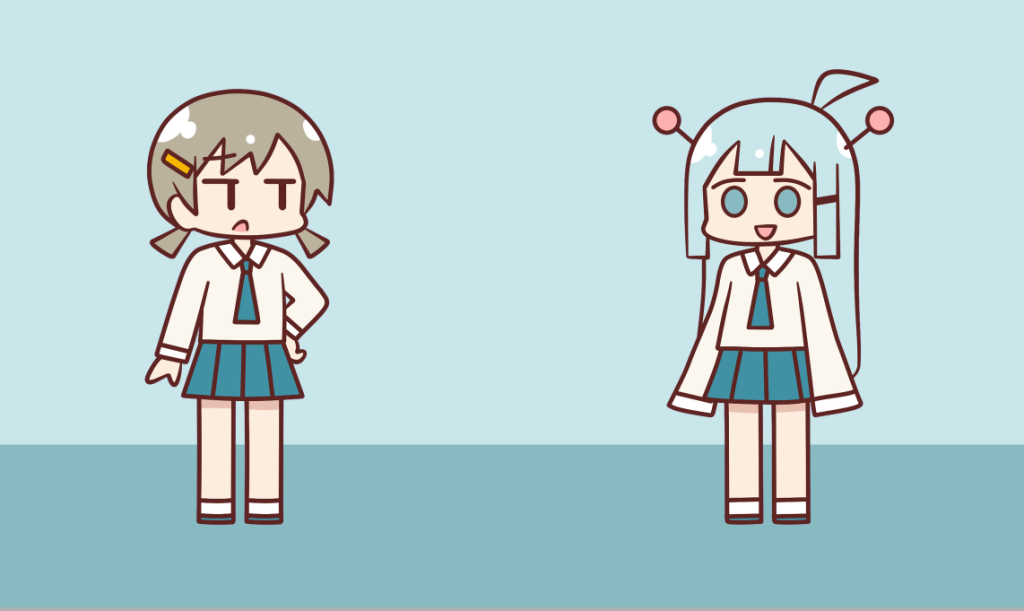
レイヤー構成は次の通りです。
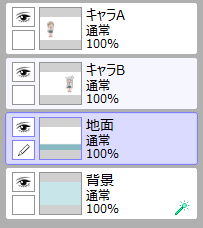
「キャラA」レイヤーが左側のキャラクターを描いたレイヤー、「キャラB」レイヤーが右側のキャラクターを描いたレイヤー、あとは地面と背景のレイヤーになっています。
今回は選択された範囲がわかりやすいように、選択範囲に色をつけて解説していきます。
▼選択範囲に色をつけてみやすくする方法はこちらの記事でくわしく解説しています。

というわけでさっそくやってみましょう。
レイヤーから選択範囲を指定する
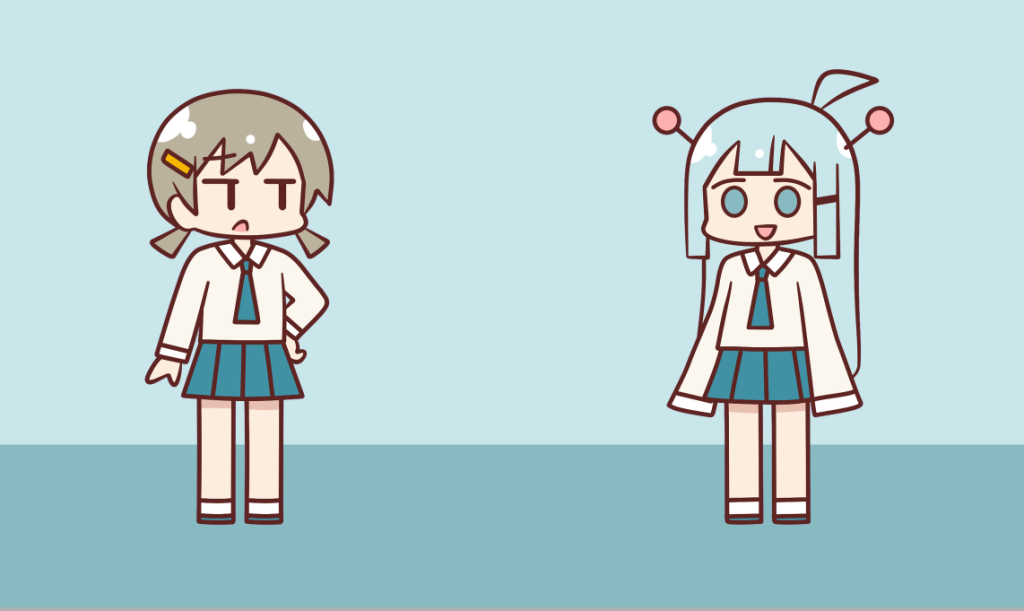
ここでは例として、左側に描いたキャラクター(キャラA)をレイヤーパネルから選択範囲に指定してみます。
1.キーボードのCtrlキーを押しながら、選択範囲にしたいレイヤーのサムネイルをクリックします。
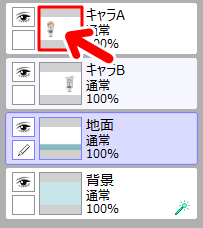
2.クリックしたレイヤーに描かれているものが選択範囲になりました。
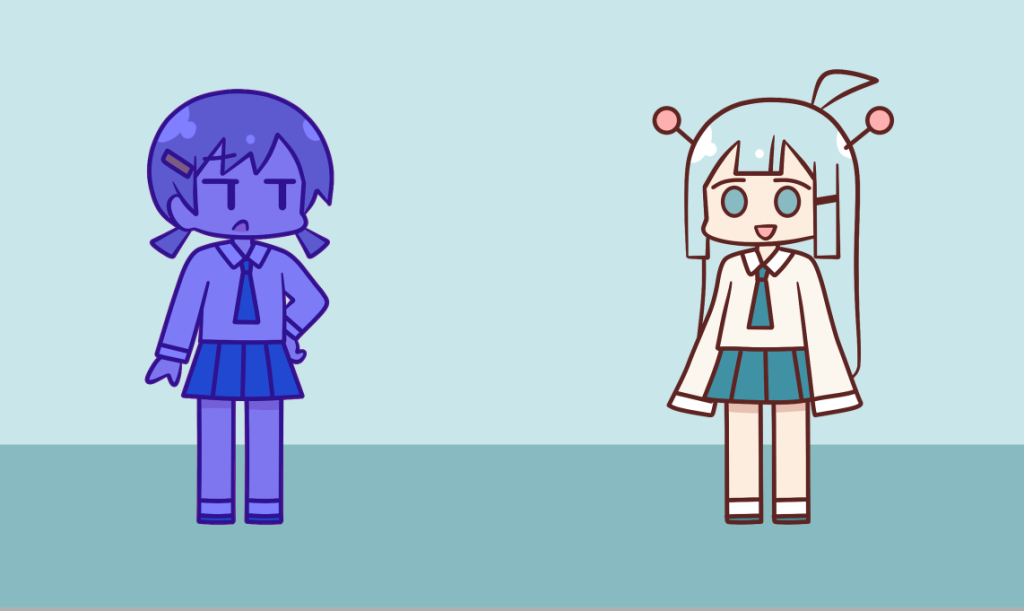
この方法を使うと、とてもかんたんに選択範囲を指定できます。
今回はレイヤーを1つだけ選択しましたが、複数のレイヤーを指定することもできます。
複数のレイヤーを選択する場合
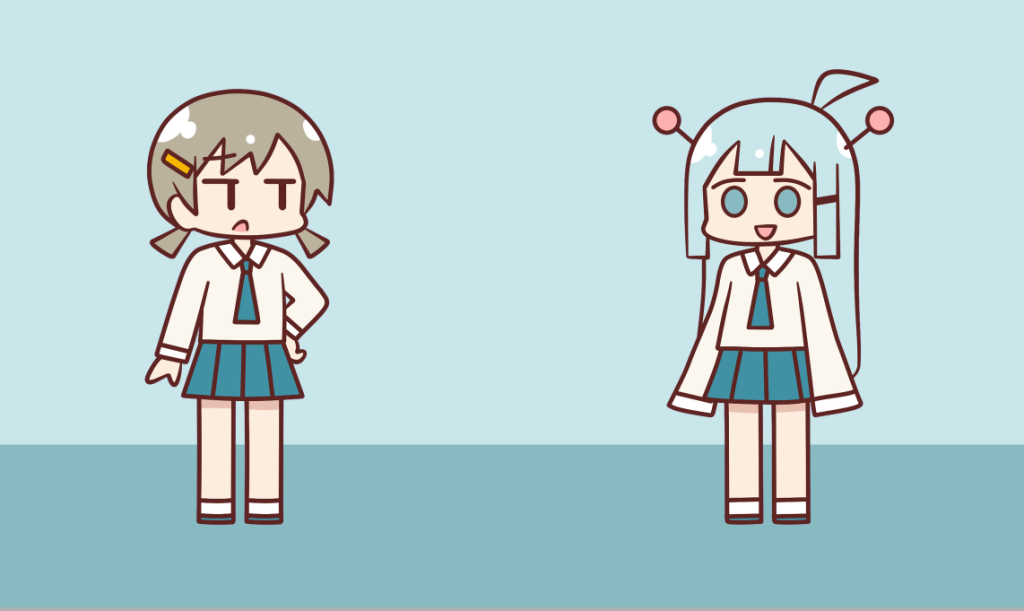
ここでは例として、左側のキャラクター(キャラA)を選択範囲にしてから、右側のキャラクター(キャラB)を選択範囲にしてみます。
1.キーボードのCtrlキーを押しながら、最初に選択範囲にしたいレイヤーのサムネイルをクリックします。
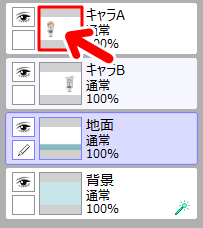
2.左側のキャラクター(キャラA)が選択範囲になりました。
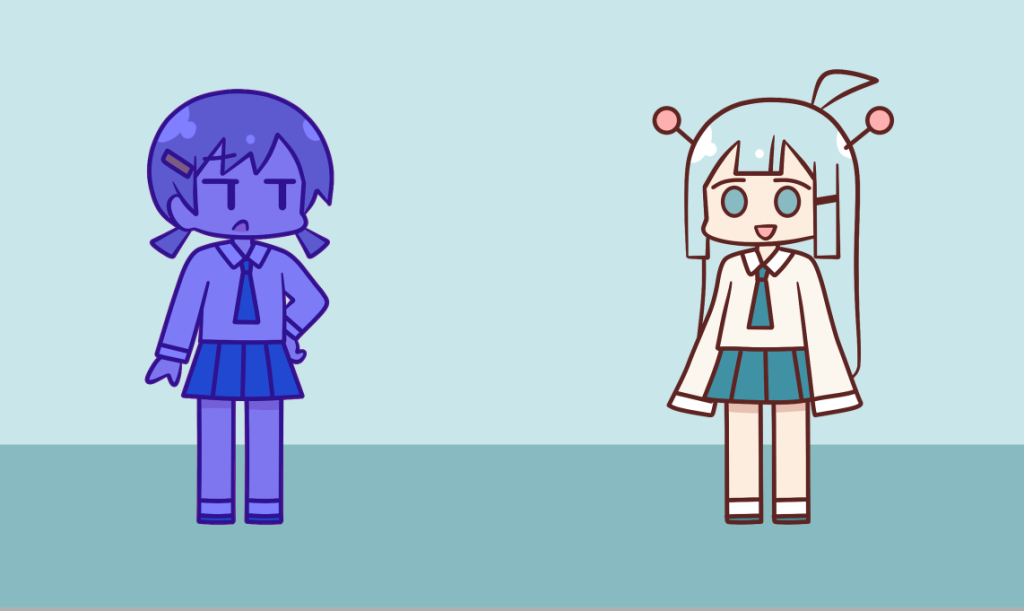
3.次に選択したいレイヤーのサムネイルを、キーボードのCtrl+Shiftキーを押しながらクリックします。
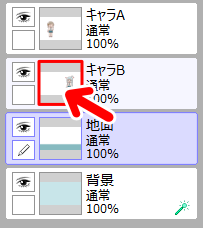
4.右側のキャラクター(キャラB)も選択範囲になりました。
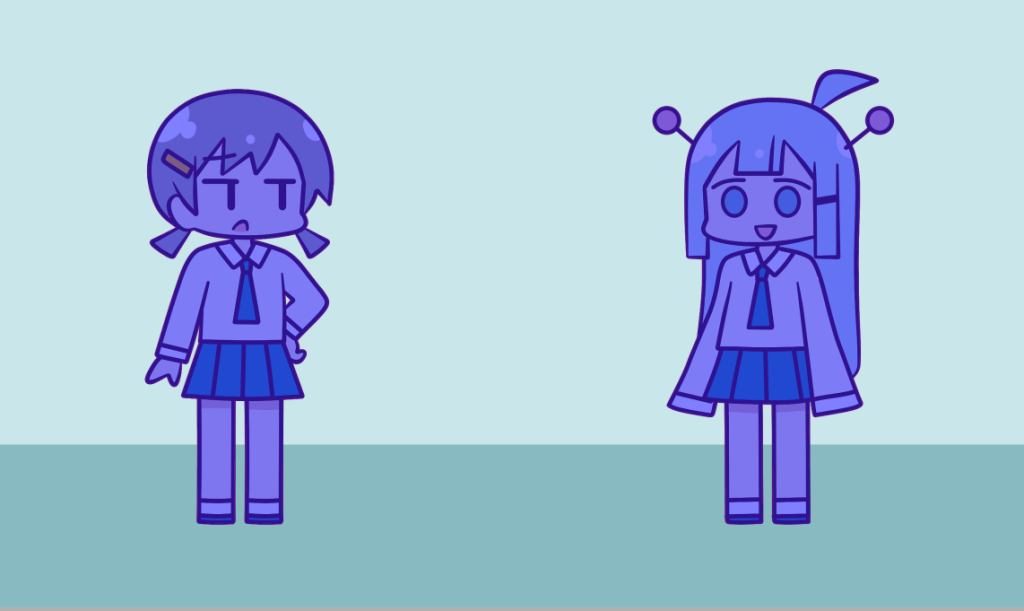
このように、キーボードのCtrl+Shiftキーを押しながらレイヤーサムネイルをクリックすることで、複数のレイヤーを選択範囲にすることができます。
選択範囲を解除する
つづいて、レイヤーパネルから選択範囲を解除する方法もみていきます。
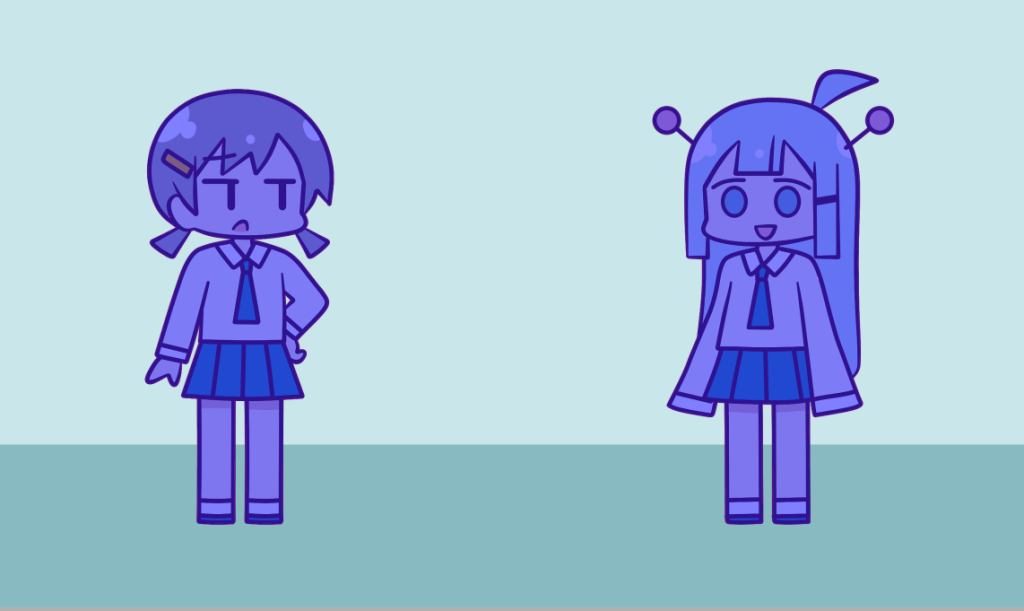
左側のキャラクター(キャラA)の選択を解除してみます。
1.選択を解除したいレイヤーのサムネイルを、キーボードのCtrl+Altキーを押しながらクリックします。
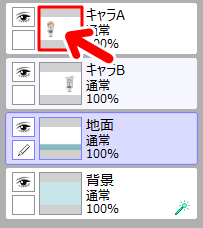
2.クリックしたレイヤーの選択範囲が解除されました。
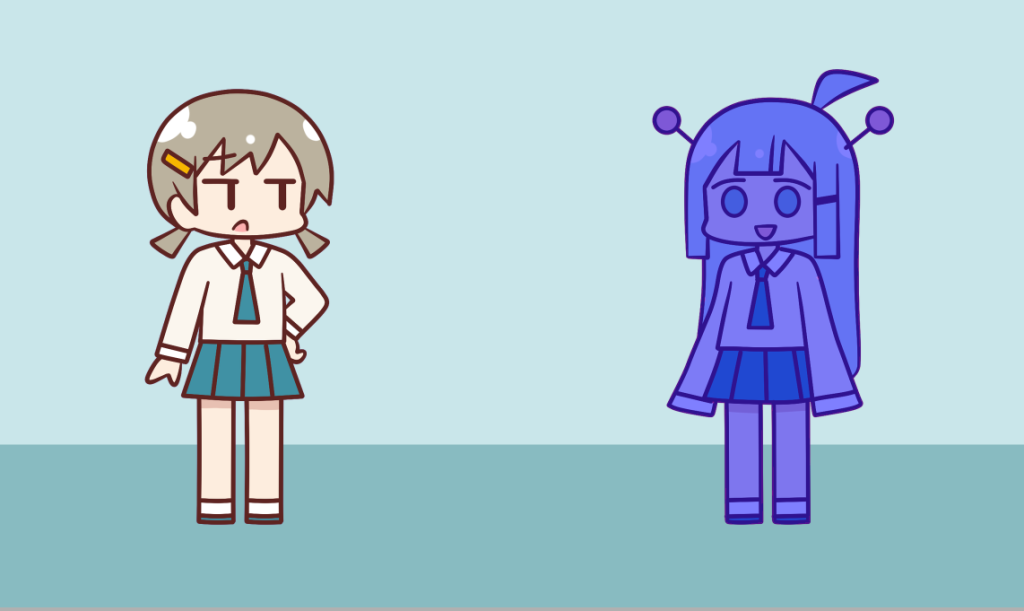
ちなみに、選択範囲をすべて解除したいときは、キーボードのCtrl+Dキーを押すと、全解除できます。
SAI おすすめ書籍
SAI2は、基本的な操作や仕様をSAIから引き継いでいます。そのため、技法はSAIのものがほぼそのまま使えます。
技法書も同様で、古い書籍でも役に立つ情報が多く載っています。
私が手にした本の中では次の2冊が気に入っています。
どちらの本も絵柄は今の流行とは違っていますが、SAIの基本的な操作や技法が丁寧に解説されており、SAIのことを知るのによい本かと思います。
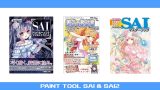
記事で使用したツール
今回の記事で使用したツールは次の通りです。
【ペイントツールSAI Ver.2(SAI2)公式サイト】
今回はペイントツールSAIで、レイヤーパネルから選択範囲を指定する方法をお届けしました。興味のある方はよかったら参考にしてみてください。