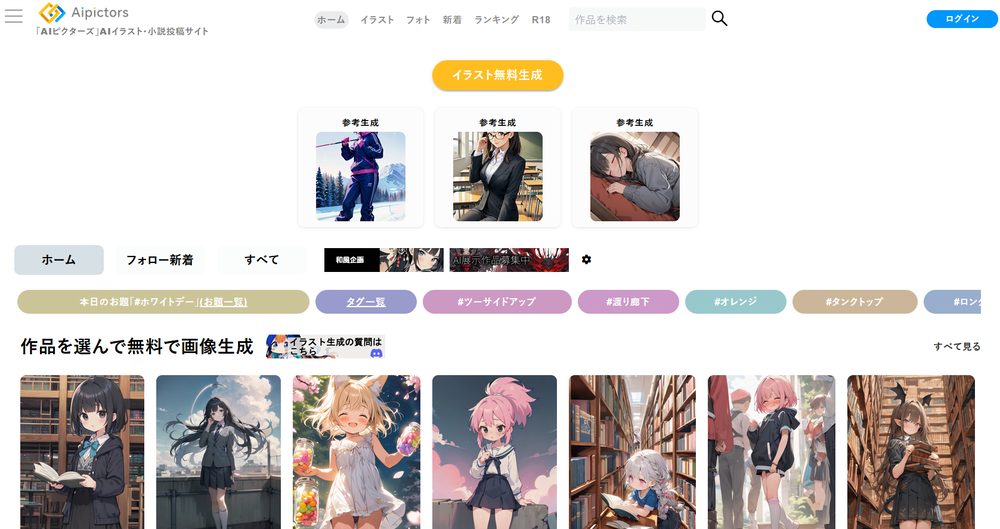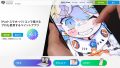先日、ふとAIでイラスト生成を試してみようと思い。「AIピクターズ」というサイトを使ってみました。
AIでイラスト生成をするのは初めてでしたが、何これ、おもしろい!
短時間でこんなイラストができちゃいました。

無料利用だと1日30枚までという制限がありますが、それだけでも十分たのしめちゃいます。
というわけで今回は、AIピクターズの使い方を紹介します。
AIピクターズで画像生成してみよう
AIピクターズは、ソフトのインストールやセットアップは不要です。
ブラウザ上でAI画像を生成するので、低スペックのPCでもOKなのもうれしいところ。無料の会員登録をするだけで使うことができます。
まずは無料で会員登録をしよう
1.まずは無料の会員登録をしていきます。AIピクターズにアクセスします。
2.画面右上にある「ログイン」ボタンを押します。
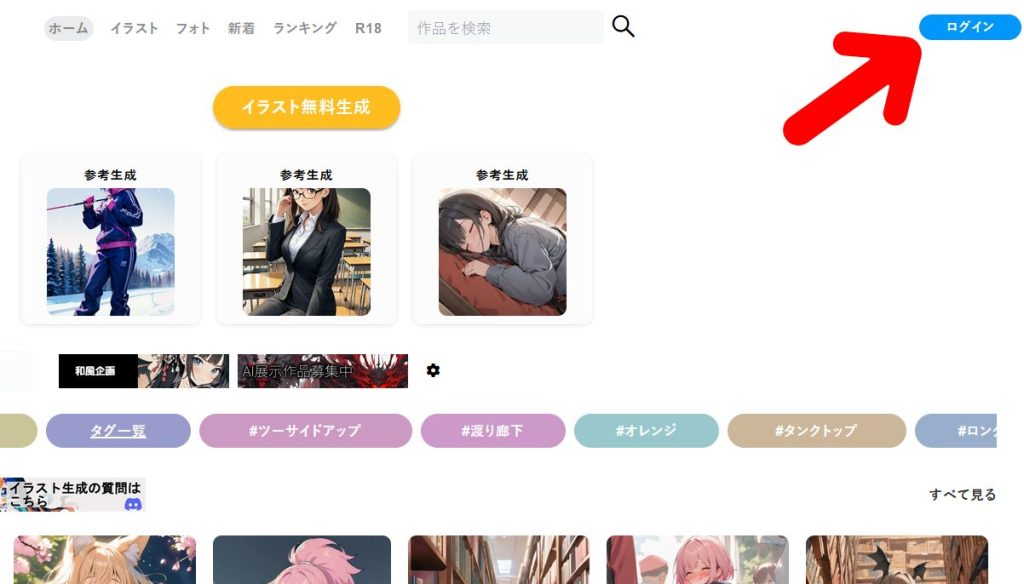
3.すると「ログインもしくは新規登録」というウインドウが表示されます。
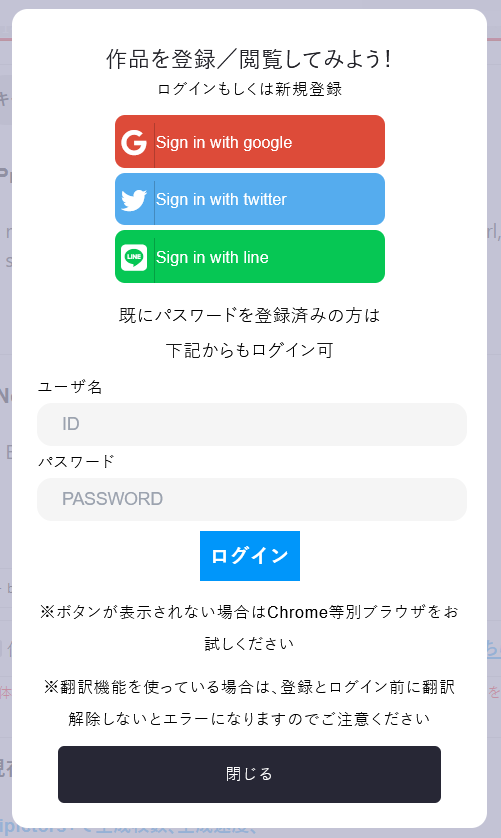
会員登録は無料です。Googleアカウント、X(旧twitter)、LINEアカウントのいずれかで登録を行うことができます。
任意の登録方法を選び、あとは画面の指示に従ってすすめていけば登録が完了します。これでAIピクターズにログインして画像を生成できるようになります。
AIで画像を生成してみよう
AIで画像を生成するときは、AIピクターズにログインした状態で行います。
1.画面右上にある「生成」というボタンを押します。
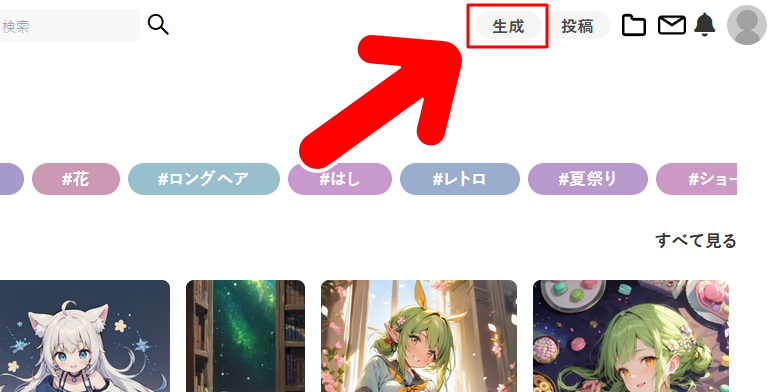
2.すると、AIで生成する画像のリクエスト(プロンプト)を入力する画面になります。
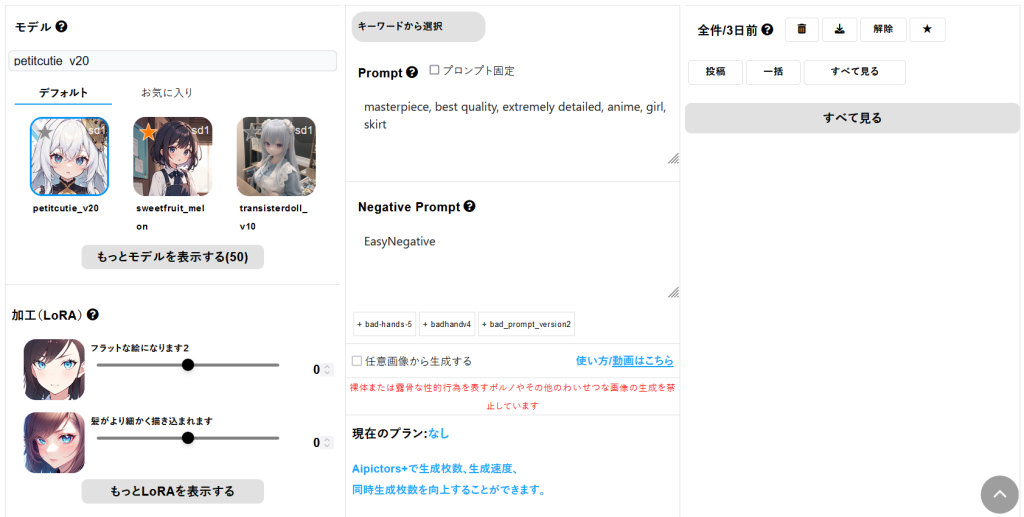
画面が「左カラム」「中央カラム」「右カラム」の3カラムに分かれています。主に使うのは左カラムと中央カラムです。
3.まずは左カラムで、どんな感じのイラストにしたいかという「モデル」を決めます。
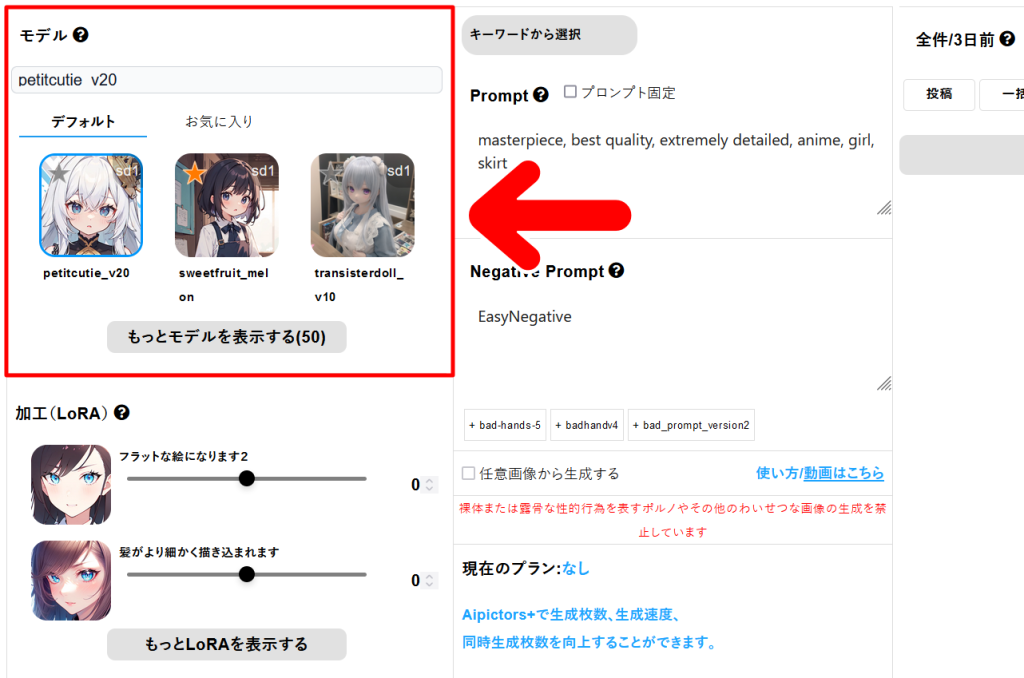
モデルはいろいろなテイストや絵柄のものがあり、全部で50種類ほどあります。
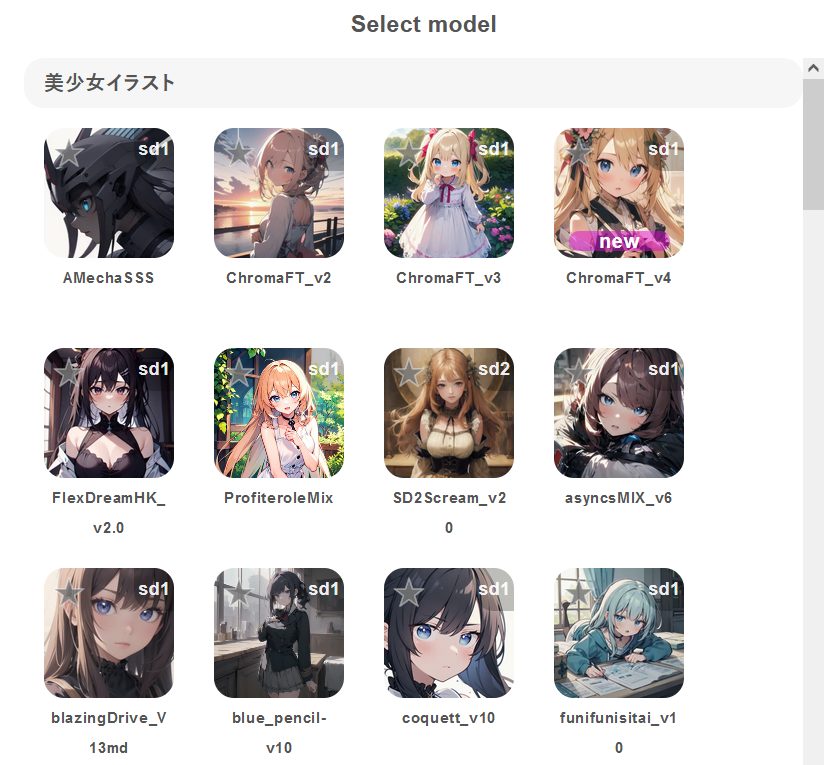
その中から自分がつくりたい画像のイメージに合ったものを選択します。
4.モデルが決まったら、次は「中央カラム」でプロンプトを入力します。
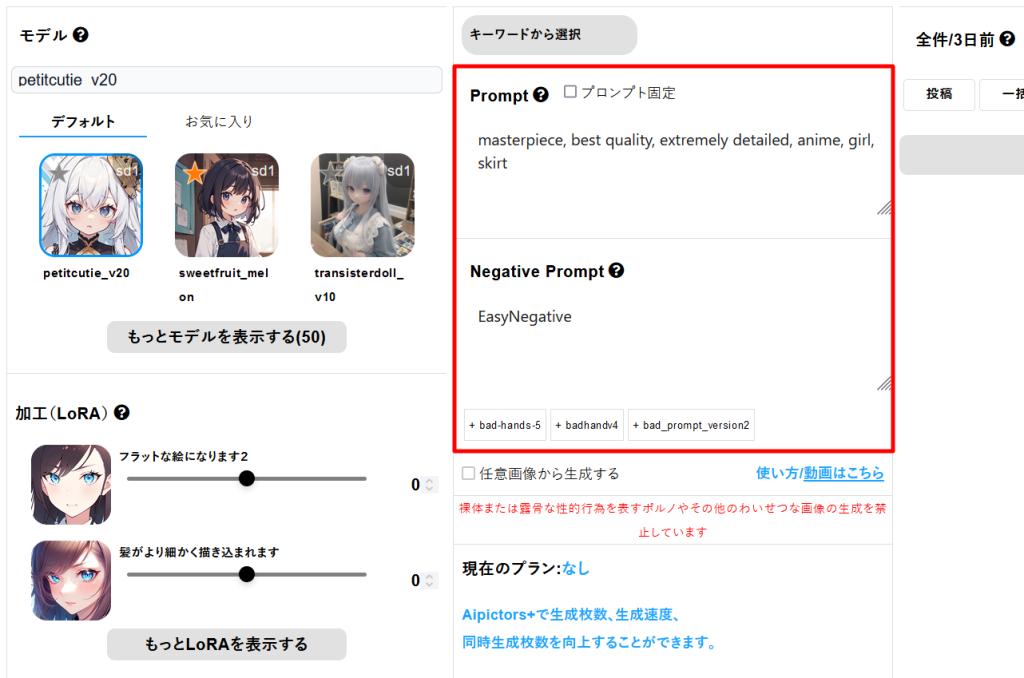
「プロンプト」というと難しそうなイメージがありますが、要は「つくりたいイラストのキーワード」です。入力は英語で行い、項目ごとにカンマで区切ります。
たとえば、かわいいイラストにしたければ「cute」、髪をロングにしたければ「long hair」、笑顔にしたければ「laugh」や「smile」といったフレーズを入れるわけですね。
これらを入力する場合は、「Prompt」のところに
と入力します。
ちなみに「Prompt」の欄には、あらかじめ「masterpiece, best quality, extremely detailed, anime,」という言葉が入っています。
それぞれ「masterpiece(傑作), best quality(最高品質), extremely detailed(非常に繊細な), anime(アニメ調)」という意味です。
クオリティの高い画像を生成するのに便利な言葉だと思いますので、自分でプロンプトを入力する場合は、このあとに続けて入力すると、安定した画像がつくりやすいかと思います。
5.プロンプトが入力できたら、「左カラム」下部にある「サイズ」で画像のサイズを決めます。
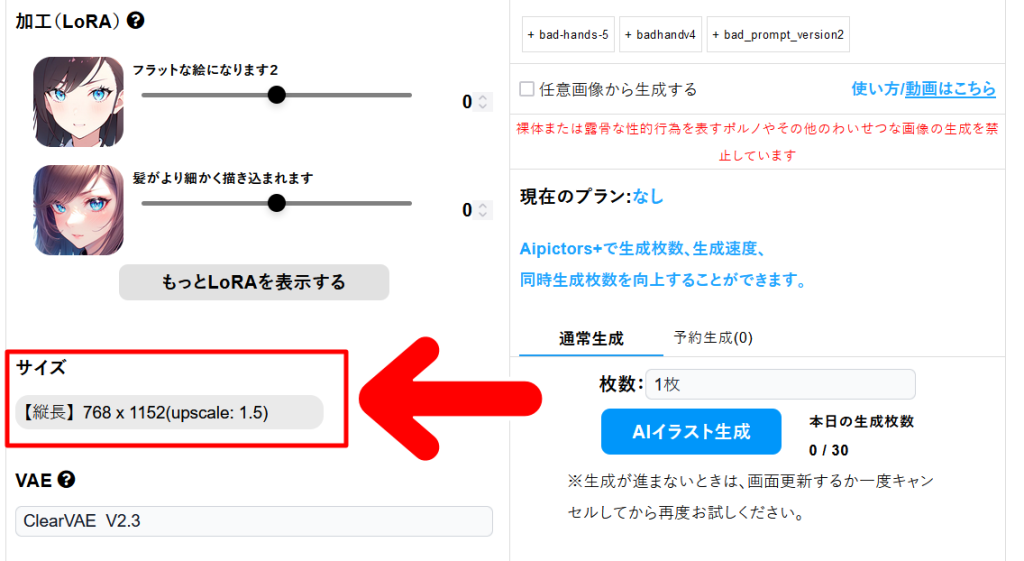
6.画像のサイズが決まったら、「中央カラム」下部にある「AIイラスト生成」ボタンを押します。
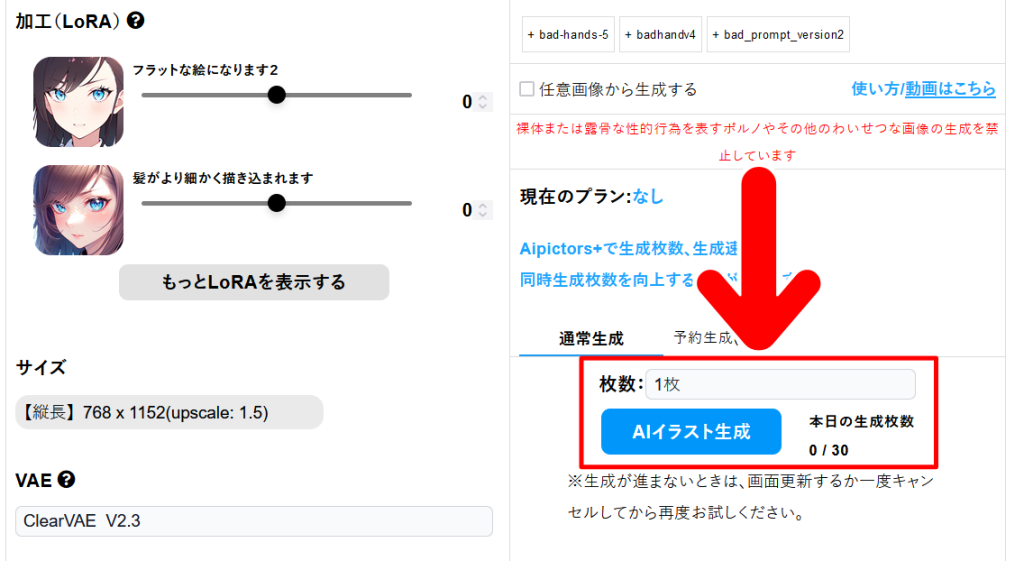
これでAIイラストの生成がはじまります。あとは完成するまで待つだけです。
7.AI画像が生成されました。
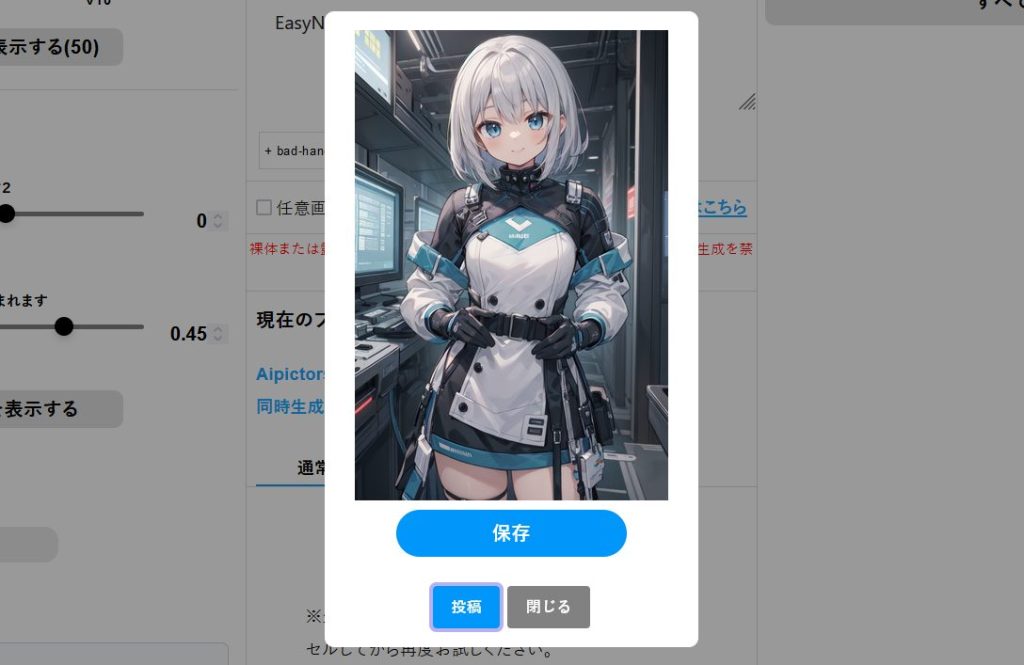
AI画像の生成にかかる時間は、そのときの混み具合に寄って変動します。今回は30秒かからずに完成しました。
AIピクターズは無料利用だと1日30枚までのAI画像を生成することができます。
まとめ

今回、はじめてAIでイラストを作成してみましたが、何これ、たのしすぎ!
AIイラストは思い通りのものを作るのはなかなか難しいですが、それもまた面白いところ。自分では描かないようなタイプのイラストができあがるのもいいところだと思います。

それにしても、AIの進化はすごいですね。最初の頃は、AIイラスト生成は手足の描写が苦手という声をよく耳にした記憶がありますが、今はかなりいい感じになってきたように思います。
よくみると不自然な部分もあったりしますが、パッとみた感じでは気づかないレベルにまでなってきているように思います。すごいですね、ほんと。
今回、はじめてAIで画像を生成してみましたが、こんなにたのしいものだとは……。しばらくはいろいろあそべそうです。