ペイントツールSAI Ver.2(SAI2)では、キャンバスの背景色をかんたんに変更することができます。
たとえばこちらの作業中のキャンバス。
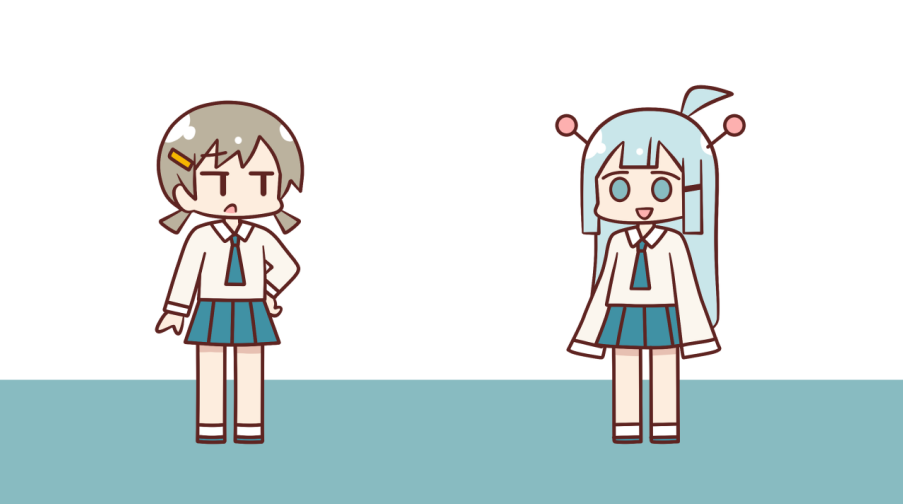
ペイントツールSAIでは、キャンバスのデフォルトの背景色は白となっています。
そのため、キャンバス内に白いところがあると、その部分を白色で塗ってあるのか、キャンバスの色がそのままみえているのかがわかりにくいことがあります。
そんなときに便利なのがキャンバスの背景色の変更です。
たとえばキャンバスの背景色を「黒」に変更してみるとこんな感じ。

キャンバスの透明部分の色が変わり、イラストにきちんと色が入っているかの確認ができるようになります。
キャンバスの背景色はもちろん「黒」以外の色にすることもできます。
というわけで今回は、ペイントツールSAI Ver.2(SAI2)でキャンバスの背景色を変更する方法をお届けします。
キャンバスの背景色を変更する
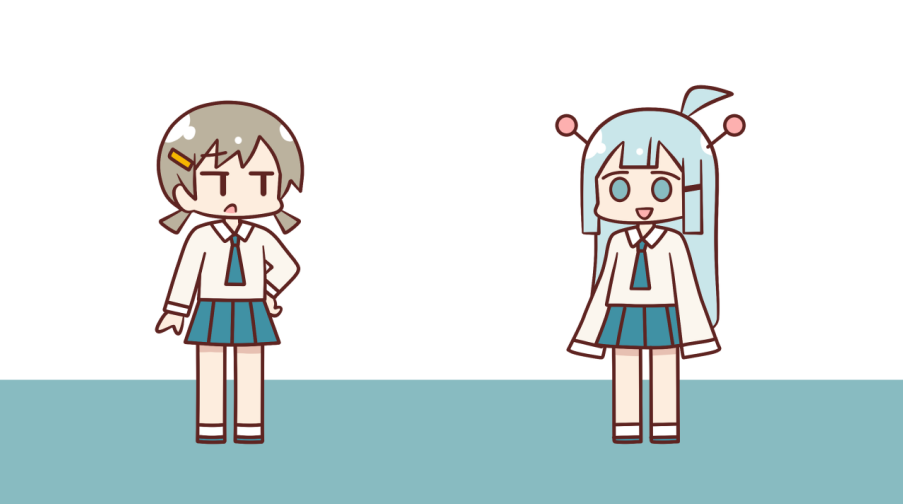
ペイントルーツSAIのキャンバスの背景色は、デフォルトだと白色になっています。何も描かれていない部分が白色になるということですね。
というわけで、さっそくキャンバスの背景色を変えてみましょう。
手順
1.画面上部のメニューの「キャンバス」から「キャンバスの背景」を選択します。
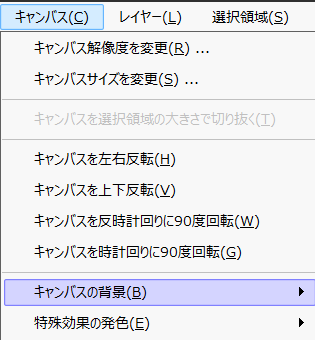
すると、キャンバスの背景色を選ぶメニューが表示されます。
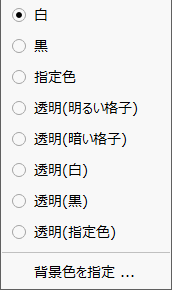
デフォルトでは一番上の「白」になっています。
2.今回は例として「黒」にチェックを入れてみます。
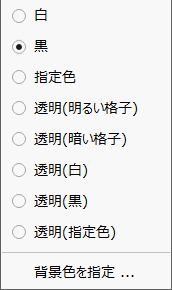
3.キャンバスをみてみましょう。キャンバスの背景色(何も描かれていない部分)が「黒」になっています。

ここではキャンバスの背景色を「黒」にしてみましたが、次の方法を使うとキャンバスの背景色を任意の色にすることもできます。
キャンバスの背景を指定色にする
1.画面上部のメニューの「キャンバス」から「キャンバスの背景」を選択します。
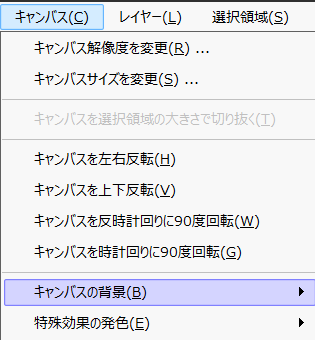
メニューが表示されますので「背景色を指定」を選択します。
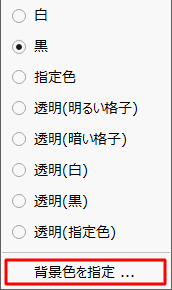
2.すると、色を設定できるパネルが開きます。任意の色を設定し、OKを押します。
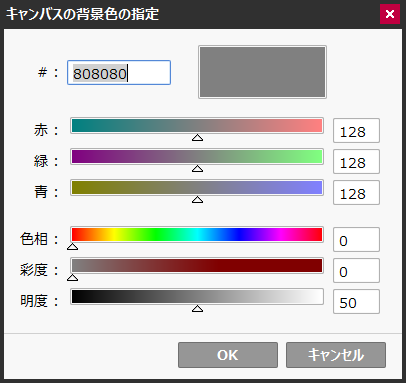
3.「指定色」を選択します。
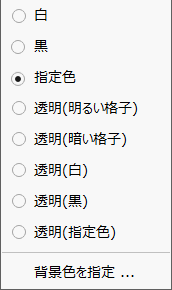
4.キャンバスをみてみましょう。キャンバスの背景が先ほど設定した色になっています。

このようにキャンバスの背景色を変更すると、塗り残しのチェックするときなどにとても便利です。
……が1つ注意点があります。
ここまで紹介した方法は、「キャンバスの何も描かれていないところ(透明部分)に色をつける」処理ですが、このまま画像として書き出すとその背景色がついたまま書き出されてしまいます。
たとえばキャンバスの背景色を「黒」にしていた場合は、背景色が黒色のまま書き出されてしまうというわけですね。
何も描かれていない部分を透明な状態で書き出したい時(透過処理、透過画像として書き出したい時)は、次のようにします。
透過処理をしたいとき
キャンバスの何も描かれていない部分を透明な状態で書き出したいときは、背景色を選ぶ際に次のいずれかを選択します。
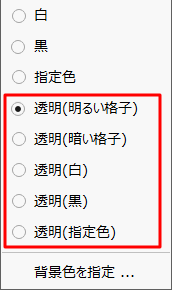
「透明」とついたものを選ぶわけですね。よく使われるのは次の2つかと思います。
【透明(明るい格子)】

【透明(暗い格子)】

これらをPNGで書き出すと、キャンバスの何も描かれていない部分が透明状態になります。
上の2つの画像の場合は、格子模様が入っている部分が透明な状態で書き出されます。いわゆる「透過処理」ができるわけですね。
SAI おすすめ書籍
SAI2は、基本的な操作や仕様をSAIから引き継いでいます。そのため、技法はSAIのものがほぼそのまま使えます。
技法書も同様で、古い書籍でも役に立つ情報が多く載っています。
私が手にした本の中では次の2冊が気に入っています。
どちらの本も絵柄は今の流行とは違っていますが、SAIの基本的な操作や技法が丁寧に解説されており、SAIのことを知るのによい本かと思います。
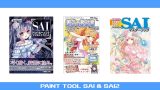
記事で使用したツール
今回の記事で使用したツールは次の通りです。
【ペイントツールSAI Ver.2(SAI2)公式サイト】
今回はペイントツールSAI Ver.2(SAI2)でキャンバスの背景色を変更する方法をお届けしました。よかったら参考にしてみてください。




