ペイントツールSAIおよびSAI2には、ユニークな機能がいろいろとあります。
そんな中から今回はちょっと便利な機能、レイヤーを一時的にグループ化する方法をお届けします。
レイヤーを一時的にグループ化する
今回は次のイラストを使って、レイヤーを一時的にグループ化する方法をみていきます。

レイヤー構成は次の通りです。
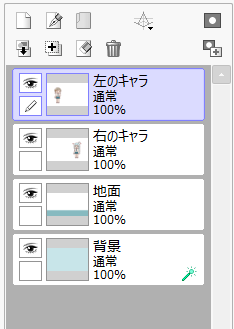
「左のキャラクター」「右のキャラクター」「地面」「背景」がそれぞれ別のレイヤーになっています。
レイヤーをグループ化してみよう

まずは「左のキャラクター」と「右のキャラクター」をグループ化してみます。
1.「左のキャラ」レイヤーを選択した状態で、「右のキャラ」レイヤーの左下にある□をクリックします。
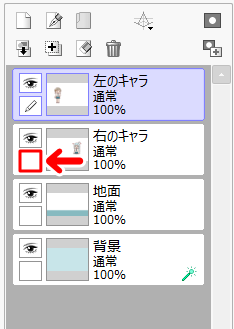
2.すると、クリックした□に赤いクリップのマークが表示されます。
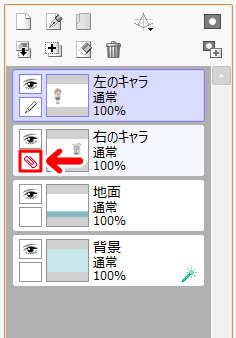
これで、「左のキャラ」レイヤーと「右のキャラ」レイヤーがグループになりました。では、グループ化とは、どのような状態なのかみていきましょう。
3.ここでは例として、移動ツールを使って「左のキャラ」を右に移動させてみます。
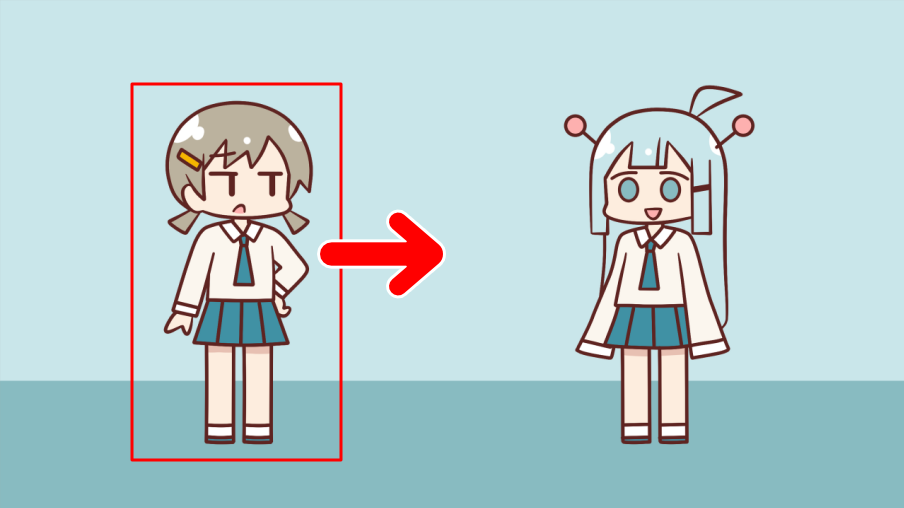
すると、「右のキャラ」も同じように右に移動します。

そう、「左のキャラ」と「右のキャラ」はグループになっているので、ひとかたまりとして操作ができるわけですね。
今回は例として移動ツールを使ってみましたが、ほかの操作の場合も同様です。グループ化している状態であれば、ひとかたまりとして操作ができます。
たとえばこちらは、拡大縮小をしているところ。
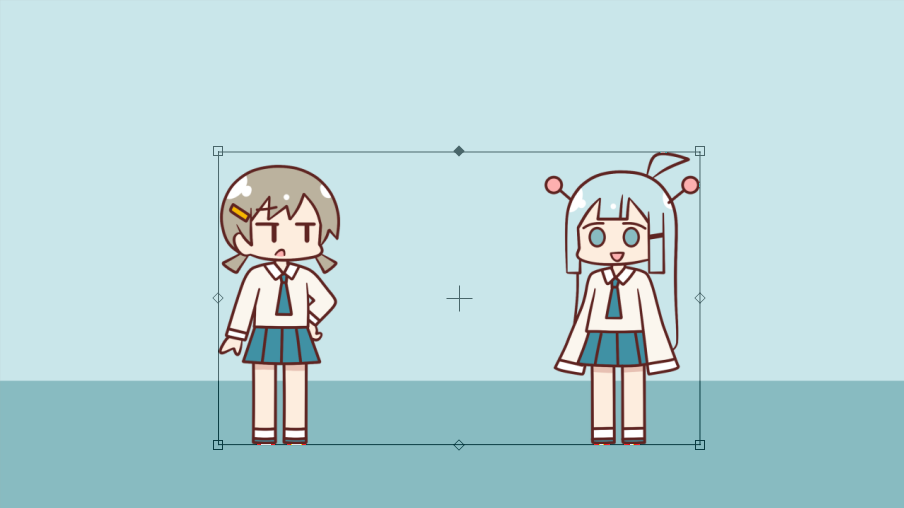
グループ化されたレイヤーをひとかたまりとして拡大縮小することができます。
グループ化を解除する
今回の方法で行ったグループ化は、かんたんに解除することができます。
1.グループ化を解除したいレイヤーの左下にある赤いクリップのマークをクリックします。
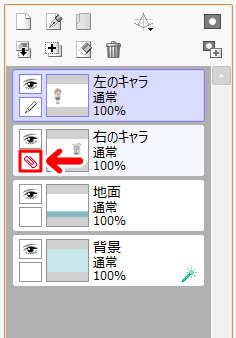
2.すると、赤いクリップのマークが消えます。
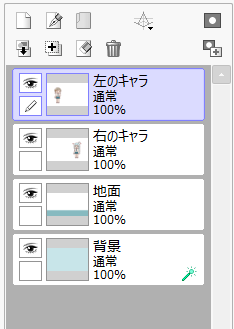
これでグループ化を解除することができました。とってもかんたんですね。
今回の方法のメリット
今回の方法は、手軽にグループ化できるのが大きなメリットです。
グループ化というと、レイヤーをフォルダに入れるのがよく使われる方法ですが、今回の方法はそれよりも手軽です。クリックするだけでグループ化およびグループ化の解除できるので、とっても速いんですね。
また、レイヤーの複数選択もかんたんです。
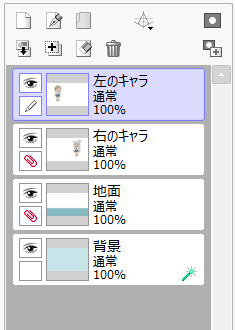
グループ化したいレイヤーの左下にある□部分をクリックするだけでいいので、マウス操作あるいはペン操作だけでレイヤーの複数選択ができちゃいます。
また、グループ化したいレイヤーが連続して並んでいる場合は、□マークをドラッグすると複数選択ができるのも便利なところです。
今回の方法の注意点
今回の方法はとても便利ですが、1つ注意点があります。
それは、この方法でできるグループ化は、「現在、選択中のレイヤー」と「赤いクリップマークのついたレイヤー」がグループになるという点です。
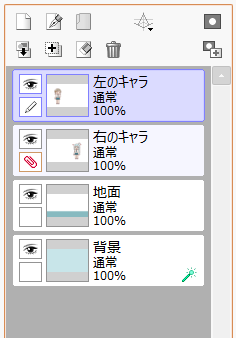
また、この状態で「グループ化していない別のレイヤー」を選択すると、グループ化の表示がみえなくなってしまいます。ここでは例として「地面レイヤー」を選択してみます。
すると、次のようになります。
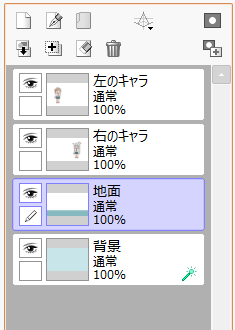
「左のキャラ」と「右のキャラ」のグループ化はまだ有効なのですが、赤いクリップマークがみえなくなってしまいます。
ですので、しっかりとグループ分けしたいときや、いろいろなレイヤーを選択して作業をする場合は、フォルダに入れて整理するほうがやりやすくなることがあります。
作業状況によって使い分けをするのが吉ということですね。
SAI おすすめ書籍
SAI2は、基本的な操作や仕様をSAIから引き継いでいます。そのため、技法はSAIのものがほぼそのまま使えます。
技法書も同様で、古い書籍でも役に立つ情報が多く載っています。
私が手にした本の中では次の2冊が気に入っています。
どちらの本も絵柄は今の流行とは違っていますが、SAIの基本的な操作や技法が丁寧に解説されており、SAIのことを知るのによい本かと思います。
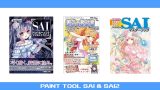
記事で使用したツール
今回の記事で使用したツールは次の通りです。
【ペイントツールSAI Ver.2(SAI2)公式サイト】
今回はペイントツールSAIで、レイヤーを一時的にグループ化する方法をお届けしました。よかったら参考にしてみてください。




