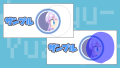今回はペイントツールSAIで「点線で表示された選択領域」に色をつけてみやすくする方法をお届けします。
たとえばキャンバスに次のような絵を描いていたとします。

上の画像は、左側のキャラクターを選択範囲(選択領域)にしているところです。
……が、選択領域が点線表示になっているため、どの部分が選択されているのか少しわかりにくかったりします。
そんな時に便利なのが今回の方法です。なんと選択領域にワンタッチで色をつけることができます。

もちろん点線表示に戻すのもワンタッチでOK。
視認性がよくなり、作業がしやすくなりますよ。というわけで、さっそくやり方をみていきましょう。
やり方をみてみよう
今回は例として次のSAIで作業中のイラストを使ってみます。

レイヤー構成は次の通りです。
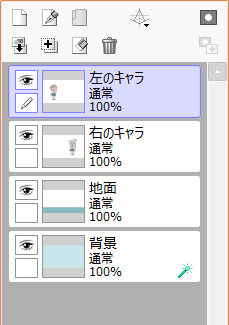
「左のキャラクター」「右のキャラクター」「地面」「背景」といった形でオブジェクトごとにレイヤーをわけてみます。
まずは左のキャラクターを選択領域(点線表示)にしてみます。
選択領域を「点線」で表示してみよう
1.選択領域にしたいものが描かれているレイヤーのサムネイルをキーボードのCtrlキーを押しながらクリックします。
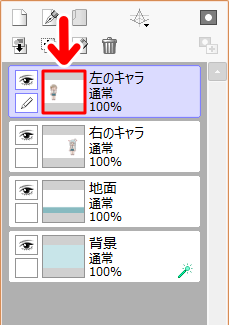
2.すると「左のキャラクター」が選択領域になります。

……が、選択領域が点線で表示されているので、どの部分が選択されているのか少しわかりにくかったりします。
拡大してみるとこんな感じ。

選択領域が細かい点線で囲まれています。が、今回のイラストのように、選択するものによっては、どの部分が選択されているのわかりにくいことがあります。
というわけで、選択領域に色をつけてみましょう。
選択領域を「色」で表示してみよう
1.ツールパネルで「自動選択ツール」「選択ペン」「選択消し」のいずれかを選びます。
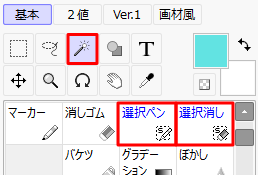
2.選択領域の表示が「点線」から「色」に切り替わります。

選択領域がひと目でわかるようになりました。
点線表示に戻したいときは、ツールパネルで「自動選択ツール」「選択ペン」「選択消し」以外のものを選ぶと、点線表示に戻ります。
今回の作業をまとめると
今回の作業をまとめると次のようになります。
- ツールパネルで「自動選択ツール」「選択ペン」「選択消し」のいずれかを選ぶと選択領域に色がつく。
- それ以外のものを選んでいるときは、選択領域が点線での表示になる。
こうしたしくみなので、選択領域の「点線表示」と「色表示」をワンタッチで切り替えられるわけですね。
SAI おすすめ書籍
SAI2は、基本的な操作や仕様をSAIから引き継いでいます。そのため、技法はSAIのものがほぼそのまま使えます。
技法書も同様で、古い書籍でも役に立つ情報が多く載っています。
私が手にした本の中では次の2冊が気に入っています。
どちらの本も絵柄は今の流行とは違っていますが、SAIの基本的な操作や技法が丁寧に解説されており、SAIのことを知るのによい本かと思います。
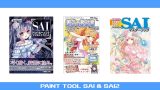
記事で使用したツール
今回の記事で使用したツールは次の通りです。
【ペイントツールSAI Ver.2(SAI2)公式サイト】
今回はペイントツールSAIで「点線で表示された選択領域」に色をつけてみやすくする方法をお届けしました。よかったら参考にしてみてください。