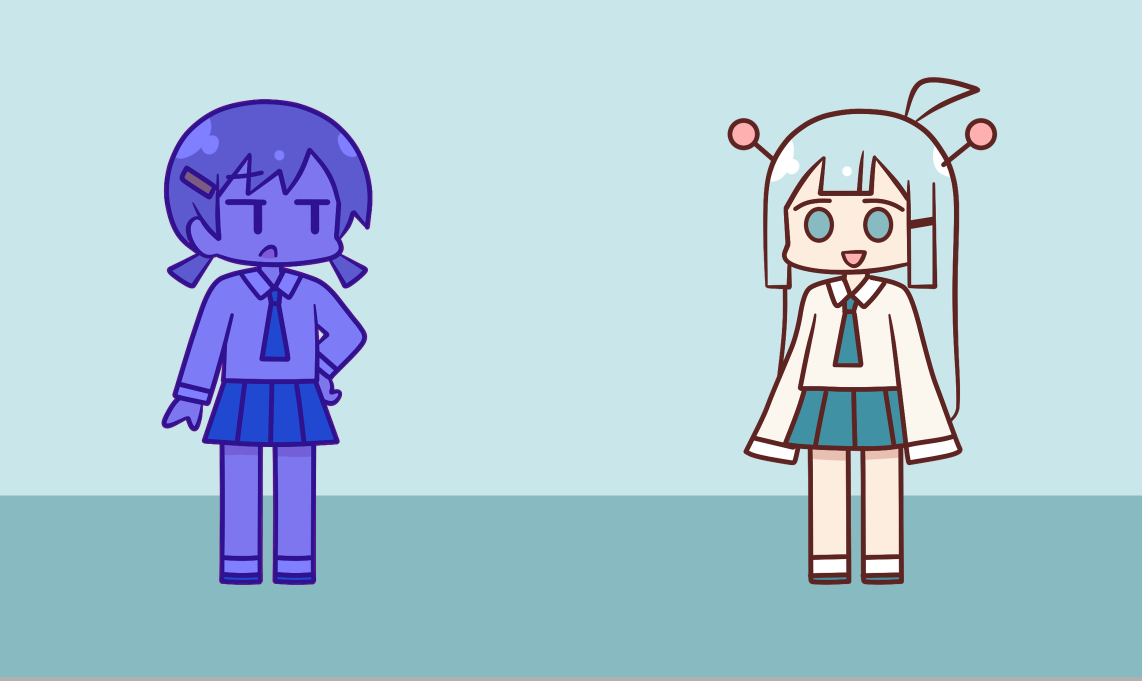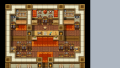前回の記事では、ペイントツールSAIでレイヤーパネルから選択範囲を指定する方法をお届けしました。
今回はその応用編です。レイヤーパネルを使って、レイヤーの一部を選択範囲にする方法です。具体的には次のようなことをやっていきます。
同じレイヤーに2人のキャラクターが描かれています。
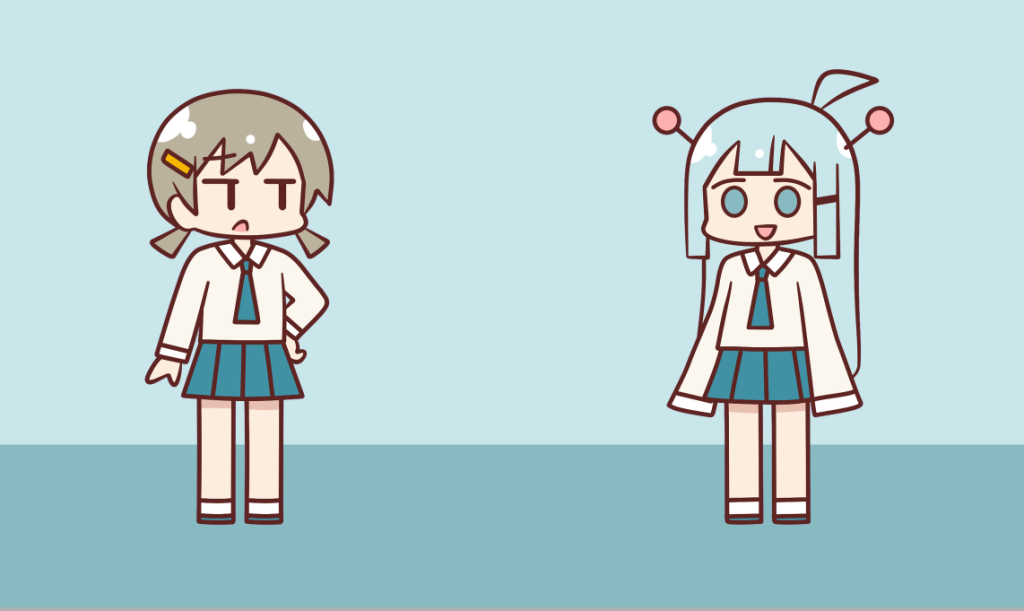
このうちの1人だけを選択範囲にする方法です。
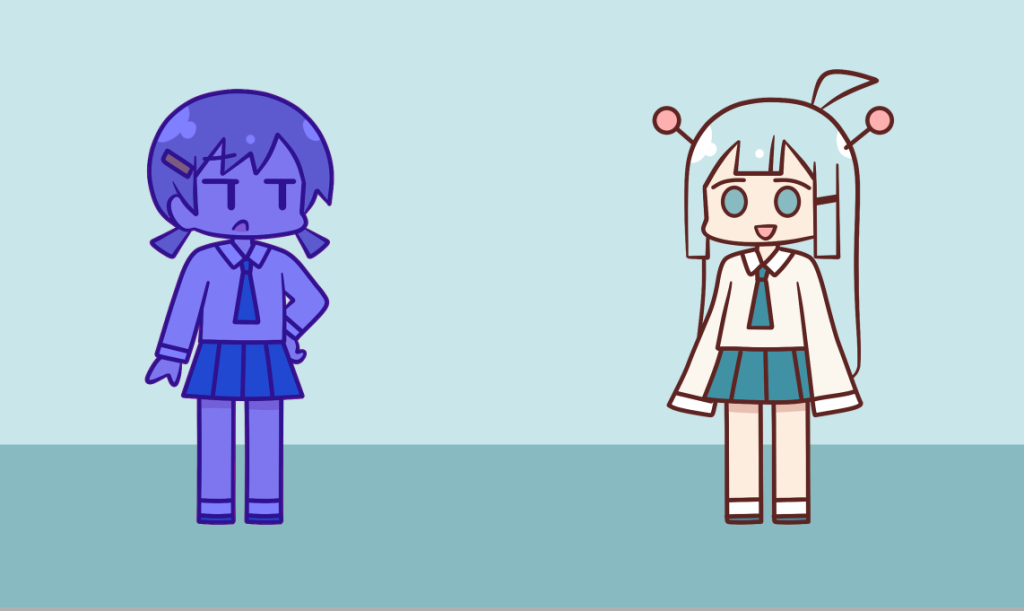
かんたんにできそうですが、実際にやってみると意外とむずかしそうな処理です。
こうした作業もレイヤーパネルを使うと、かんたんにできちゃいますよ。というわけで、さっそくやり方をみていきましょう。
方法
今回は例として次のイラストを使っていきます。
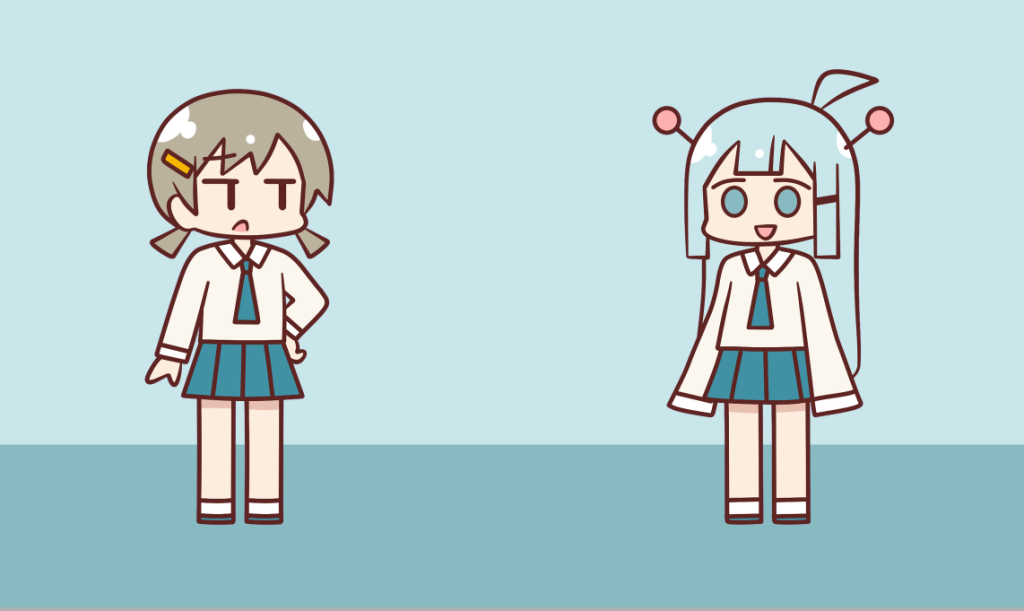
レイヤー構成は次の通りです。

レイヤーは2つだけです。
「2人のキャラ」レイヤーがキャラクター2人を描いたレイヤー、もう1つが背景のレイヤーになっています。
今回は選択された範囲がわかりやすいように、選択範囲に色をつけて解説していきます。
▼選択範囲に色をつけてみやすくする方法はこちらの記事でくわしく解説しています。

というわけでさっそくやってみましょう。
手順
1.選択ツール(矩形選択ツールや投げなわツール、選択ペンなど)で選択範囲にしたいキャラクターをアバウトに囲みます。
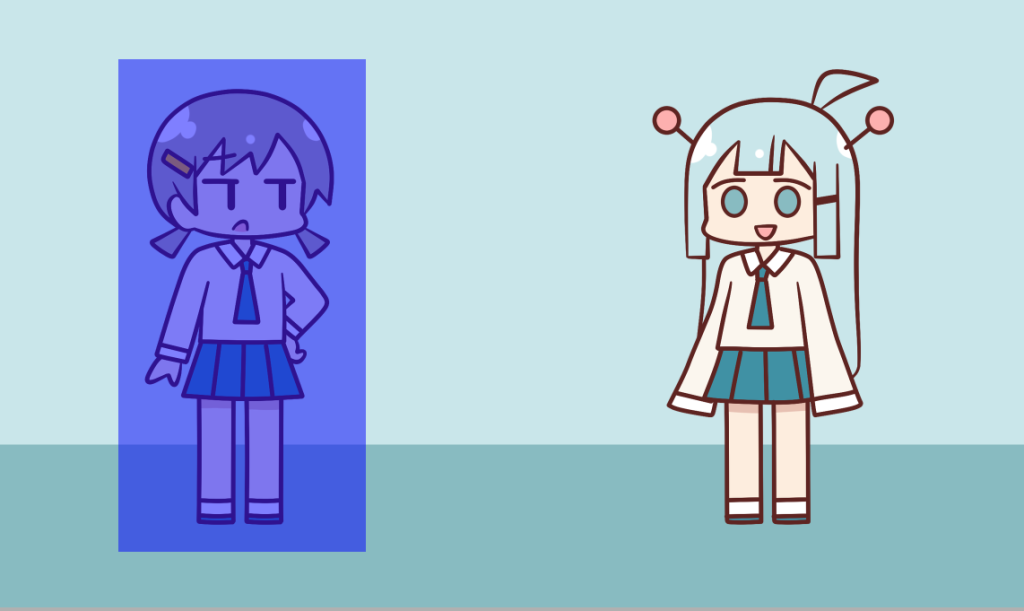
この作業のときは、どのレイヤーを選択していてもOKです。
2.キーボードのCtrl+Shift+Altキーを押しながら、2人のキャラクターが描かれたレイヤーのサムネイルをクリックします。
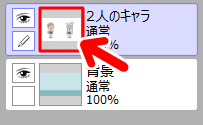
3.左側のキャラクターが選択範囲になりました。
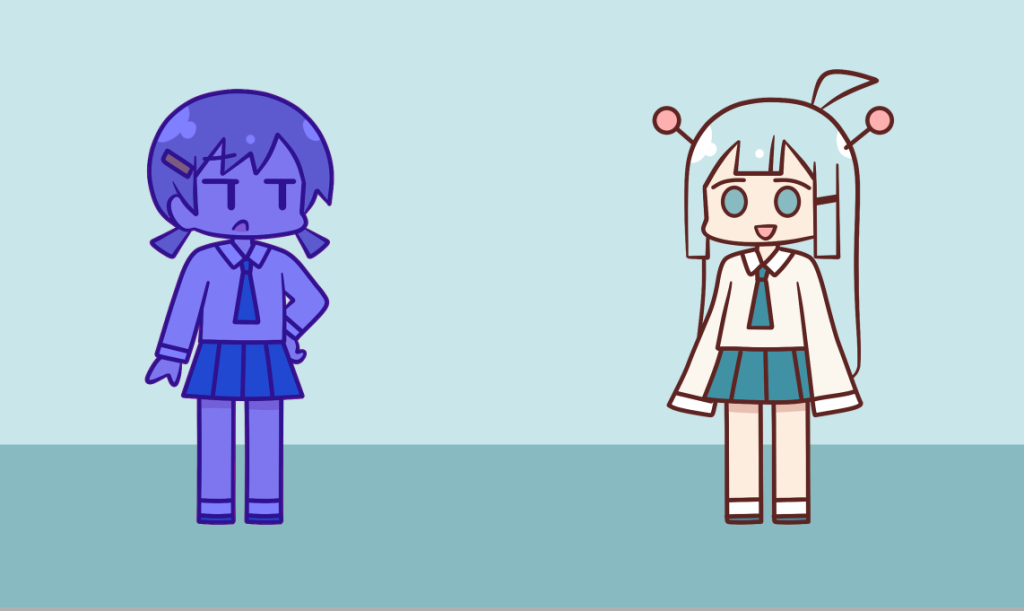
あっという間にできあがり!ですね。ちょっとした小技ですが、知っておくと便利な方法ですよ。
SAI おすすめ書籍
SAI2は、基本的な操作や仕様をSAIから引き継いでいます。そのため、技法はSAIのものがほぼそのまま使えます。
技法書も同様で、古い書籍でも役に立つ情報が多く載っています。
私が手にした本の中では次の2冊が気に入っています。
どちらの本も絵柄は今の流行とは違っていますが、SAIの基本的な操作や技法が丁寧に解説されており、SAIのことを知るのによい本かと思います。
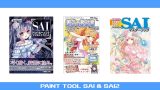
記事で使用したツール
今回の記事で使用したツールは次の通りです。
【ペイントツールSAI Ver.2(SAI2)公式サイト】
今回はペイントツールSAIで、レイヤーパネルを使って、レイヤーの一部を選択範囲にする方法をお届けしました。興味のある方はよかったら参考にしてみてください。