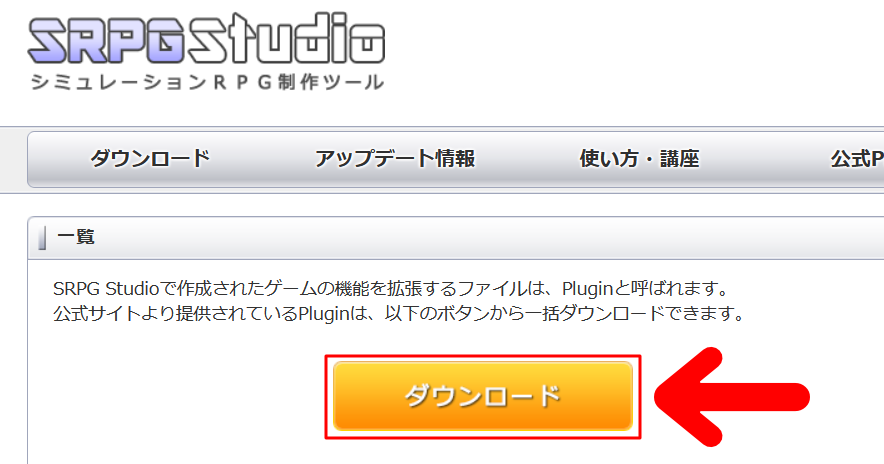シミュレーションRPG制作ツール「SRPG Studio」は、プラグインを使うとゲームの機能を拡張することができます。
今回は公式で配布されているプラグインを使って「メッセージの自動送り(自動文字送り)」を追加してみます。
自動文字送りとは

「自動文字送り」は、会話文などのメッセージを自動ですすめていく機能です。
メッセージが表示されるたびにクリックしたり、決定ボタンしたりする手間が省けるので、ゲームをプレイするのにあると便利な機能の1つです。
ノベルゲームなどでは「オートモード」「メッセージの自動送り」などの名称で使われることの多い機能ですね。
では、さっそく実装してみましょう。
手順
プラグインを導入してみよう
1.SRPG Studioの公式プラグインの配布ページにアクセスします。
このページでは、公式プラグインが一括でダウンロードできるようになっています。ダウンロードボタンを押してダウンロードします。
2.ダウンロードしたデータを解凍すると、フォルダの中に様々なプラグインが入っています。今回使うのは次の2つのプラグインです。
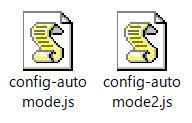
「config-automode.js」と「config-automode2.js」です。
3.上記2つのプラグインを自分が現在作っているゲームのフォルダの中にある「Plugin」フォルダの中に入れます。

「Plugin」フォルダの中にこんな感じで入っていればOKです。
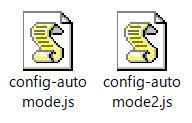
プラグインの使い方をみてみよう
プラグインは右クリックをして「編集」を選ぶと、Windowsのメモ帳で中身をみることができます。
こちらは「config-automode.js」を開いてみたもの。
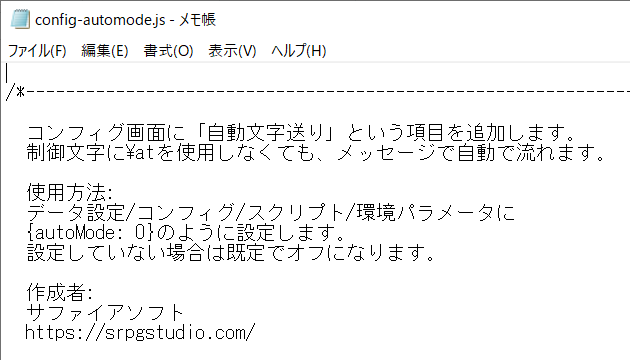
このように冒頭にプラグインの使い方や解説が書かれています。
こちらは「config-automode2.js」を開いてみたもの。
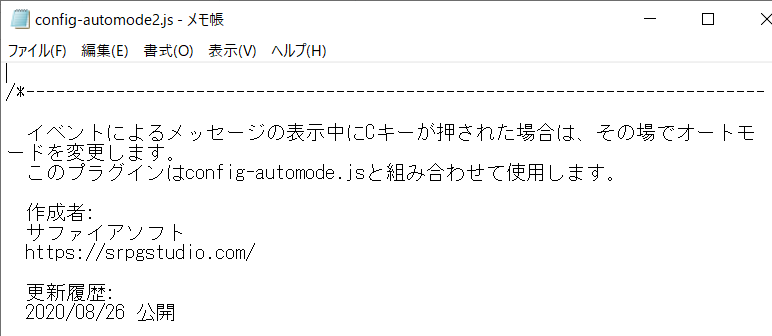
プラグインを使う際は、こうした解説に目を通してから使うとより確実です。
では、さっそく自動文字送りを使えるようにしてみましょう。
自動文字送りを使えるようにしてみよう
1.SRPG Studioを起動し、「データ設定」ボタンを押します。
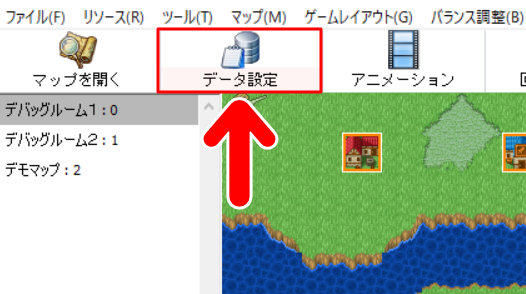
2.「データ設定」というウインドウが開きます。画面上部のタブで「コンフィグ」を選び、「グローバルパラメータ」ボタンを押します。
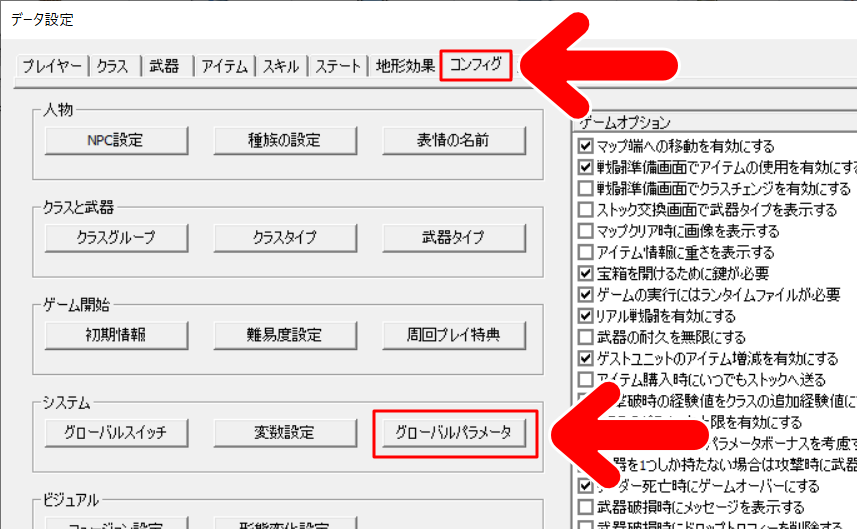
3.「スクリプト」というウインドウが開きます。「環境パラメータ」タブを選択し、下の空欄に次のように入力します。
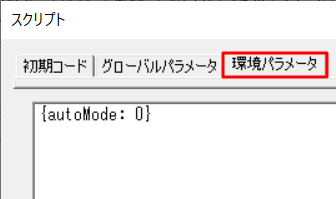
プラグインの解説に書かれていた通りに、{autoMode: 0}と記述するわけですね。
これで設定は完了です。OKを押して「スクリプト」ウインドウと「データ設定」ウインドウを閉じます。
では、さっそく自動文字送りを使ってみましょう。
自動文字送りを使ってみよう
まずは自動文字送りがどのような形で導入されているのかを確認してみましょう。「テストプレイ」でゲームを起動し、「環境」をみてみます。
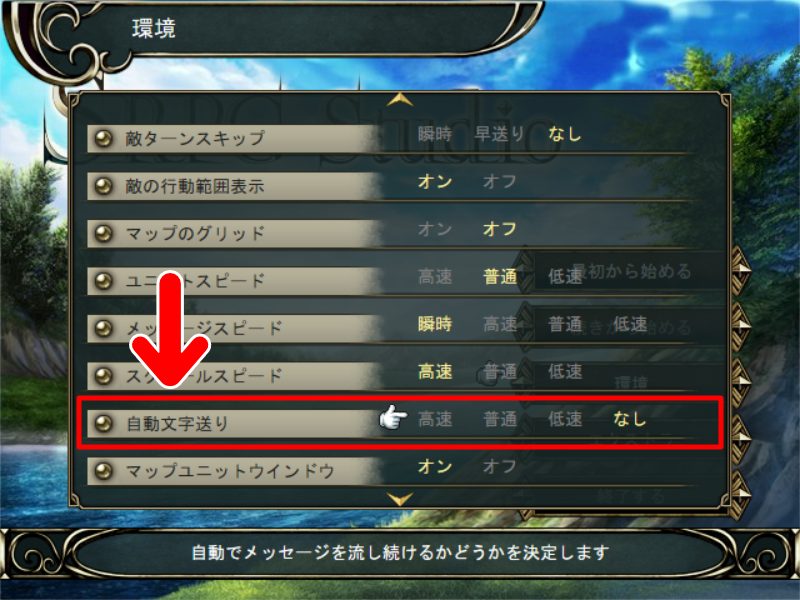
すると、メッセージ関連のコンフィグの下に「自動文字送り」という項目が追加されています。初期設定では「自動文字送り」は「なし(無効)」になっています。
つづいて、ゲーム内ではどのようになっているのかをみてみましょう。
ゲームをはじめてみます。すると、ゲームが普通にはじまります。

ここでキーボードのCキーを押してみます。すると、「オートモード変更」というウインドウが表示されます。

ここでメッセージに自動送りの設定ができるわけですね。「高速」「普通」「低速」「なし」から選べます。
任意のメッセージスピードを選びます。

ここで設定したメッセージスピードは、現在表示されているメッセージを手動で送った後に反映されます。
いきなり反映されるのではなく、ワンクッションはさんでから反映される点に注意ですね。
自動文字送りが反映されると、メッセージが自動ですすんでいくようになります。

自動文字送りを解除したい、またはメッセージスピードを変えたいときは、キーボードのCキーを押します。すると、自動文字送りの設定ウインドウが表示されて、任意の設定ができるようになります。

自動文字送りはいろいろと使いどころがありそうで、便利な機能ですね。
記事で使用したツール
今回の記事で使用したツールは次の通りです。
【SRPG Studio】
今回はSRPG Studioで自動文字送りを導入する方法をお届けしました。興味のある方はよかったら参考にしてみてください。