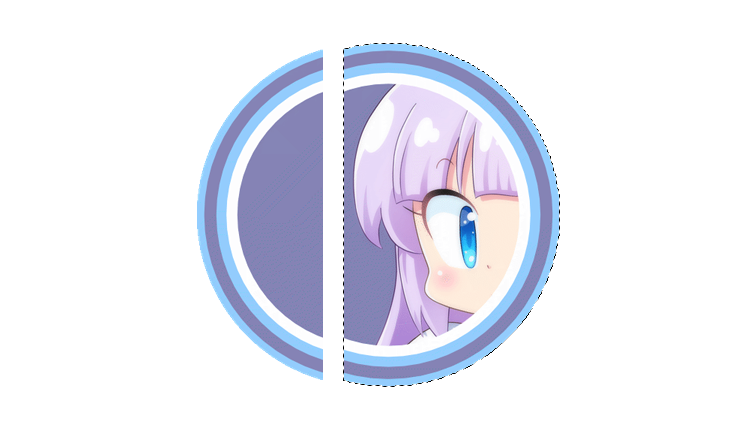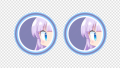ペイントツールSAIおよびSAI Ver.2(SAI2)では、選択した範囲を平行移動させたり、垂直移動させたりすることができます。
今回は例として、次の画像を使って選択範囲を平行移動・垂直移動する方法をみていきます。
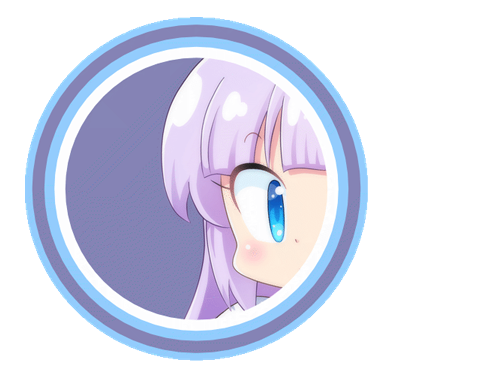
というわけで、さっそくやり方をみていきましょう。次の2つのやり方があります。
Ctrl+方向キーで1pxずつ移動
まずは1pxずつ平行移動、または垂直移動させる方法です。今回は例として、選択範囲を右に1pxずつ平行移動させてみます。
手順
1.選択ツール等を使って、移動させたい箇所を選択します。
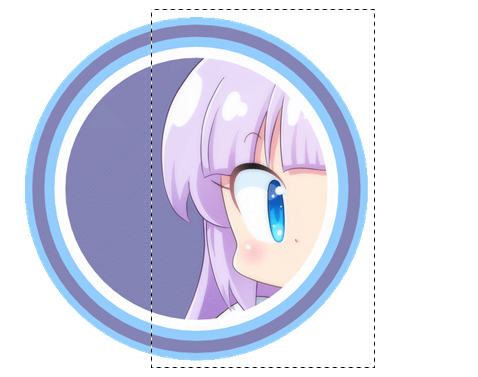
2.キーボードのCtrlキーを押しながら、→キーを押します。
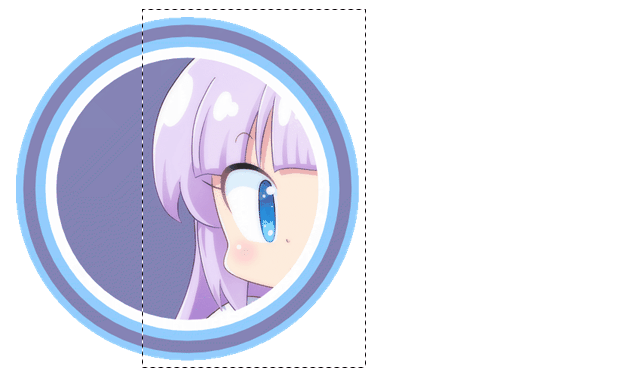
すると、選択範囲がこのように右方向に1pxずつ平行移動します。
方向キーは1回押すと1px移動し、押し続けると1pxずつ移動し続けます。
Shift+Ctrl+方向キーで10pxずつ移動
つづいて、10pxずつ平行移動、または垂直移動させる方法です。今回は例として、選択範囲を右に10pxずつ平行移動させてみます。
手順
1.選択ツール等を使って、移動させたい箇所を選択します。
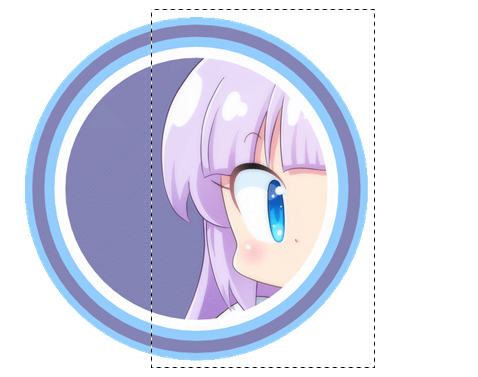
2.キーボードのShiftキーとCtrlキーを押しながら、→キーを押します。
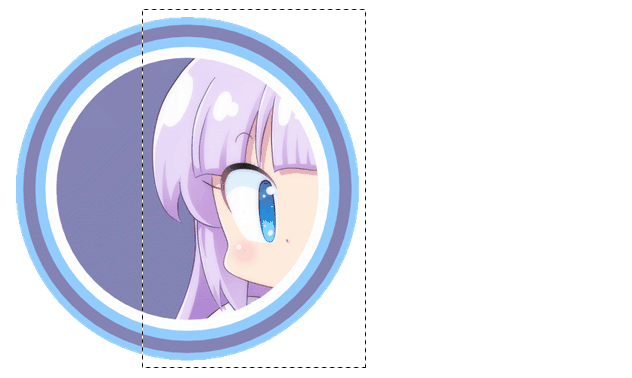
すると、選択範囲がこのように右方向に10pxずつ平行移動します。
方向キーは1回押すと10px移動し、押し続けると10pxずつ移動し続けます。
記事で使用したツール
今回はペイントツールSAIおよびSAI Ver.2(SAI2)で選択範囲を平行移動・垂直移動させる方法をお届けしました。
細かく移動させたいときはCtrl+方向キーで1pxずつ、大きく移動させたいときはShift+Ctrl+方向キーで10pxずつという形で使い分けると便利かと思います。
今回は選択範囲を平行移動・垂直移動させてみましたが、レイヤー単位でも移動させることができますよ。
今回の記事で使用したツールは次の通りです。
【ペイントツールSAI Ver.2(SAI2)公式サイト】
今回はペイントツールSAIおよびSAI Ver.2(SAI2)で選択範囲を平行移動・垂直移動させる方法をお届けしました。よかったら参考にしてみてください。
SAI おすすめ書籍
SAI2は、基本的な操作や仕様をSAIから引き継いでいます。そのため、技法はSAIのものがほぼそのまま使えます。
技法書も同様で、古い書籍でも役に立つ情報が多く載っています。
私が手にした本の中では次の2冊が気に入っています。
どちらの本も絵柄は今の流行とは違っていますが、SAIの基本的な操作や技法が丁寧に解説されており、SAIのことを知るのによい本かと思います。