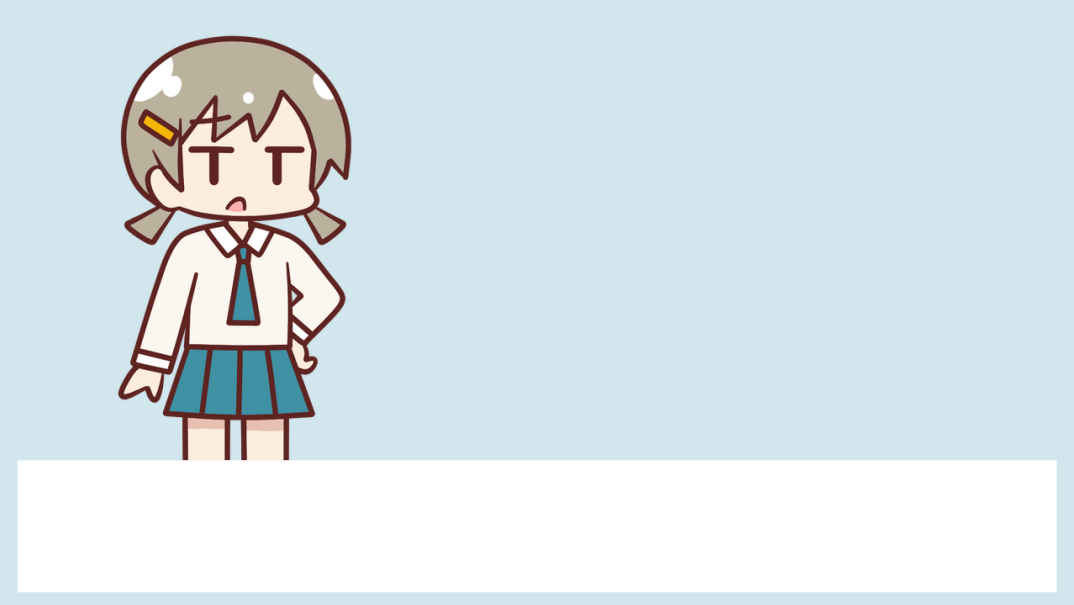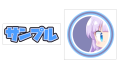ペイントツールSAIおよびSAI Ver.2(SAI2)では、レイヤー全体を塗りつぶしたり、選択範囲をかんたんに塗りつぶすことができます。
他ツールでいうところの「塗りつぶしレイヤー」のような感覚で使うこともできるので、とても便利です。
というわけで、さっそくやり方をみていきましょう。
「塗りつぶし」を使ってみよう
今回は例として次の画像を使って、塗りつぶしの効果をみていきます。
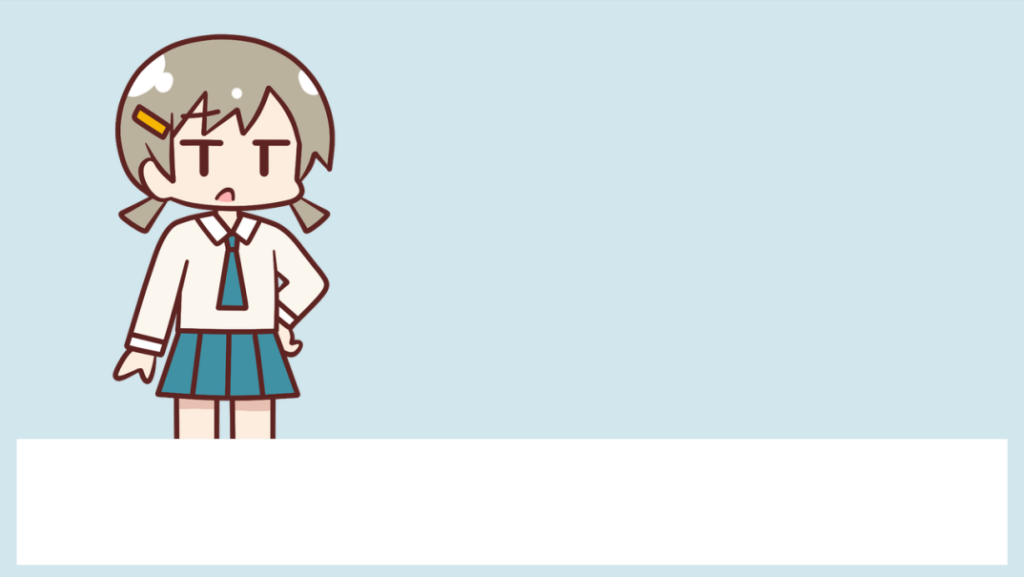
レイヤー構成は次の通りです。
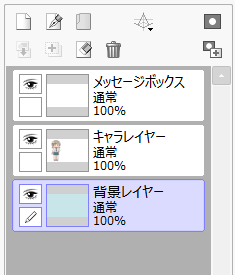
「メッセージボックス(キャラの前にある白い長方形)」「キャラクター」「背景」という形で、それぞれレイヤーがわかれています。
レイヤー全体の色を変える
まずは「塗りつぶし」を使って、レイヤー全体の色を変えてみます。
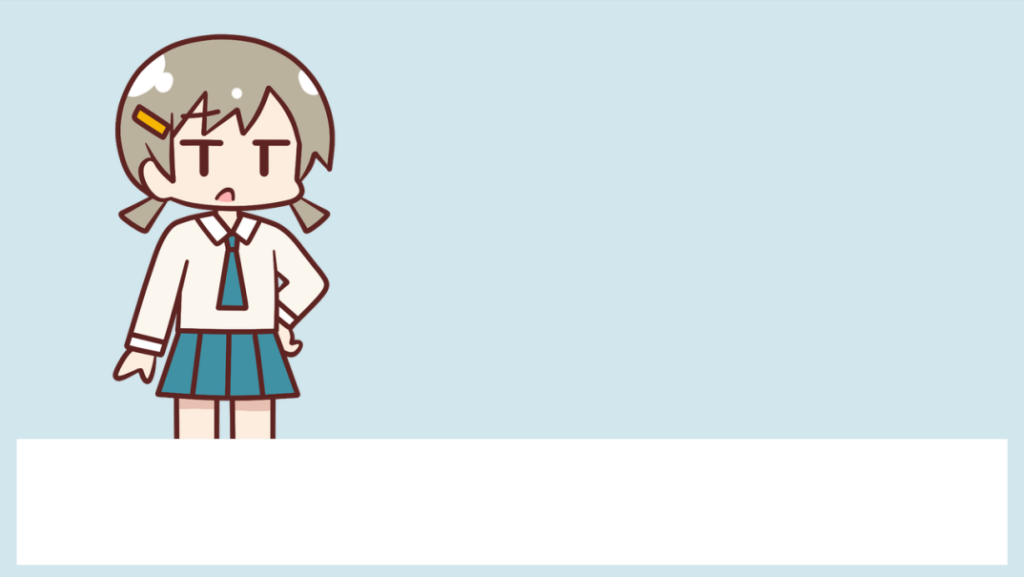
1.レイヤーパネルで、塗りつぶしたいレイヤーを選択します。今回は例として「背景レイヤー」を選択してみます。
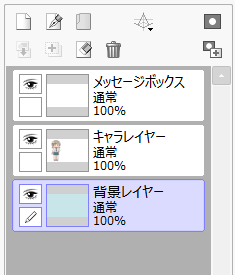
2.カラーパネルで任意の色を選び、キーボードのAlt+Deleteキーを押します。
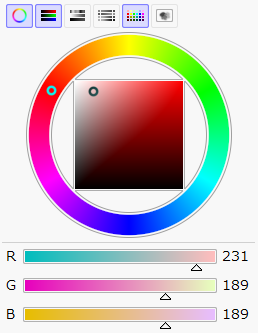
3.「背景レイヤー」全体が塗りつぶされました。
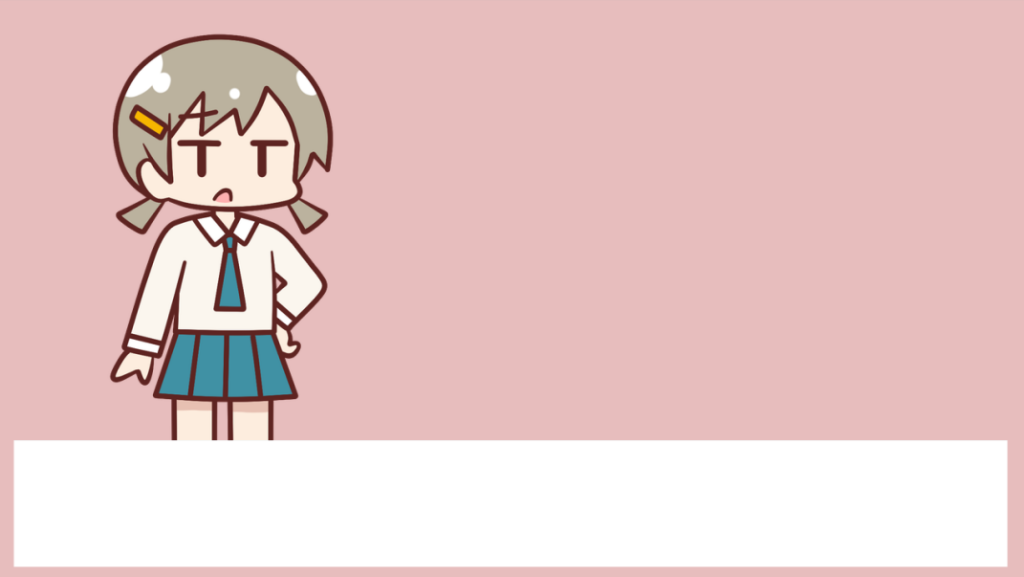
このように、とてもかんたんにレイヤー全体を塗りつぶすことができます。
選択した範囲を塗りつぶす
つづいて「塗りつぶし」を使って、選択した範囲の色を変えてみます。
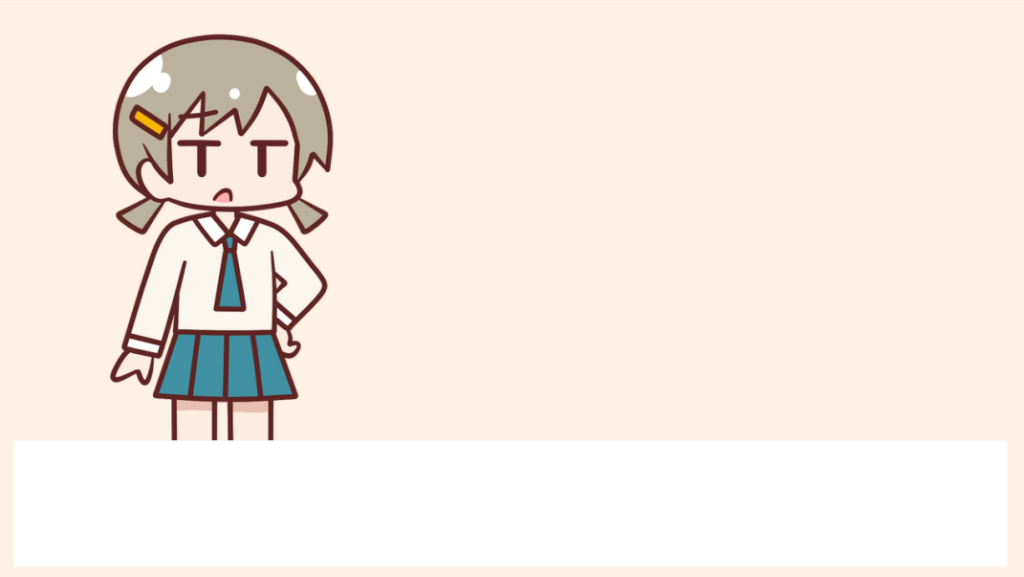
今回は例として上の画像のメッセージボックス(キャラクターの前にある白い長方形)の色を変えてみます。
1.レイヤーパネルで、キーボードのCtrlキーを押しながら「メッセージボックス」が描かれたレイヤーのサムネイルをクリックします。
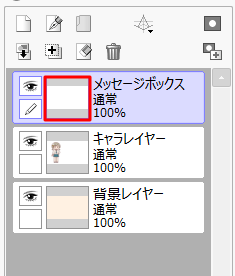
2.すると、そのレイヤーの描画されている箇所が選択状態になります。
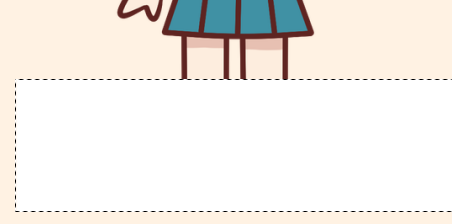
3.カラーパネルで任意の色を選び、キーボードのAlt+Deleteキーを押します。
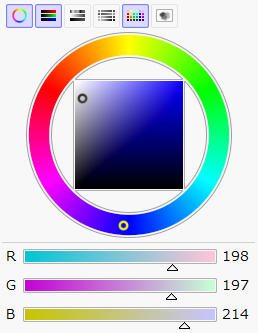
4.選択された部分の色が変わりました。
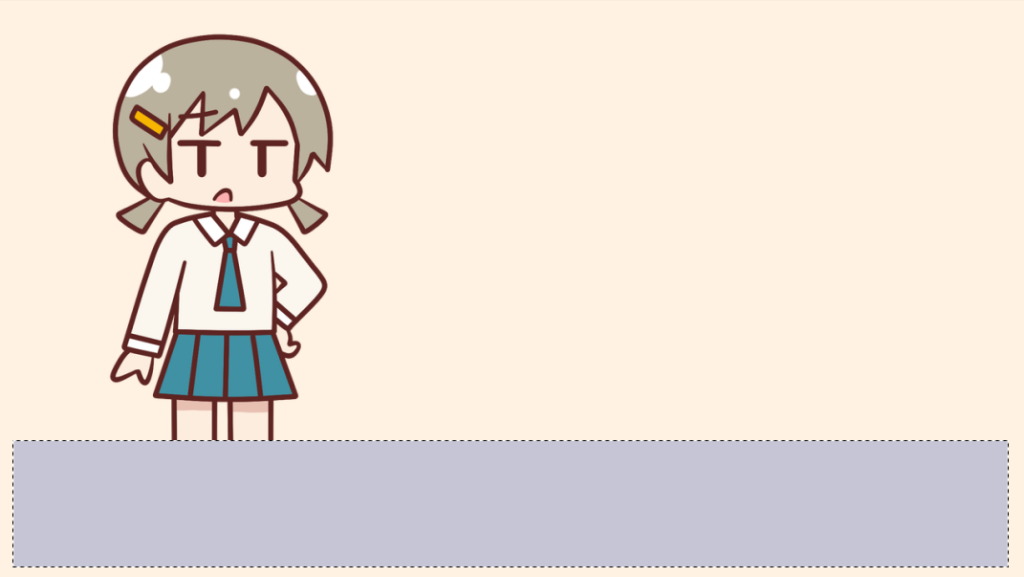
選択範囲を解除しなければ、何度でも色を変えることができます。お好みの色が決まったら、キーボードのCtrl+Dキーを押して選択範囲を解除します。
5.メッセージボックスの色を変えることができました。
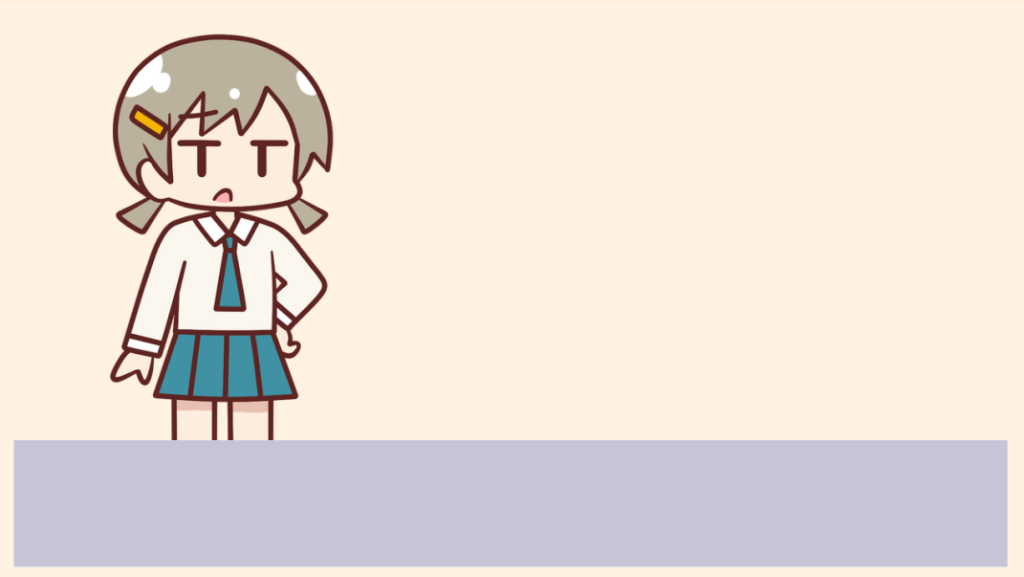
バケツツールとはまた違った感覚が使うことができるので、とても便利です。
SAI おすすめ書籍
SAI2は、基本的な操作や仕様をSAIから引き継いでいます。そのため、技法はSAIのものがほぼそのまま使えます。
技法書も同様で、古い書籍でも役に立つ情報が多く載っています。
私が手にした本の中では次の2冊が気に入っています。
どちらの本も絵柄は今の流行とは違っていますが、SAIの基本的な操作や技法が丁寧に解説されており、SAIのことを知るのによい本かと思います。
記事で使用したツール
記事で使用したツールは次の通りです。
【ペイントツールSAI Ver.2(SAI2)公式サイト】
今回はペイントツールSAIおよびSAI Ver.2(SAI2)で、キャンバス上でレイヤー名を表示する方法と任意のレイヤーにダイレクトで移動する方法をお届けしました。
よかったら参考にしてみてください。