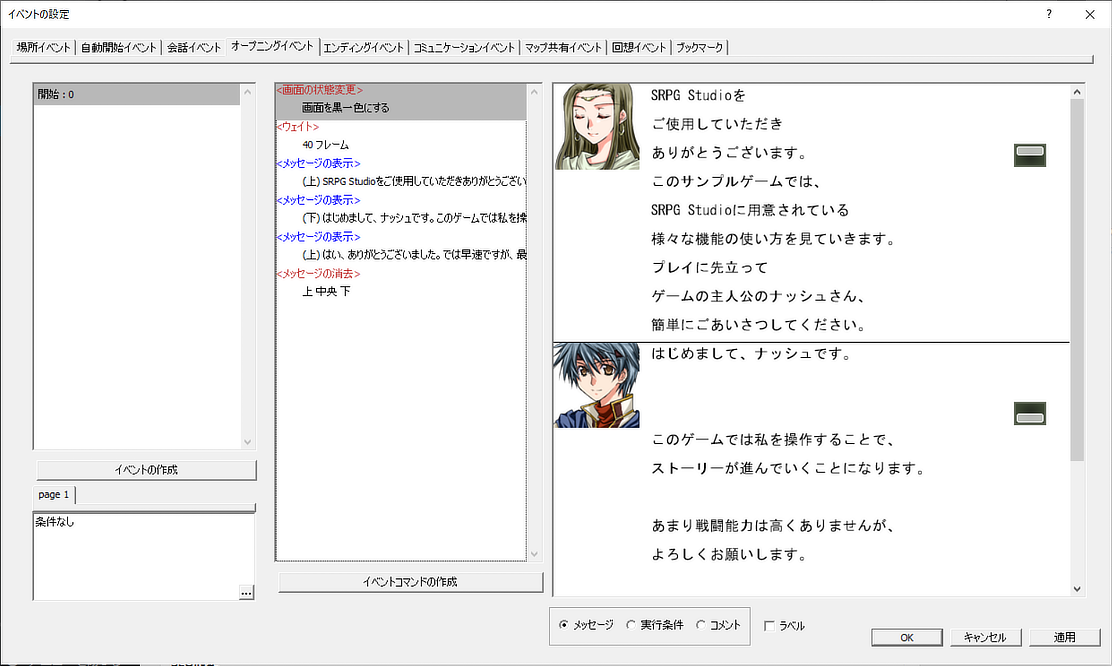シミュレーションRPG制作ソフト「SRPG Studio」を買ったものの、「最初は何をどうしたらいいのかわからない」という方は多いかと思います。
そんな方におすすめなのが、SRPG Studioに最初から収録されているサンプルゲームのアレンジです。
サンプルゲームの中身をみながらアレンジしていくと、SRPG Studioのしくみやゲームの作り方の基本をたのしみながら知ることができます。
前回の記事では、マップで最初に表示されるイベントの設定画面の開き方をみてみました。
【オープニングイベントの設定画面】
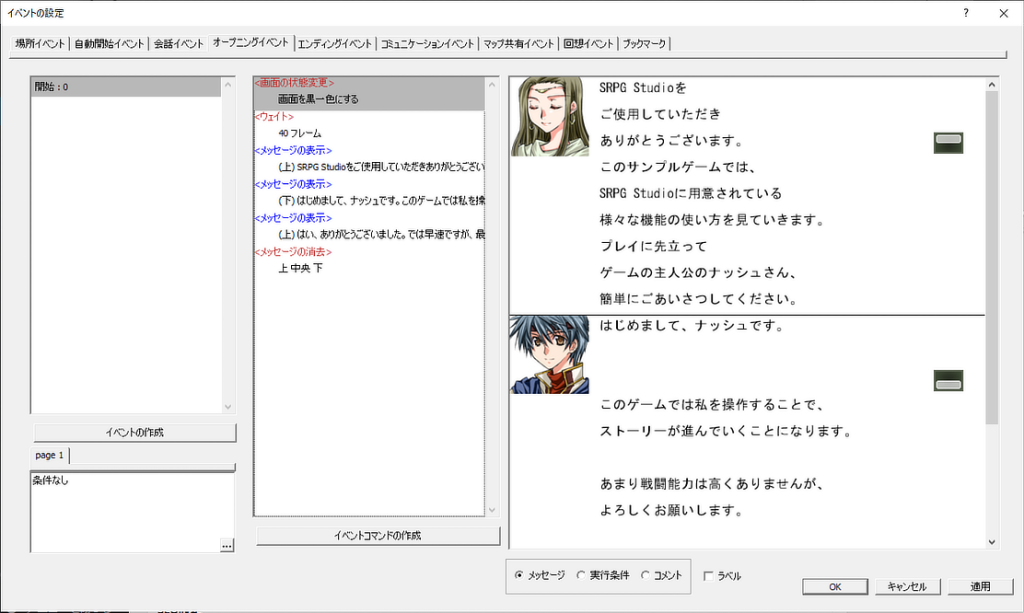
今回はそのつづきです。
メッセージの中身をみてみよう
サンプルマップの「オープニングイベント」をみてみると、ゲームの冒頭に表示される文章が書かれています。
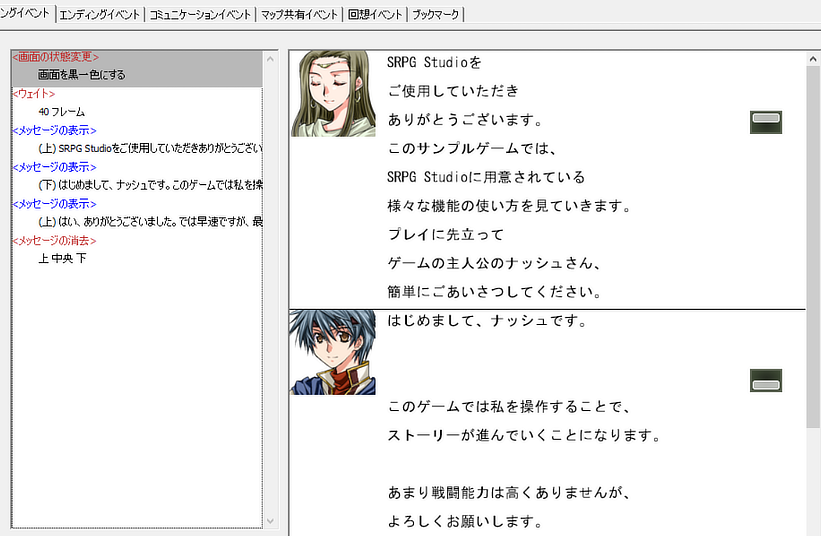
サンプルゲームをアレンジする際にもっとも手ごろなのが、会話や文章のアレンジです。
自分の好きなように会話させてみたり、文章を表示してみることで、たのしみながらゲームの作り方を知ることができます。
というわけで、まずはメッセージの編集画面を開いてみます。
メッセージの編集画面を開いてみよう
メッセージの編集画面は2通りの方法で開くことができます。
1つめは、編集したいメッセージをダブルクリックする方法です。
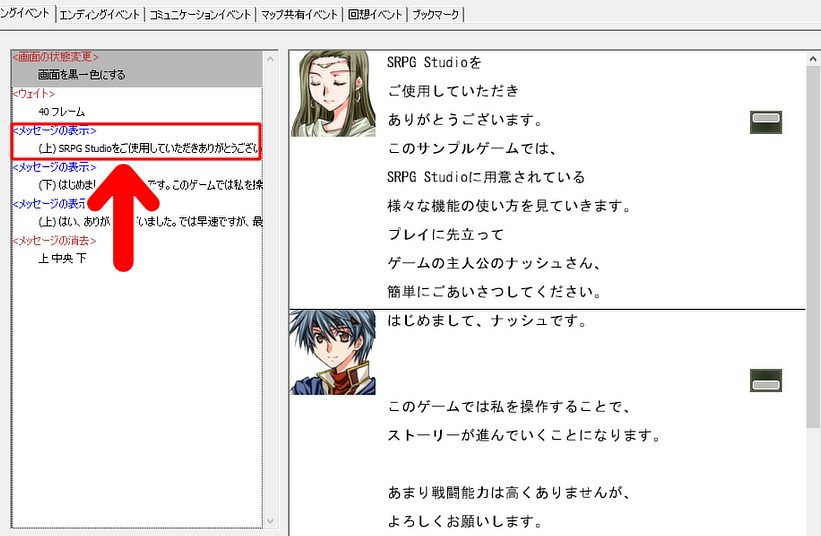
すると、メッセージの編集画面が開きます。
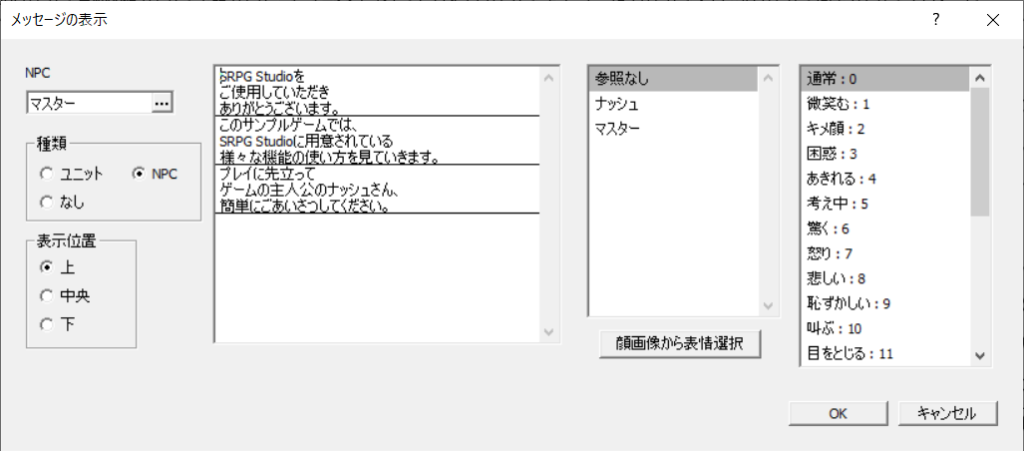
2つめの方法は、右側に表示されている文章をクリックする方法です。
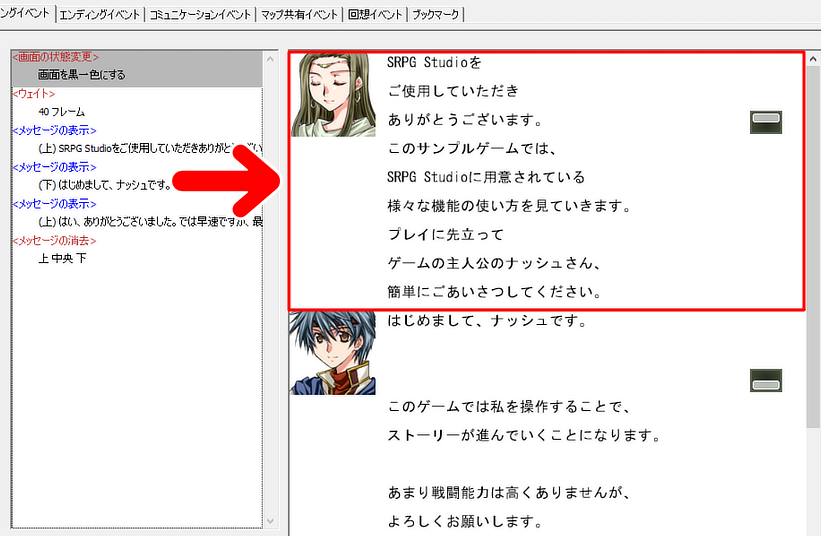
こちらのやり方でも、同じようにメッセージの編集画面が開きます。
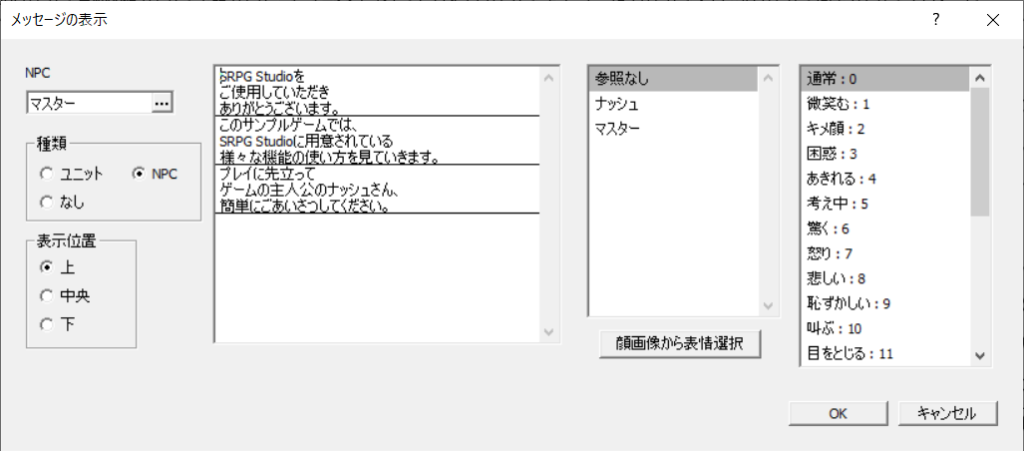
どちらの方法でも開けますので、やりやすいほうを使えばOKです。
メッセージの編集方法をみてみよう
文章は、赤色の線で囲んだ部分に直接打ち込んでいきます。
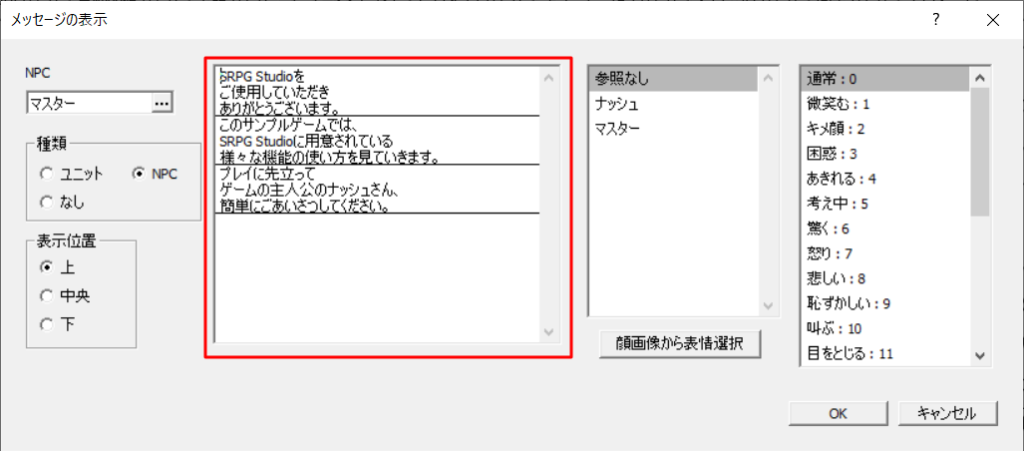
サンプルゲームの文章をみてみると、線が引かれている部分があります。
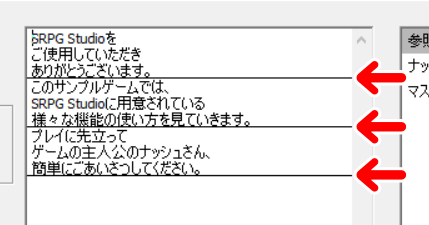
これは、メッセージウインドウに「1回で表示される文章」の区切りです。
たとえばいちばん最初の文章でしたら、サンプルゲームでは次のように表示されます。
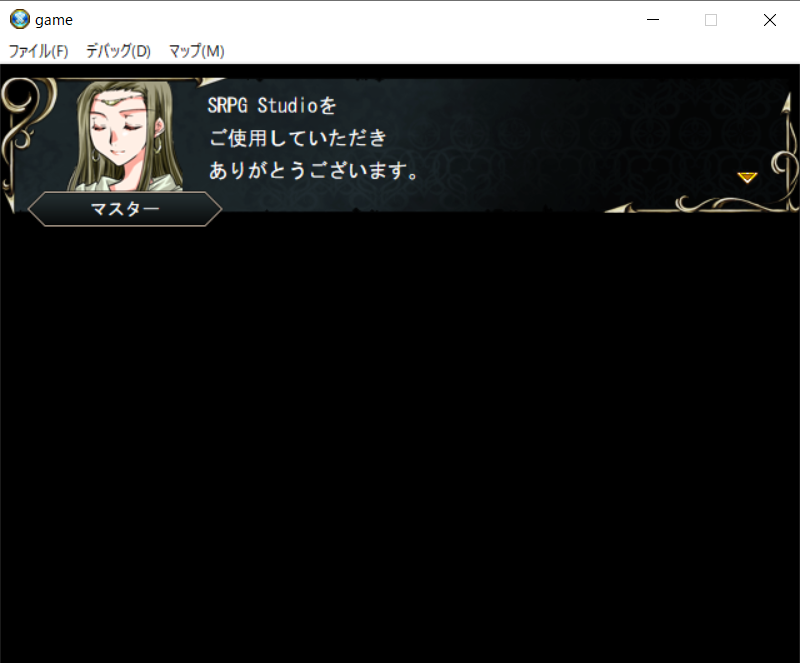
区切り線があるところまでが、1回分の文章として表示されるわけですね。
メッセージウインドウには表示できる文章の量が限られているので、このようなしくみになっています。
デフォルトの設定では、1回の表示で3行までの文章が入ります。
同じ行数でも、改行のタイミングや文章量によって、見た目の印象や読みやすさがずいぶんと変わります。
「練習用マップ」は、どれだけアレンジしても自由ですので、ぜひいろいろとためしてみてください。
次回は文章の追加や、文章の移動、複製方法をみていきます。
記事で使用したツール
今回の記事で使用したツールは次の通りです。
【SRPG Studio】
今回はSRPG Studioで、サンプルゲームをアレンジする方法 その3をお届けしました。興味のある方はよかったら参考にしてみてください。