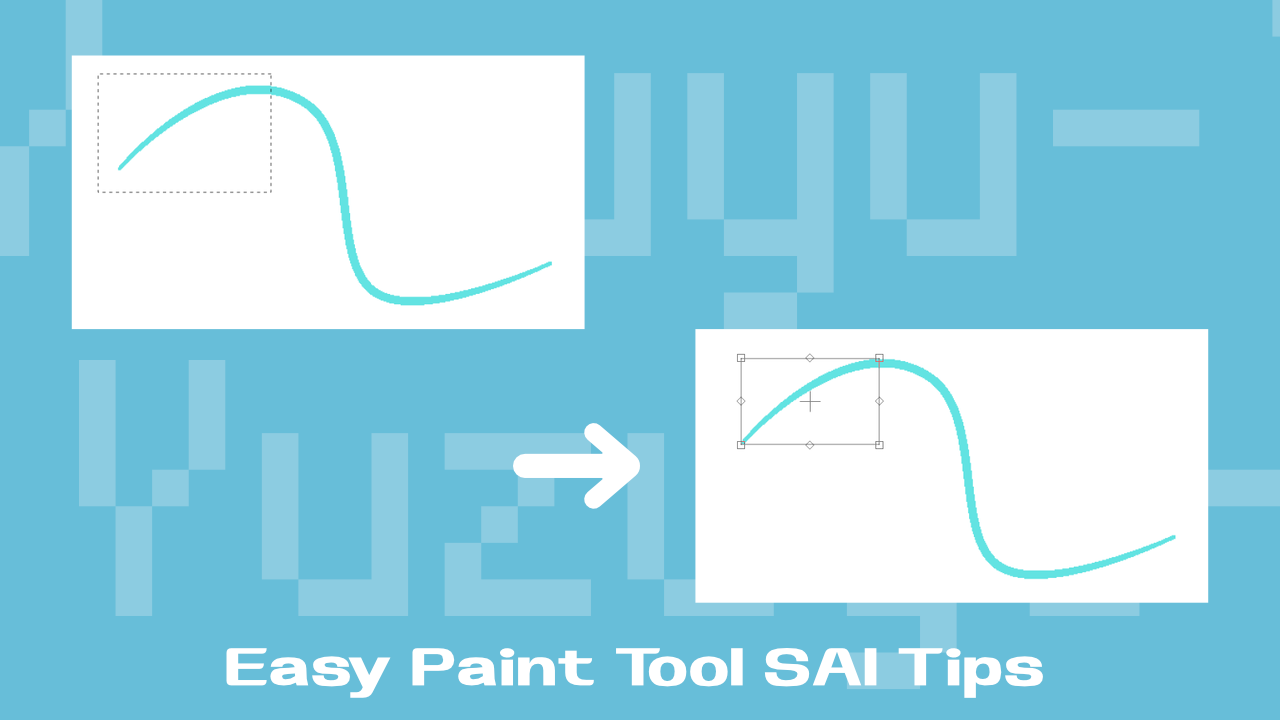SAI2(ペイントツール SAI Ver.2)では、ペン入れレイヤーで描いた線をあとから変形することができます。
制御点を使うと線の形を自由に変えることができますが、制御点を1つずつ動かすのは面倒に感じることがあります。
そんなときに便利なのが、バウンディングボックスを使った変形です。
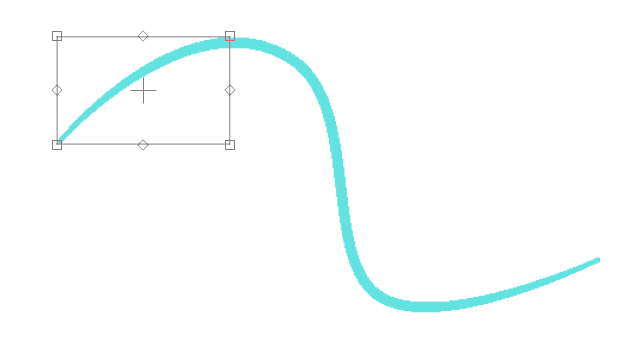
バウンディングボックスを使った変形方法はこちらの記事でも解説していますが、今回の方法を使うと線の一部をよりかんたんに選択できます。

というわけで今回は、ペン入れレイヤーに描いた線の一部をかんたんに選択して変形する方法をお届けします。
方法
今回は例として、ペン入れレイヤーに描いた次の線を使っていきます。
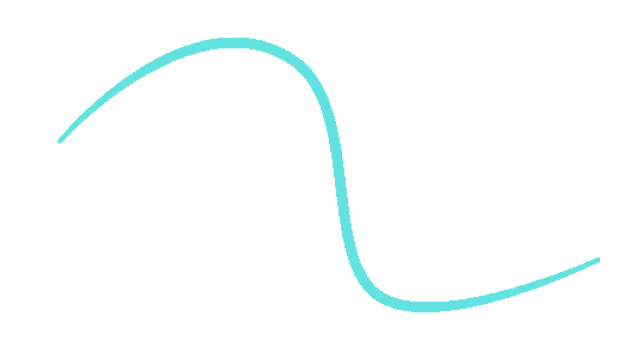
この線の一部を選択し、その選択した部分をバウンディングボックスを使って変形してみます。というわけで、さっそくやってみましょう。
手順
1.ペン入れレイヤーに任意の線を描きます。
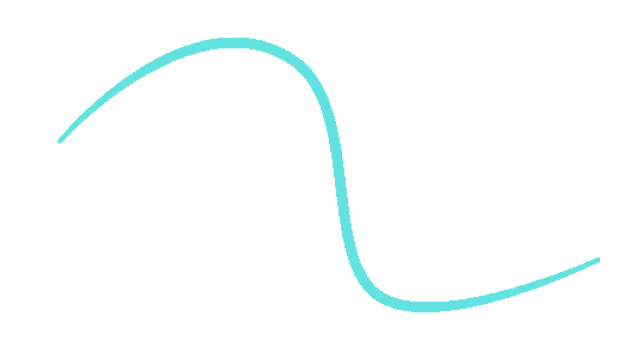
2.ツールボックスの「パス編集」を選択します。
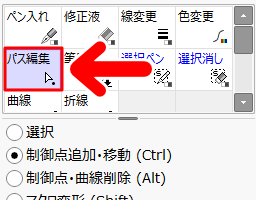
その下にある「選択」「制御点追加・移動」「制御点・曲線削除」などの項目は、どれにチェックを入れていてもOKです。
3.選択したい線の一部を囲むようにドラッグします。
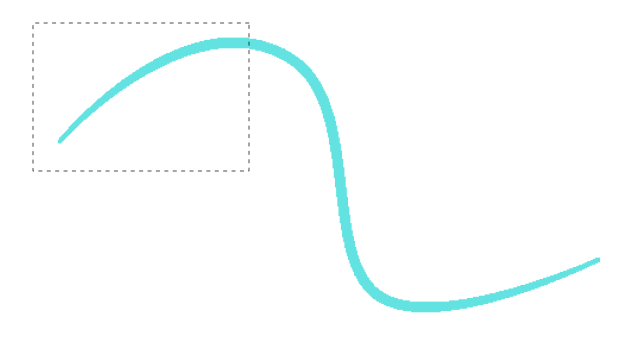
4.すると、ドラッグした範囲の中にある制御点が選択された状態になります。
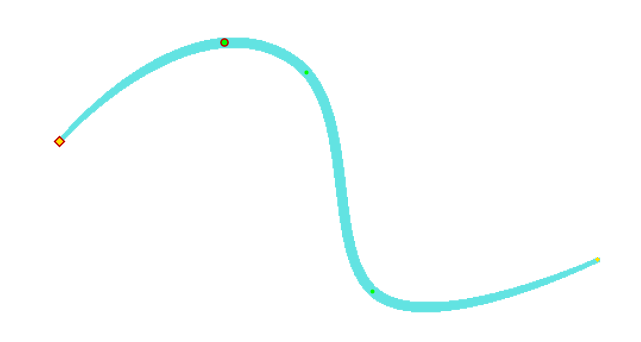
5.その状態で、キーボードのCtrl+Tキーを押します。
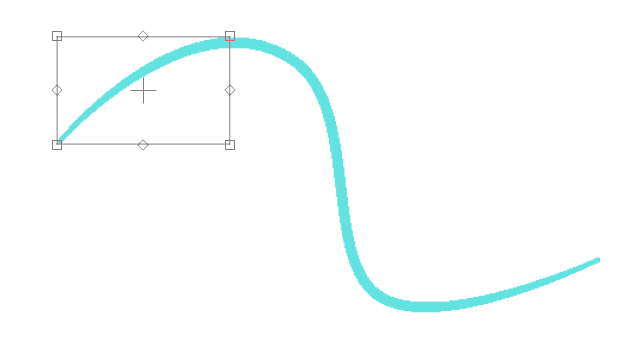
すると、選択された制御点を含む範囲にバウンディングボックスが表示されます。
5.あとは普通に変形させる場合と操作は同じです。
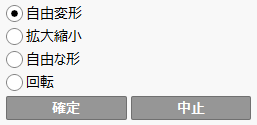
「自由変形」「拡大縮小」など任意の操作にチェックを入れます。今回は例として「自由変形」にチェックを入れてみます。
6.バウンディングボックスを使って、任意の形に変形します。
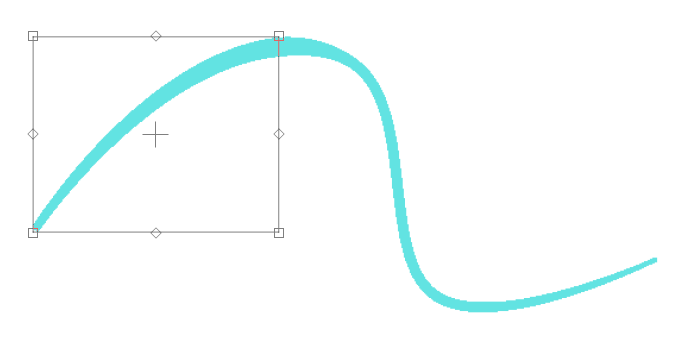
形が決まったら「確定」を押します。
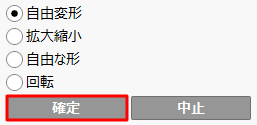
これで変形はできましたが、この段階だと、制御点が選択されたままの状態になっています。
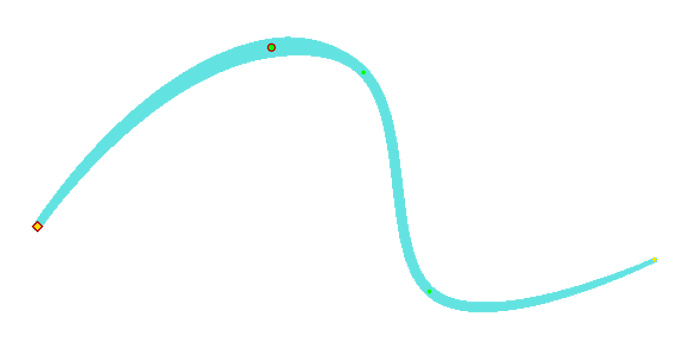
というわけで、選択を解除してみましょう。
制御点の選択を解除する
1.キーボードのAltキーを押しながら、制御点の選択を解除したい範囲をドラッグします。
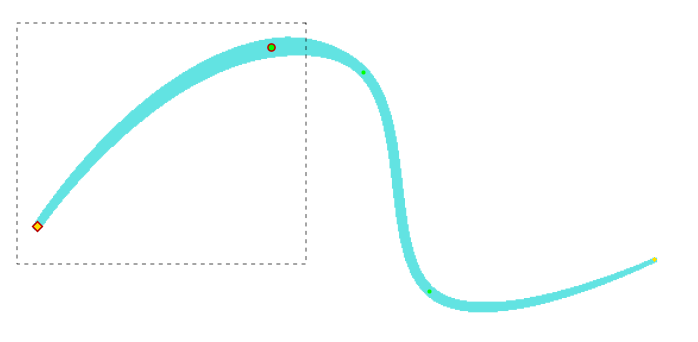
2.制御点の選択が解除されました。
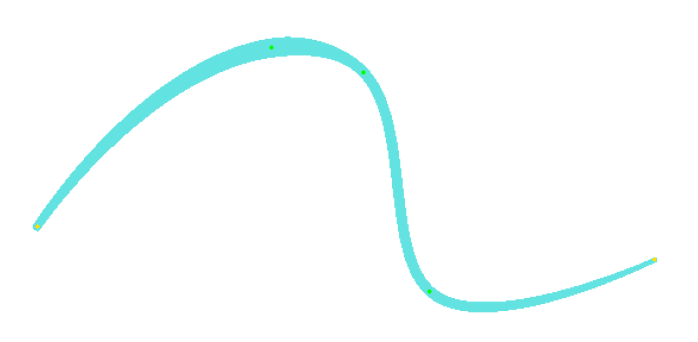
SAI おすすめ書籍
SAI2は、基本的な操作や仕様をSAIから引き継いでいます。そのため、技法はSAIのものがほぼそのまま使えます。
技法書も同様で、古い書籍でも役に立つ情報が多く載っています。
私が手にした本の中では次の2冊が気に入っています。
どちらの本も絵柄は今の流行とは違っていますが、SAIの基本的な操作や技法が丁寧に解説されており、SAIのことを知るのによい本かと思います。
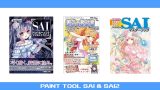
記事で使用したツール
今回の記事で使用したツールは次の通りです。
【ペイントツールSAI Ver.2(SAI2)公式サイト】
今回はSAI2で選択した線の一部をバウンディングボックスを使って変形する方法をお届けしました。よかったら参考にしてみてください。