CLIP STUDIO PAINTでは、3D素材をキャンバスにドロップすると、キャンバス上にその素材が表示されます。
たとえば、こんな感じ。
素材パレットに入っている3D素材をキャンバスにドロップします。
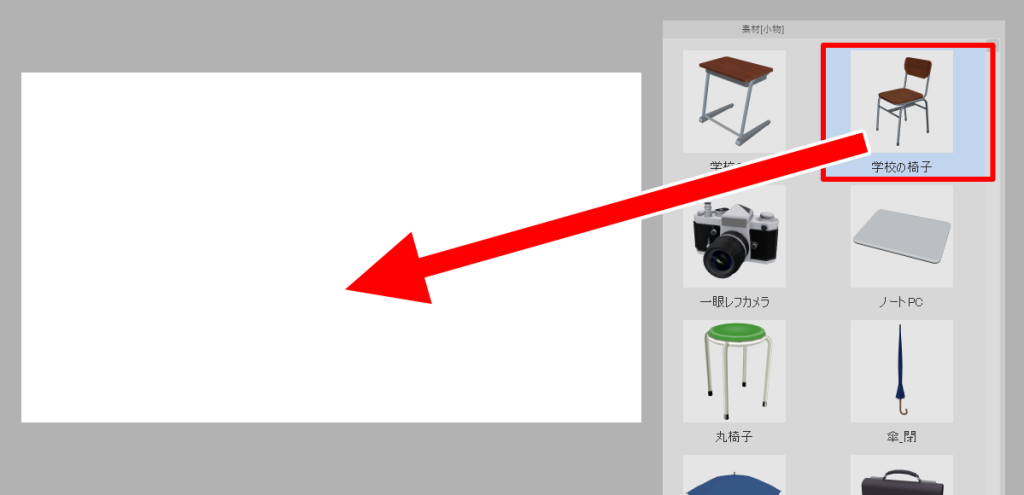
すると、このようにキャンバス上にその3D素材が表示されます(今回の記事では3D素材の状態がわかりやすいようにレイヤーカラーを青にしています)。
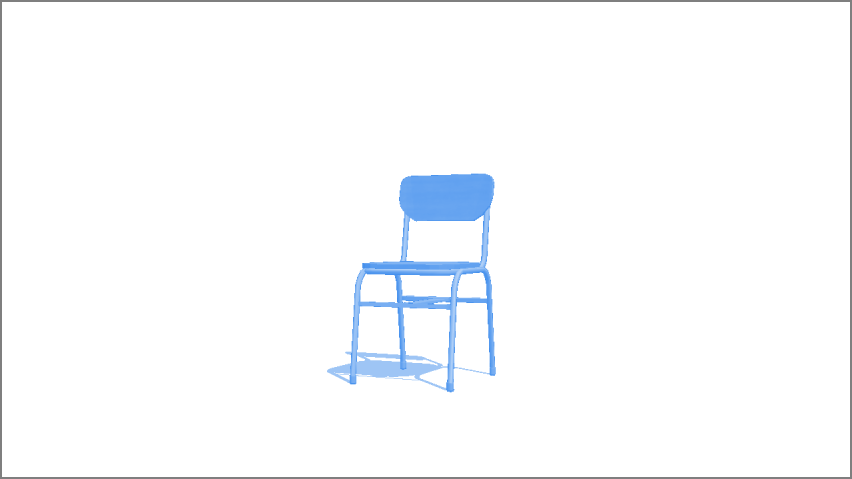
とってもかんたんですね。
……が、私が苦手に思っていたのは、同じキャンバス上に別の3D素材を追加すること。
私はこれまでずっと
- 3D素材を表示するときはキャンバス上にドロップすればOK
とだけ思っていました。
ですので、別の3D素材を追加するときでも、キャンバス上のどこにドロップしてもいいと思っていたんですね。
……が、そのようにすると、たいていの場合、追加でドロップした別の3D素材がとんちんかんな位置に表示されてしまいます。
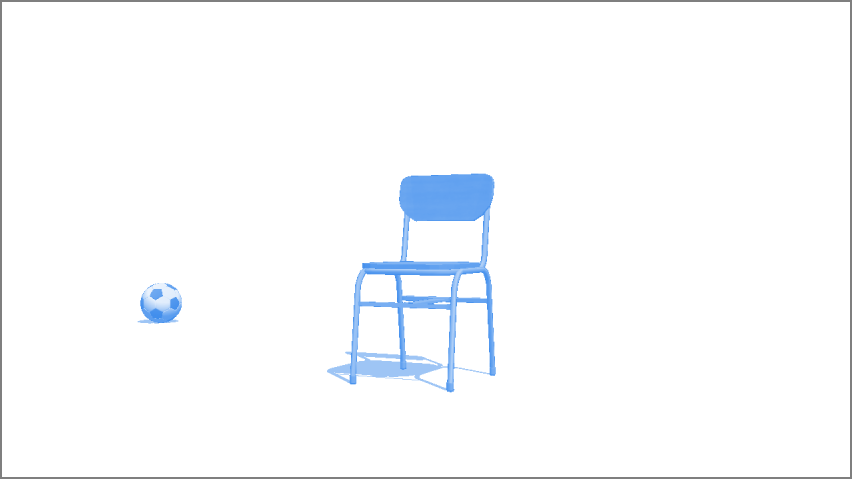
こうした状態になるたびに「なんで最初の3D素材のそばじゃなくて、わけのわからない位置に表示されるんだろう」「手動で位置を調整するのは大変だなあ」と思っていました。
……が、今さらながら気づいたのですが、これ、とてもかんたんなやり方があったんですね。
というわけで今回は、CLIP STUDIO PAINTで3D素材をねらった位置に表示する方法をお届けします。
やり方
今回は例として椅子の足もとに、3D素材のサッカーボールを表示させてみます。
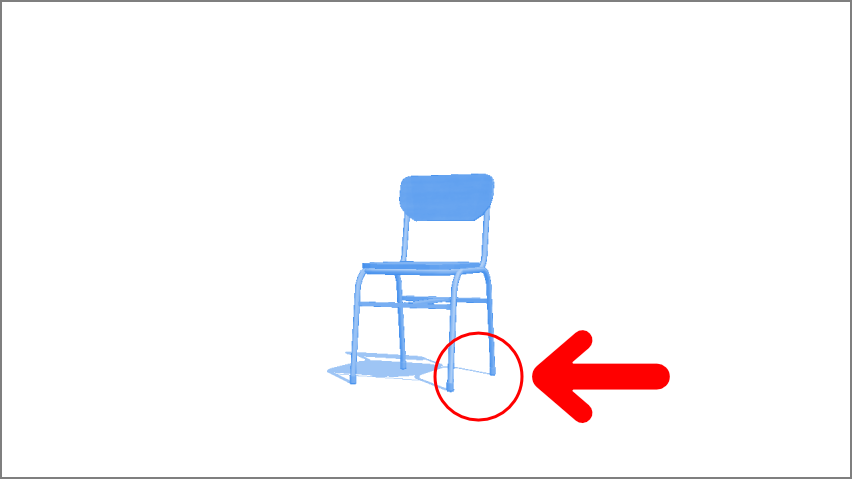
やり方はとってもかんたんです。
1.素材パレットにある3D素材のサッカーボールを椅子の足もとにドロップします。
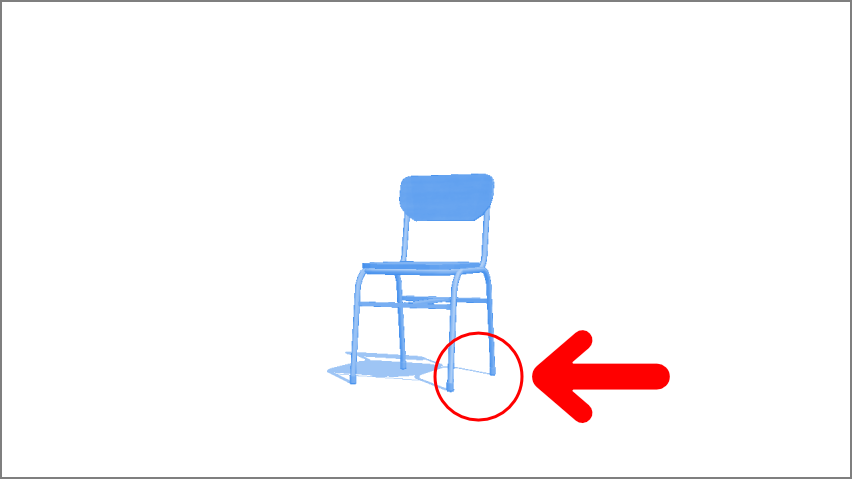
2.すると、椅子の足もとにサッカーボールが表示されます。
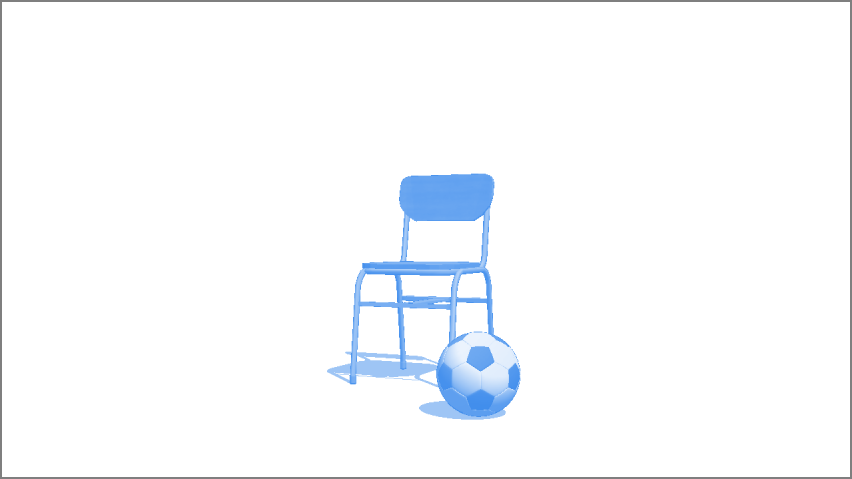
なんと、これだけでよかったんですね(汗)。
3D素材を配置したい場所が決まっている時は、「その3D素材を配置したいところにドロップする」わけですね。
配置した3D素材は、もちろん手動で位置調整もできます。
定規を表示しておくと便利かも
追加の3Dモデルを配置するときは、キャンバスに定規を表示しておくと、位置関係の把握がしやすくなります。
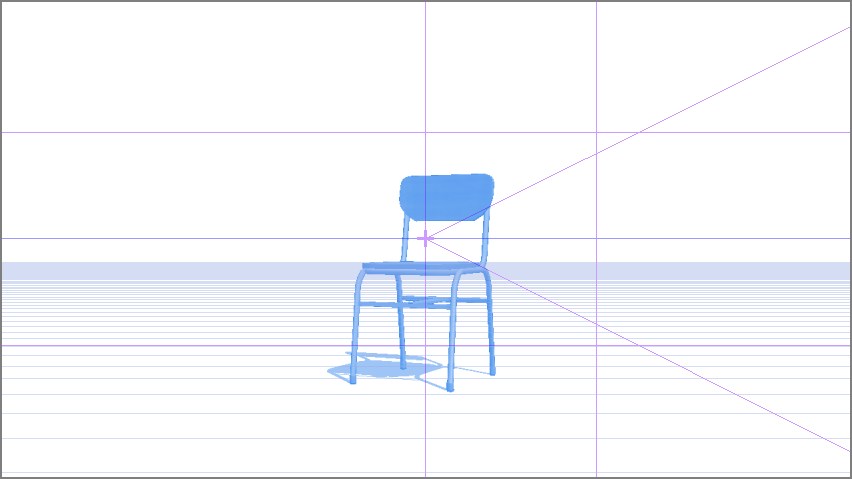
追加の3D素材をどこに置くかがわかりやすくなり、ドロップしやすくなりますね。
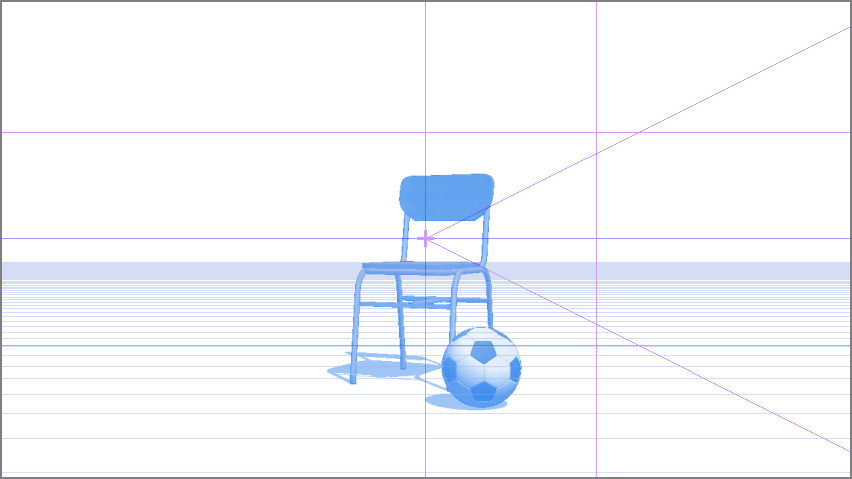
位置や距離感がつかみにくいときは、カメラの角度を変えると、わかりやすくなるかも。
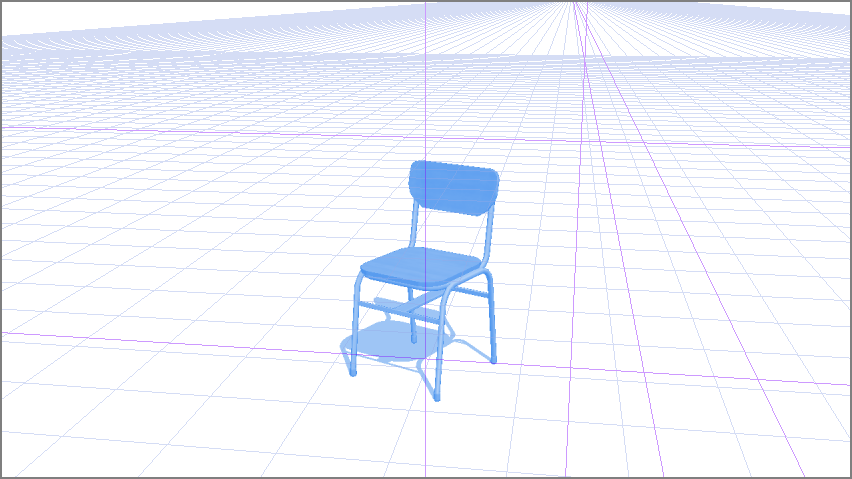
記事で使用したツール
今回は、CLIP STUDIO PAINTで3D素材をねらった位置に表示する方法をお届けしました。
知っている方にとっては当たり前すぎることかもしれませんが、この仕様に気づいたときは感激してしまいました。
今回の記事で使用したツールは次の通りです。
【CLIP STUDIO PAINT PRO】
同じことで困っている方がいましたら、よかったら参考にしてみてください。



