今回は、CLIP STUDIOでカラーハーフトーンを作る方法をお届けします。
カラーハーフトーンとは、 背景などに使われる水玉模様の一種です。
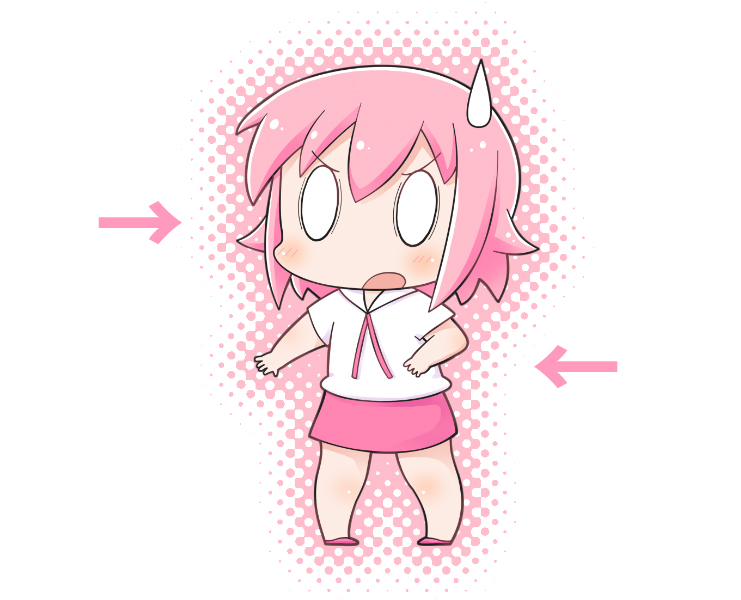
水玉ドットが均一ではなく、だんだんと小さくなっていくのが特長です。ポップな感じがあるので、背景などにもよく使われている方法ですね。
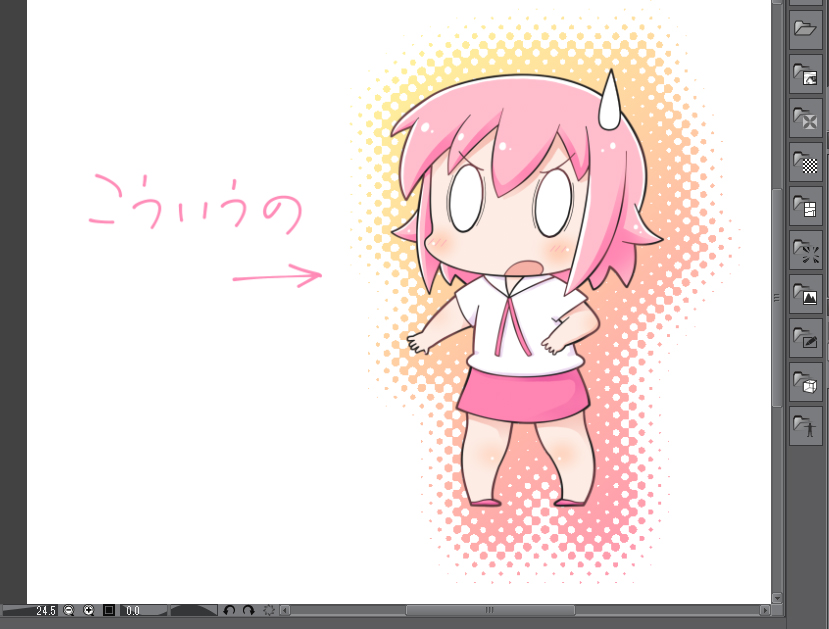
色をグラデーションにすると、これまた面白い雰囲気になります。何かの表紙にありそうな雰囲気ですね。
というわけで今回は、このキャラクターをもとにカラーハーフトーンの入れ方を紹介します。
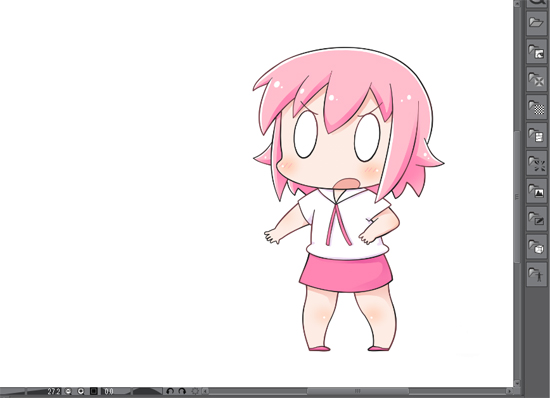
カラーハーフトーンの作り方
1.キャラクターだけのレイヤーを用意します。とりあえず「にんげんレイヤー」と名づけます。
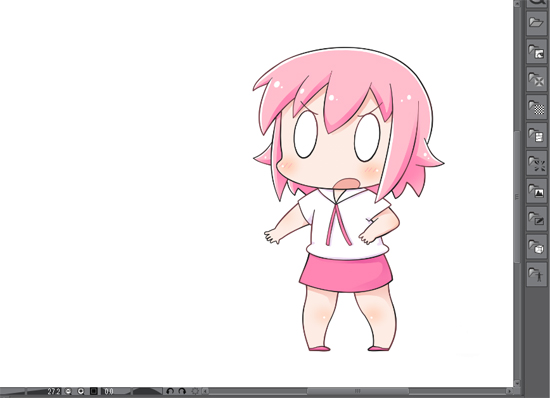
2.「にんげんレイヤー」の下に、背景用のレイヤーをつくります。

3.つづいて、「にんげんレイヤー」でキャラクターを選択します。
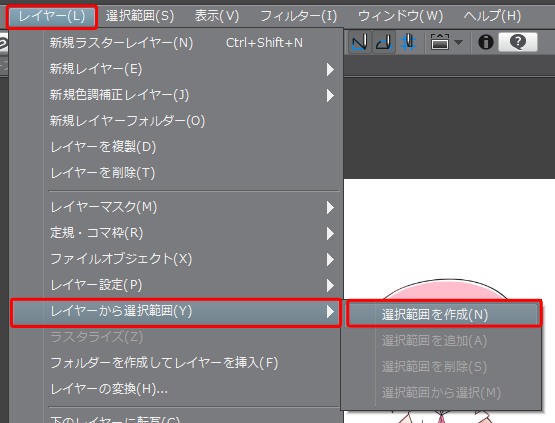
選択は、「レイヤー」→「レイヤーから選択範囲」→「選択範囲を作成」とすすめばOKです。キャラクターのまわりに点線が入ります。
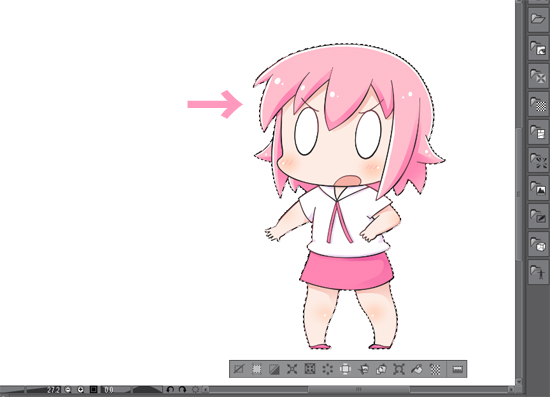
4.つづいて、選択範囲を広げます。下のバーにある「選択範囲を拡張」をクリックします。
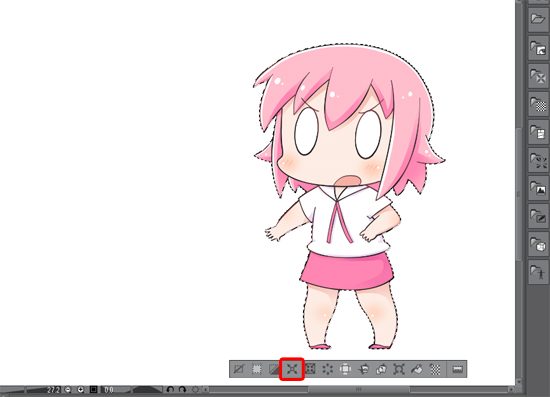
5.拡張する幅を決めます。ある程度、大きめの数字を入れるのがおすすめです。

ここでは「70」にしてみました。OKを押すと、選択範囲の幅が反映されます。
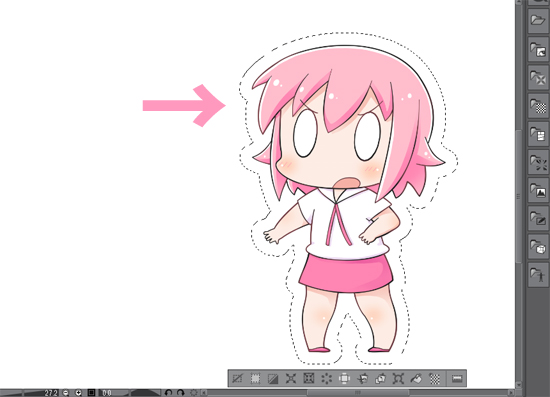
6.つづいて、選択範囲に色をつけます。にんげんレイヤーの下にレイヤーをつくり、塗りつぶします。

塗りつぶしは「編集」→「塗りつぶし」でできます。色は何でもOKです。
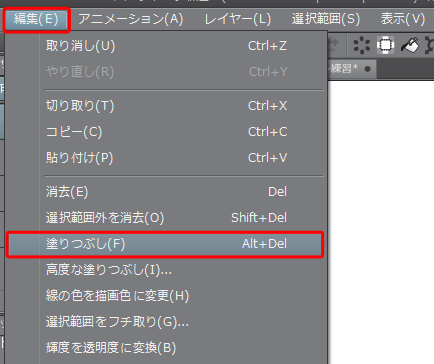
ここではピンク色で塗りつぶしてみました。

こんな感じで、拡張した選択範囲に色が入ります。
7.つづいて、選択範囲をぼかします。下にある「選択を解除」をクリックして、選択範囲を解除します。
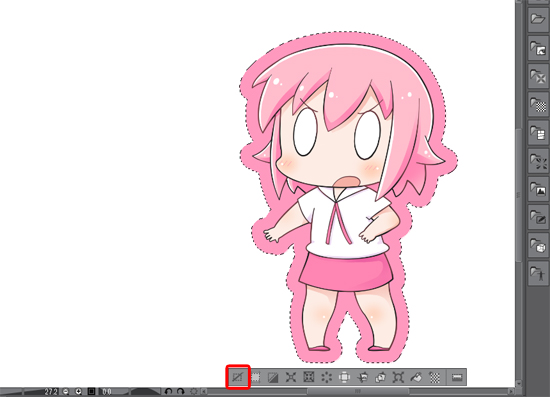
選択が解除されると、点線が表示されなくなります。

8.「フィルター」→「ぼかし」→「ガウスぼかし」とすすみ、選択範囲をぼかします。
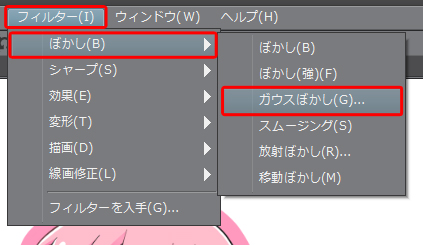
「ぼかす範囲」はスライダーで調整します。広めにすると、雰囲気がでやすくなります。
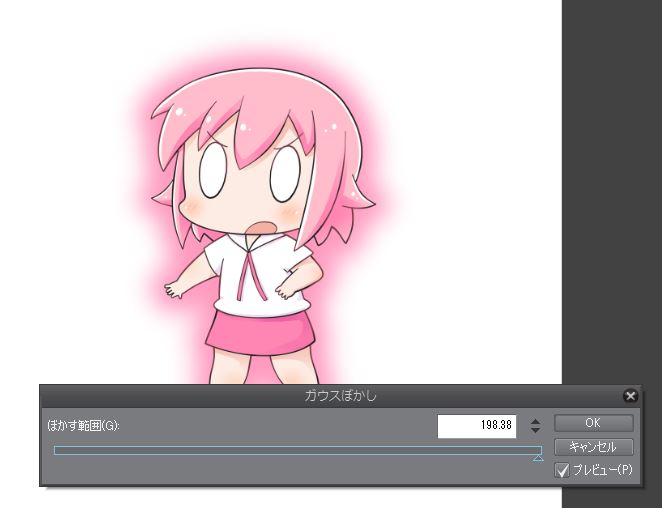
ここではMAXにしてみました。
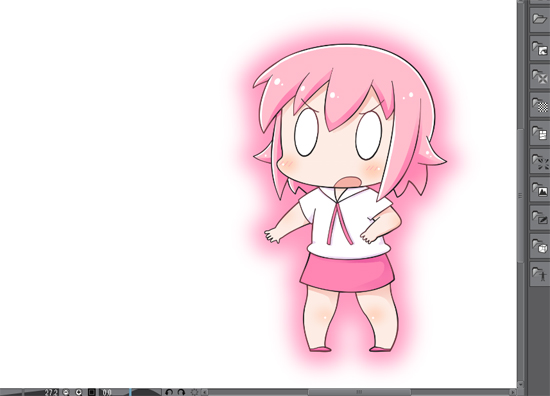
9.つづいて、今ぼかしたところを水玉ドットに変換します。「レイヤープロパティ」の「トーン変換」をクリックします。

10.「トーン線数」と「角度」を調整します。

「トーン線数」は、大きくするとドットが細かくなり、小さくするとドットが大きくなります。
「トーン線数」と「角度」は数字によって雰囲気が変わりますので、いろいろ試してみてください。
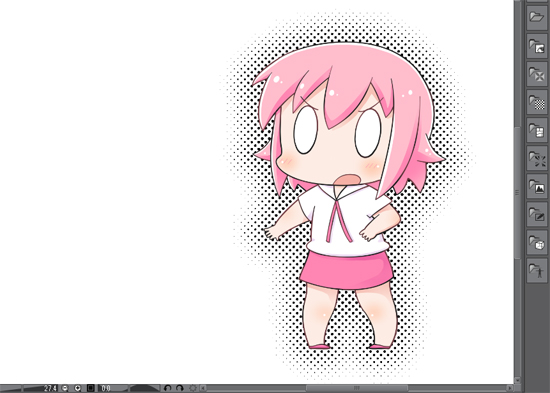
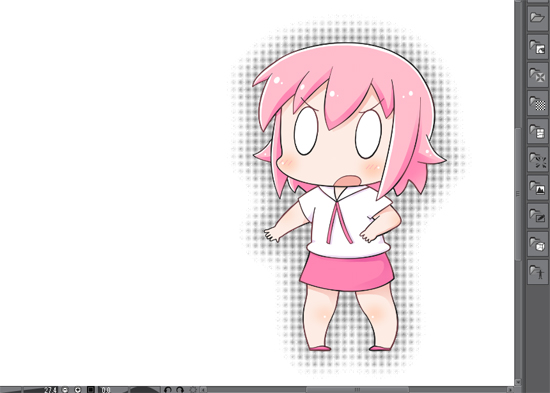
この作業をすると、水玉ドットがモノクロになります。
11.つづいて、水玉ドットに色をつけます。今のレイヤーの上に新しいレイヤーをつくり、「下のレイヤーでクリッピング」をします。

12.「編集」→「塗りつぶし」で、水玉ドットにつけたい色で塗りつぶします。
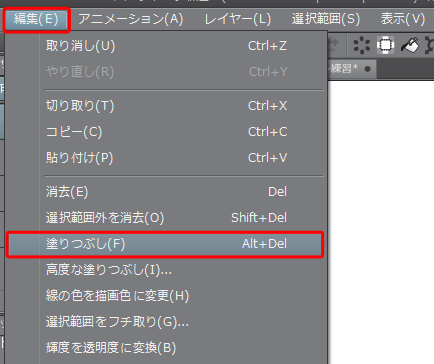
水玉ドットに色が入り、カラーハーフトーンになりました。
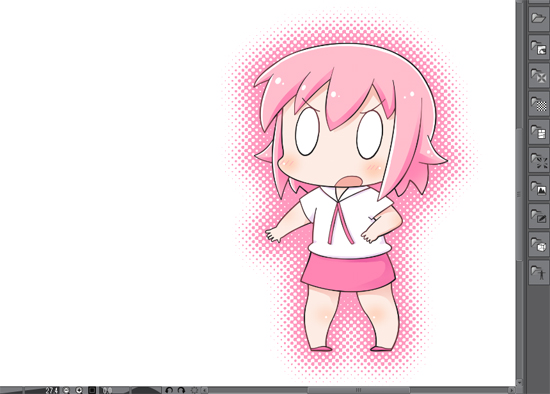
色が入ったあとも、レイヤープロパティをいじれば、水玉ドットの大きさを変更できます。

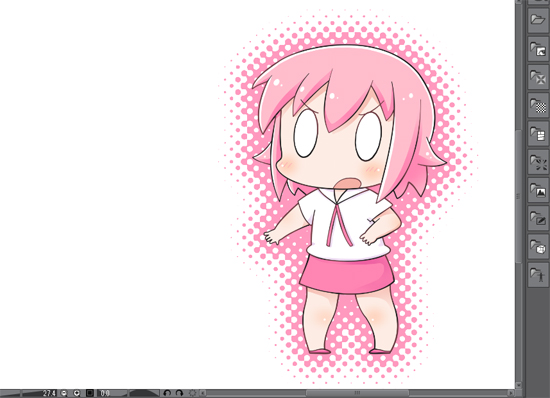
これでカラーハーフトーンが完成しました。
カラーハーフトーンをアレンジする
カラーハーフトーンを設定したあとも、位置やサイズを変えることができます。
位置やサイズを変える
1.カラーハーフトーンのレイヤーを選択します。

2.選択ツールを使って、カラーハーフトーン全体を選択します。
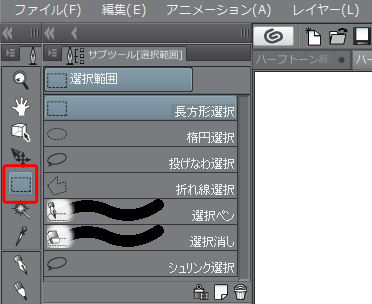
ここでは「長方形選択」を使って、全体を選択してみました。
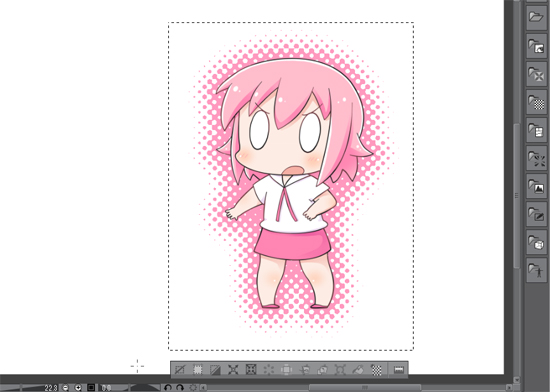
3.下のバーにある「拡大・縮小・回転」をクリックします。
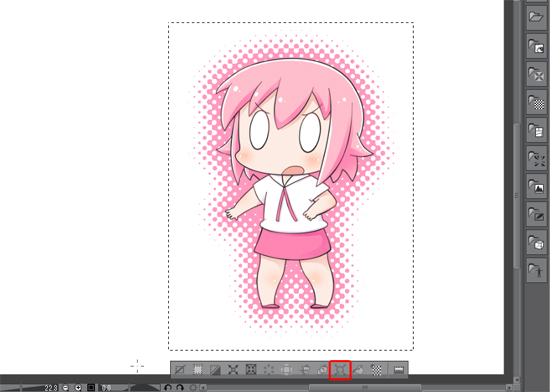
これでカラーハーフトーンを移動させたり、拡大・縮小・回転させることができます。
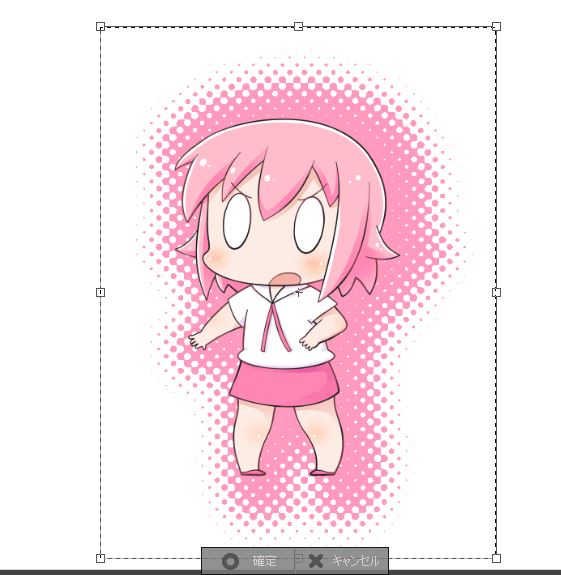
カラーハーフトーンを拡大して、右にずらしてみました。
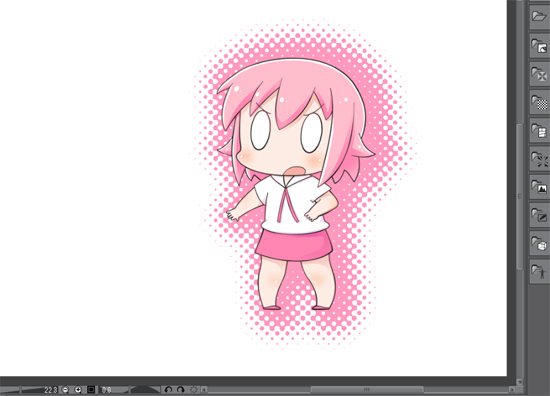
カラーハーフトーンの色を変える
水玉ドットに色をつけたレイヤーをいじると、カラーハーフトーンの色を変えることができます。

「塗りつぶし」を使った色変更
塗りつぶしの色を変えれば、好きな色に変えられます。
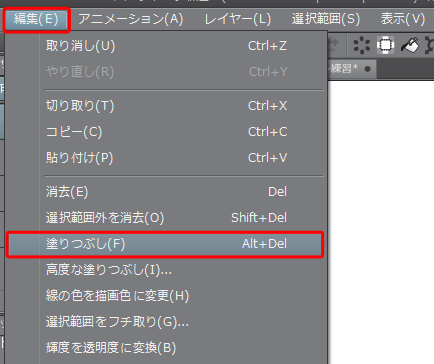
先ほどより薄めのピンクにしてみました。
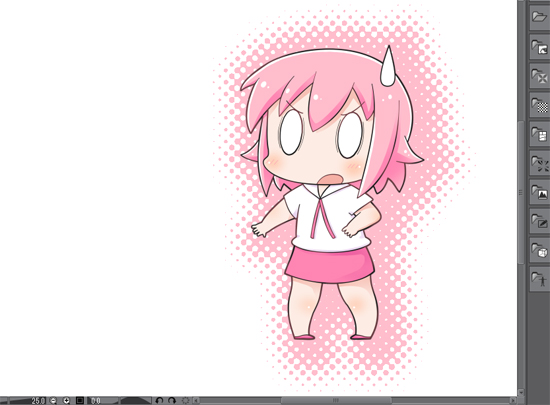
色は何度でも変えられるので、好きな色を選んでみてくださいね。
グラデーションツールによる色変更

水玉ドットに色をつけたレイヤーを塗りつぶさずにグラデーションツールを使うと、カラーハーフトーンにグラデーションをかけることができます。
グラデーションツールでは「描画色から背景色」を使うと、キレイなグラデーションを簡単にかけることができます。
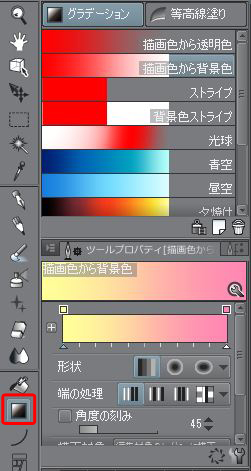
ここでは、イエローからピンクに変わる設定にしてみました。
すると、こんな感じでカラーハーフトーンにグラデーションをかけられます。
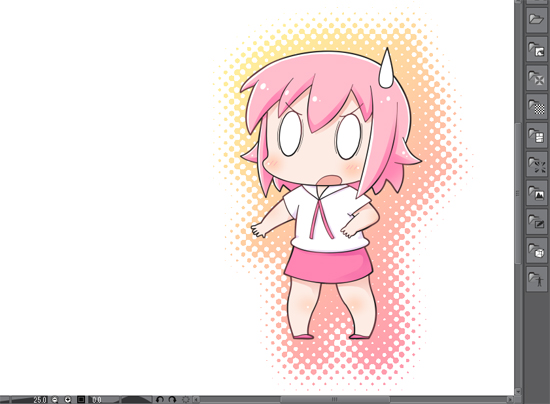
\ まだまだあります /
まとめ
今回は、CLIP STUDIOで簡単にカラーハーフトーンを作る方法でした。
色や数値を変えるだけでもいろいろと遊べますので、よかったら参考にしてみてくださいね。
参考 Photoshopでやる方法もあります。フォトショ使いの方はぜひどうぞ▼



