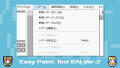ペイントツールSAIおよびSAI2(SAI Ver.2)では、選択ツールや選択ペンなどで選択した領域を様々な方法で反転させることができます。
というわけで今回は、ペイントツールSAIおよびSAI2(SAI Ver.2)で選択領域を反転する方法をみていきます。
まずは選択領域をつくってみよう
今回は例として次のイラストを使って、選択領域を反転する方法をみていきます。

矩形選択ツールやなげなわ選択ツールなど、任意の選択方法を使って、選択領域をつくります。

今回は例として、矩形選択ツールでキャラクターがいる範囲を選択してみます。
選択領域がわかりやすいように色をつけてみるとこんな感じ。

選択領域に色をつける方法はこちら

では、さっそく選択領域を反転させてみましょう。
SAIおよびSAI2では様々な方法で選択領域を反転させることができます。
【方法1】選択領域の反転ボタンを使う
1.キャンバスの任意の箇所に選択領域をつくります。

今回は例として、矩形選択ツールでキャラクターがいる範囲を選択してみました。
2.選択領域をつくると、メニューバーの下の「選択領域を反転します。」ボタンが押せるようになります。というわけで押してみましょう。
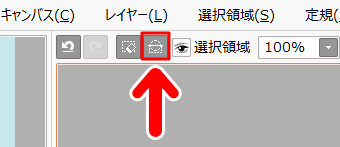
3.これで選択領域が反転します。

わかりやすいように、現在の選択領域に色をつけてみるとこんな感じ。

この方法は、ボタン1つで行えるので非常にスピーディーです。ボタンを押すごとに選択領域が反転しますので、もとに戻すのもかんたんです。
【方法2】メニューバーから行う
つづいて紹介するのは、メニューバーから行う方法です。
1.キャンバスの任意の箇所に選択領域をつくります。

今回は例として、矩形選択ツールでキャラクターがいる範囲を選択してみました。
2.画面上部のメニューバーから「選択領域」を選び、「選択領域の反転」とすすみます。
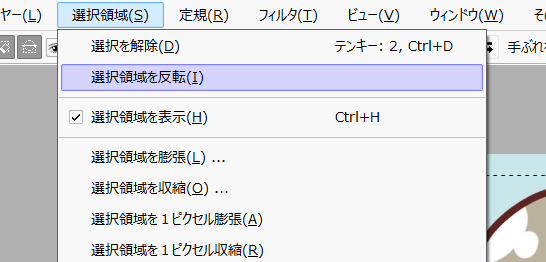
3.選択領域が反転しました。

わかりやすいように、現在の選択領域に色をつけてみるとこんな感じ。

この方法は、メニューバーから操作ができるので手順がわかりやすいのが特長です。
【方法3】ショートカットキーを使う
つづいて紹介するのは、ショートカットキーを使う方法です。
1.キャンバスの任意の箇所に選択領域をつくります。

今回は例として、矩形選択ツールでキャラクターがいる範囲を選択してみました。
2.キーボードのAlt+Sキーを押します。すると「選択領域」の項目が開くので、キーボードのIキーを押します。
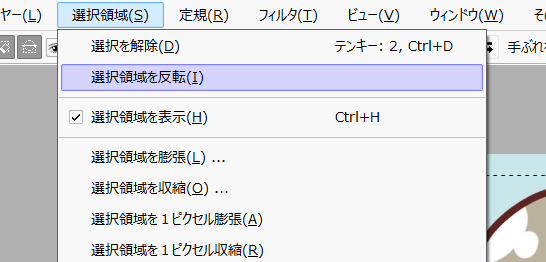
3.これで選択領域が反転します。

わかりやすいように、現在の選択領域に色をつけてみるとこんな感じ。

この方法は
- キーボードのAlt+Sキーを押す
- キーボードの Iキーを押す
という操作で選択領域が反転できるので、メニューバーから項目を選択して操作するよりも、スピーディーなのが特長です。
このように、ペイントツールSAIおよびSAI2では様々な方法で選択領域の反転ができるので、とても便利です。
ショートカットキーの便利な使い方についてはこちらの記事でくわしく解説しています。
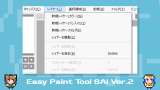
SAI おすすめ書籍
SAI2は、基本的な操作や仕様をSAIから引き継いでいます。そのため、技法はSAIのものがほぼそのまま使えます。
技法書も同様で、古い書籍でも役に立つ情報が多く載っています。
私が手にした本の中では次の2冊が気に入っています。
どちらの本も絵柄は今の流行とは違っていますが、SAIの基本的な操作や技法が丁寧に解説されており、SAIのことを知るのによい本かと思います。
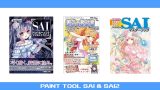
記事で使用したツール
今回の記事で使用したツールは次の通りです。
【ペイントツールSAI Ver.2(SAI2)公式サイト】
今回はペイントツールSAIで選択領域を反転する方法をお届けしました。よかったら参考にしてみてください。