ペイントツールSAIおよびSAI2ではレイヤーの表示・非表示をかんたんに切り替えることができます。
まずは基本のやり方からみていきましょう。たとえば次のようなイラストがあったとします。

レイヤーは「右のキャラクター」「左のキャラクター」「背景」の3つを使っています。
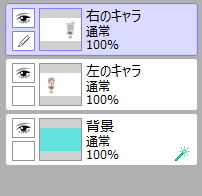
SAIのレイヤーパネルでは、各レイヤーの左上にある「目のマーク」でそのレイヤーの表示状態を切り替えることができます。
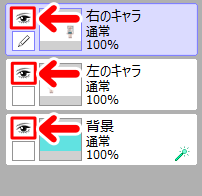
「目のマーク」が表示されているときは「そのレイヤーが表示されている」という意味です。
「目のマーク」をクリックすると、マークが消えて、そのレイヤーは非表示になります。
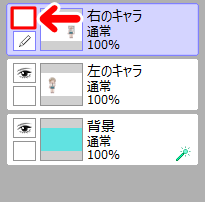
こんな感じですね。右のキャラクターが非表示になりました。

このように、ペイントツールSAIではかんたんにレイヤーの表示・非表示を切り替えることができます。
今回の記事ではその応用編、ワンアクションで任意のレイヤーだけを表示する方法をお届けします。
知っておくと便利な操作ですよ。興味のある方はよかったら参考にしてみてください。
方法
今回は例として冒頭で紹介したイラストを使ってみます。

レイヤーは「右のキャラクター」「左のキャラクター」「背景」の3つを使っています。
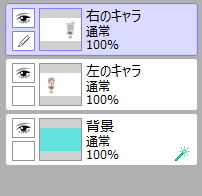
現在はすべてのレイヤーが表示状態です。
このイラストを使って、ワンアクションで任意のレイヤーだけを表示してみます。
手順
1.キーボードのAltキーを押しながら、表示したいレイヤーの「目のマーク」をクリックします。
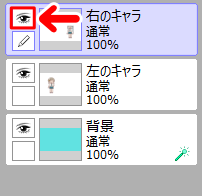
2.すると「目のマーク」が赤色の表示になります。
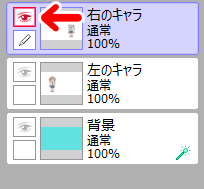
3.キャンバスをみてみましょう。
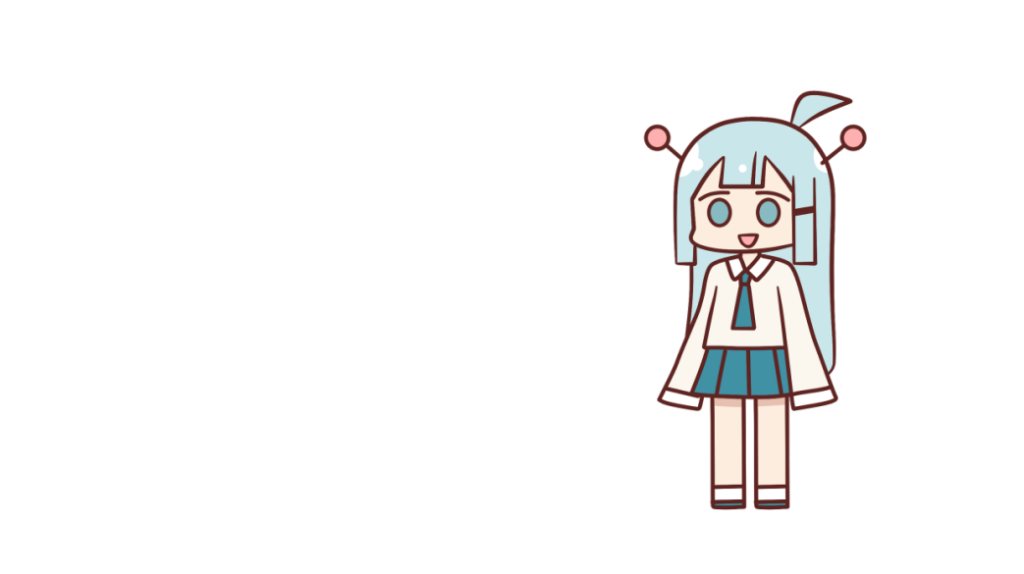
「目のマーク」が赤色になったレイヤーのみが表示されています。
4.この機能の面白いところは、表示するレイヤーをワンアクションで切り替えられるところです。たとえば、「左のキャラ」のレイヤーをクリックしてみます。
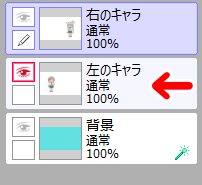
すると、表示されるレイヤーが切り替わり、「左のキャラ」のレイヤーのみが表示されます。

5.今度は「背景」レイヤーをクリックしてみます。
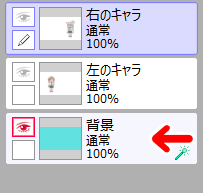
すると、「背景」レイヤーのみの表示になります。
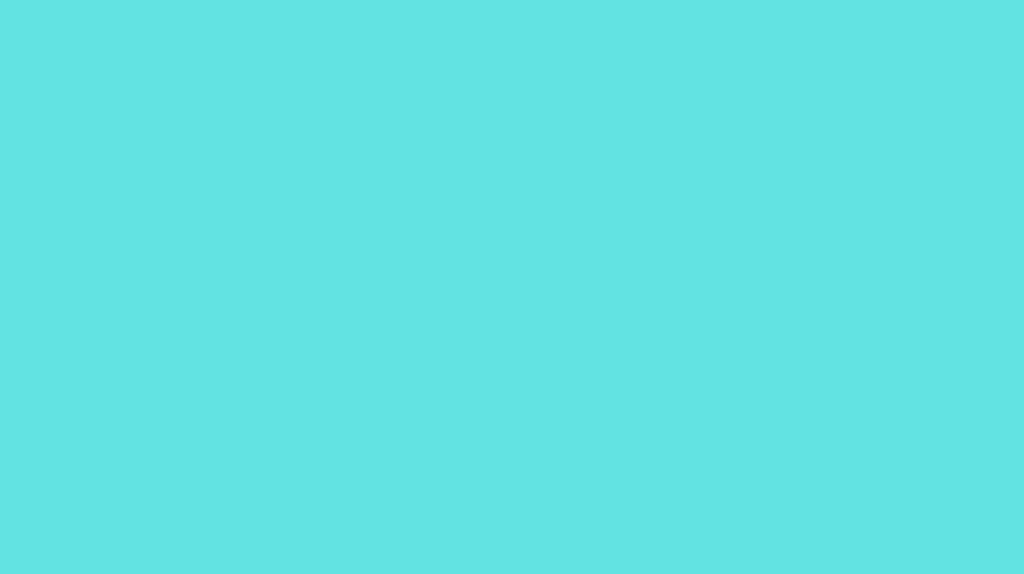
表示されるレイヤーを元にもどしたいときは、レイヤーパネルでどのレイヤーのものでもいいので「目のマーク」をクリックします。
すると、一発で元に戻ります。

いろいろと使いどころがあって、便利な機能ですよ。
SAI おすすめ書籍
SAI2は、基本的な操作や仕様をSAIから引き継いでいます。そのため、技法はSAIのものがほぼそのまま使えます。
技法書も同様で、古い書籍でも役に立つ情報が多く載っています。
私が手にした本の中では次の2冊が気に入っています。
どちらの本も絵柄は今の流行とは違っていますが、SAIの基本的な操作や技法が丁寧に解説されており、SAIのことを知るのによい本かと思います。
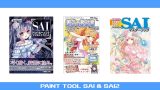
記事で使用したツール
今回の記事で使用したツールは次の通りです。
【ペイントツールSAI Ver.2(SAI2)公式サイト】
今回はペイントツールSAIで、ワンアクションで任意のレイヤーだけを表示する方法をお届けしました。よかったら参考にしてみてください。





