シミュレーションRPG制作ソフト「SRPG Studio」では、会話やイベントシーンなどでバックログを表示することができます。
バックログは会話やイベントシーン中にキーボードの↑キーを押す、またはマウスホイールを上に回転させると表示できます。
バックログはたとえばこんな感じで表示されます。
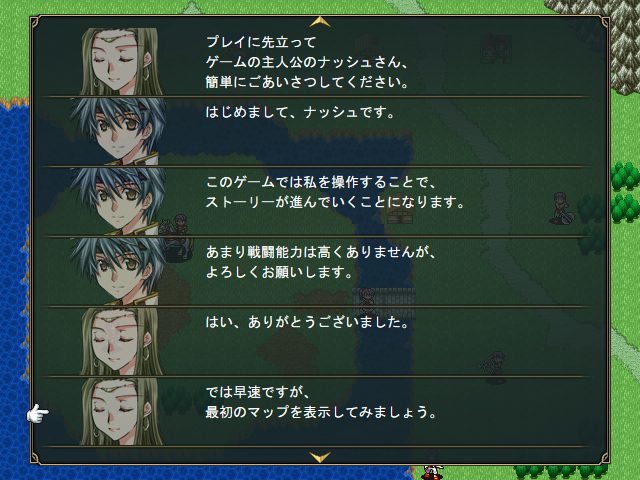
これはSRPG Studioに同梱されているサンプルゲームのものですが、こんな感じでバックログをみることができます。
とても便利なバックログ機能ですが、ここでの文字表示は、初期設定では「デフォルトのフォントサイズ」と連動しています。
そのため、デフォルトのフォントサイズを変えると、バックログ画面で表示される文字のバランスが悪くなってしまうことがあります。
フォントサイズを変えてみたいという方もいるかと思います。
というわけで今回は、デフォルトのフォントサイズと連動させずにバックログのフォントサイズを変更する方法をお届けします。
バックログのフォントサイズはどこで設定している?
まずはSRPG Studioのどこでバックログのフォントサイズを設定しているのかを確認してみましょう。
1.画面上部のメニューにある「リソース」から「リソース使用箇所」を選択します。
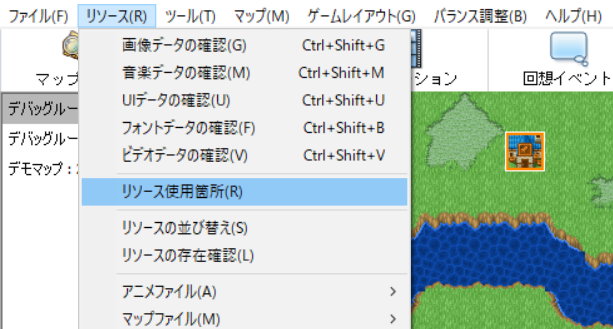
2.「リソース使用箇所」のパネルが開きます。
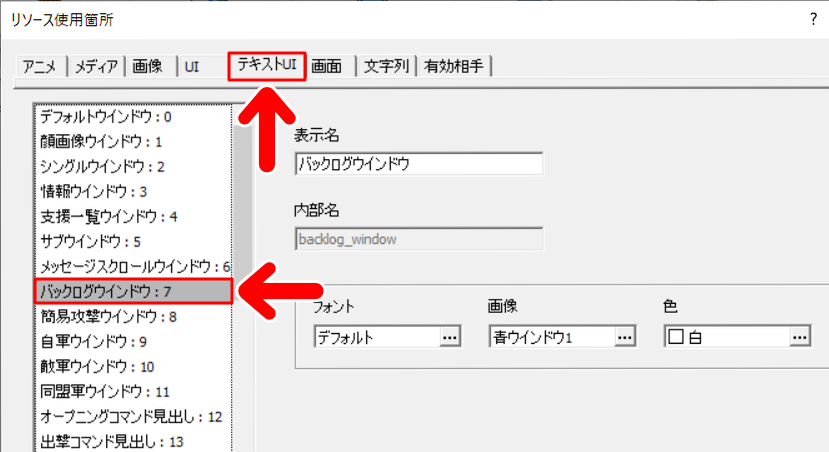
上部のタブから「テキストUI」を選び、左のメニューで「バックログウインドウ」を選択します。
「フォント」のところをみると「デフォルト」と表示されています。
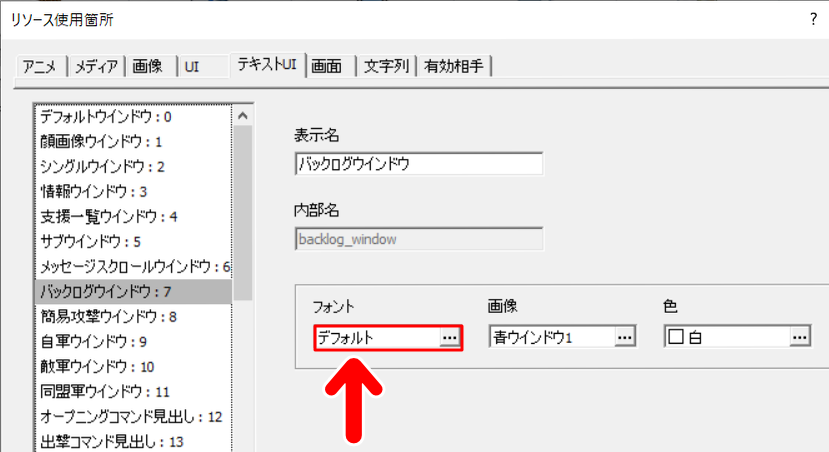
この「デフォルト」というのが、バックログを表示する際に使われているフォントです。
ここまで確認できたら「リソース使用箇所」のパネルをいったん閉じます。
では、バックログ用のフォントを設定していきましょう。
バックログ用のフォント設定をつくろう
1.画面上部にある「データ設定」をクリックします。
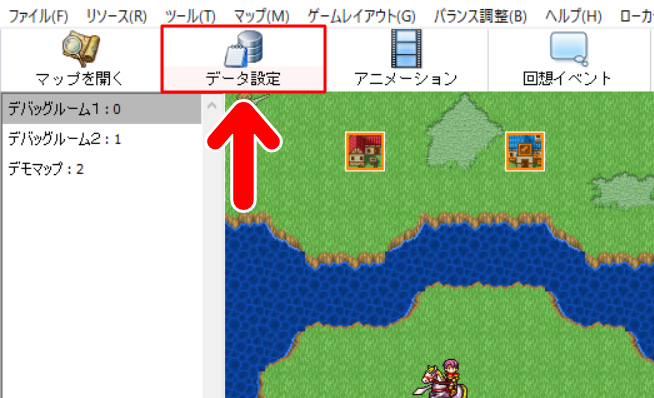
2.「データ設定」パネルが開きます。
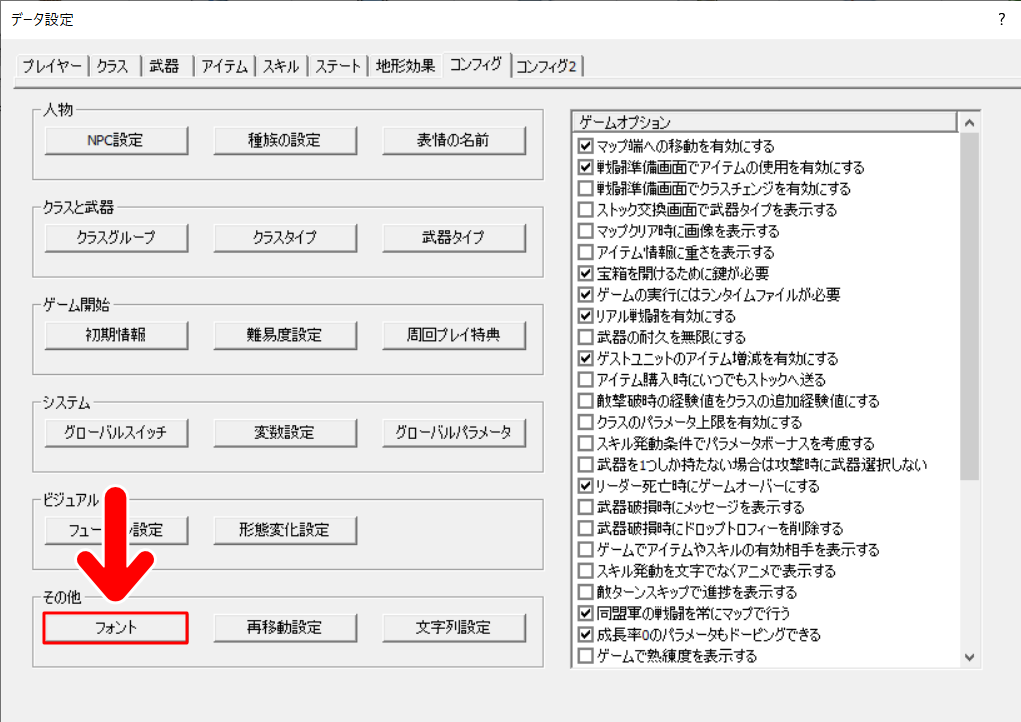
パネル下部の「その他」のところにある「フォント」をクリックします。
3.「フォント」というパネルが開きます。
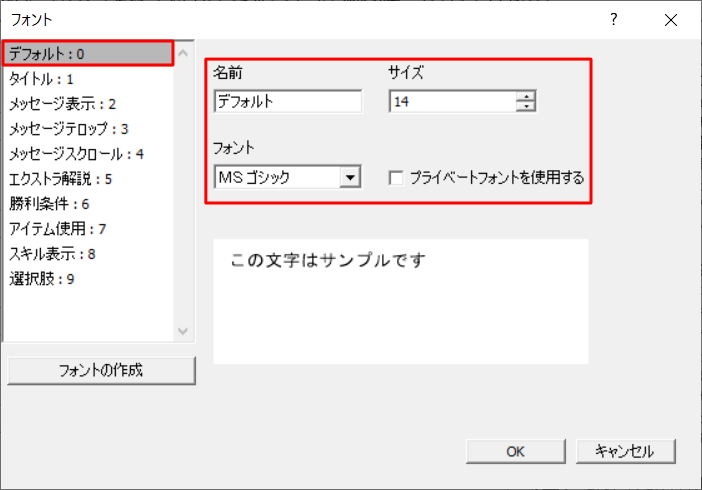
左のメニューをみると、いちばん上に「デフォルト」という項目があります。これが「デフォルト」という名前で使われているフォント設定です。
バックログ以外にもいろいろな箇所で使われています。
4.今回は「バックログ用のフォント設定」をつくりたいので、「フォントの作成」を押します。
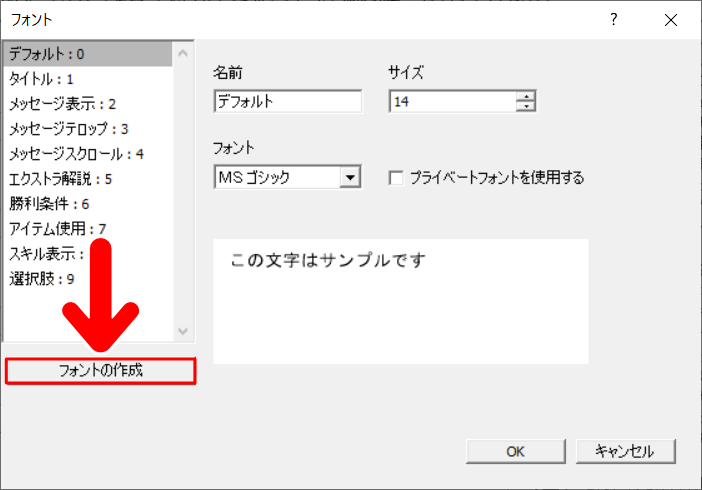
すると、左のメニューのいちばん下に「新規フォント」という項目が追加されます。
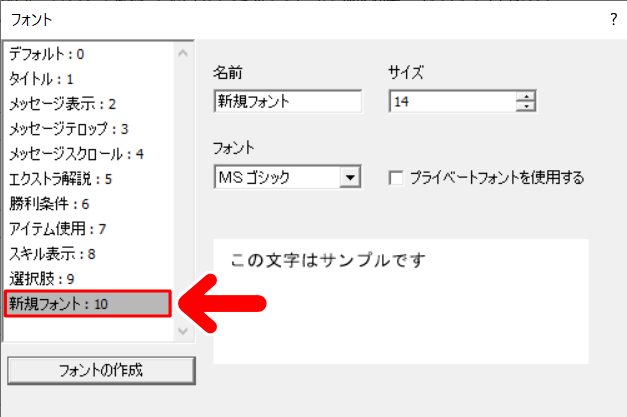
右側で、自分が使いたいフォントの設定をします。
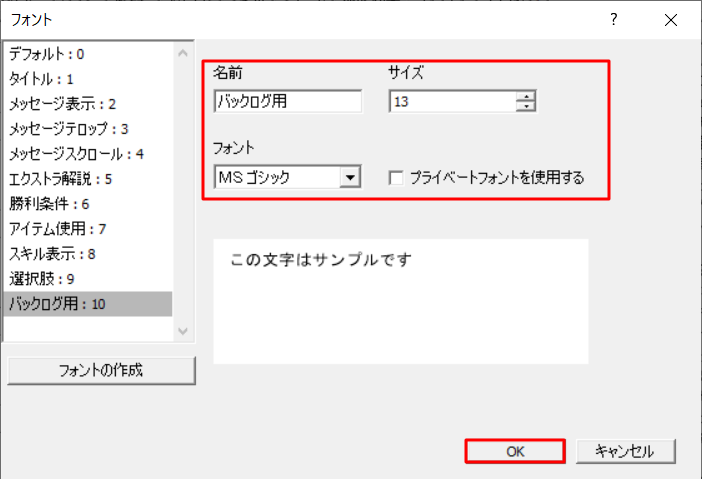
今回は例として、名前を「バックログ用」、フォントサイズを「13」、フォントを「MSゴシック」にしてみます。
設定できたら「OK」を押します。これで「バックログ用のフォント設定」ができました。
つづいて、このフォント設定をバックログ画面で使えるようにしていきます。
バックログ画面で使えるようにしよう
1.画面上部のメニューにある「リソース」から「リソース使用箇所」を選択します。
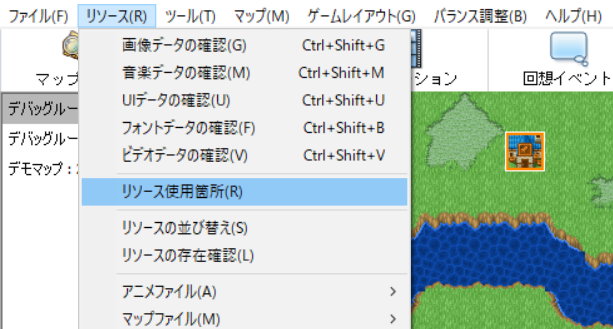
2.「リソース使用箇所」のパネルが開きます。
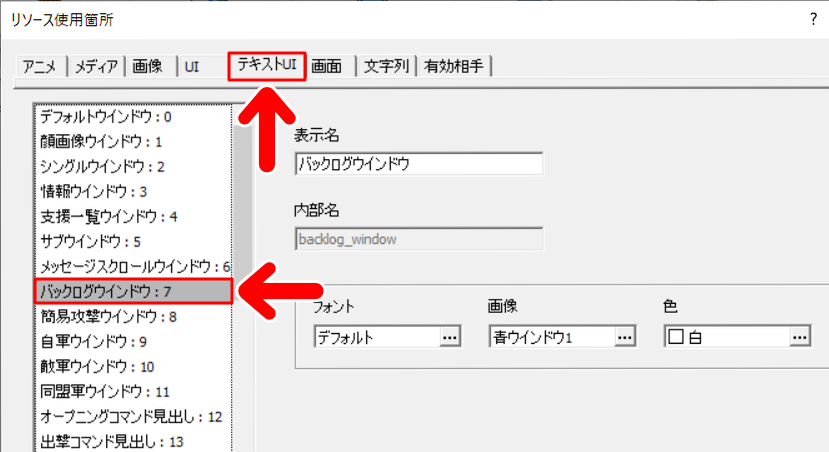
上部のタブから「テキストUI」を選び、左のメニューで「バックログウインドウ」を選択します。
3.「フォント」のところにある「デフォルト」の部分をクリックします。
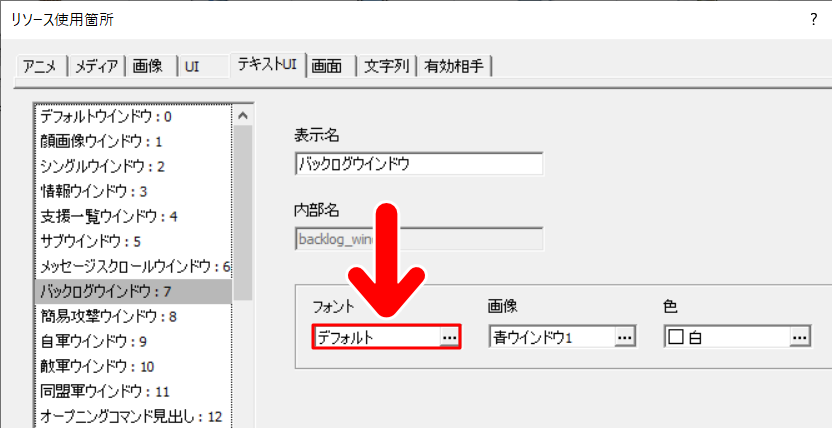
4.「データの選択」というパネルが開きます。
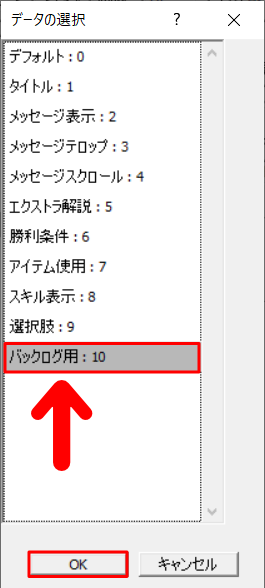
いちばん下をみると、先ほど設定した「バックログ用」のフォント設定が表示されています。この「バックログ用」を選択し、「OK」を押してパネルを閉じます。
5.「バックログウインドウ」のフォントが「バックログ用」になっていることを確認します。
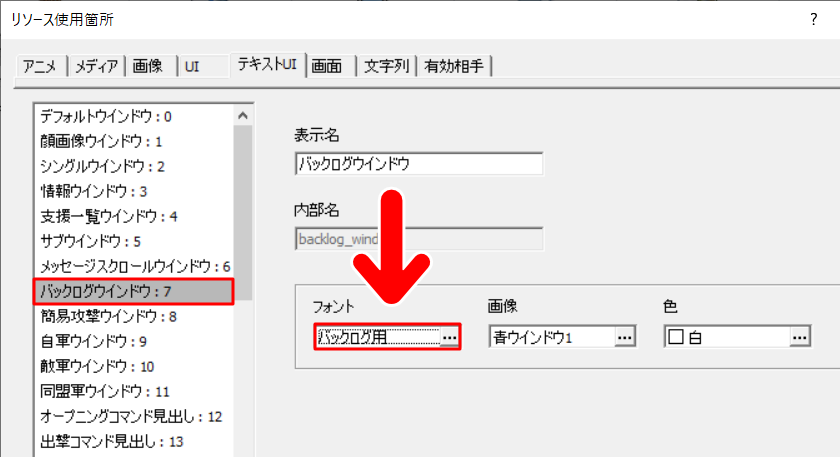
確認ができたら、「OK」を押してこのパネルを閉じます。
これで設定は完了です。
表示を確認してみよう
では、さっそくバックログ画面を開いて確認してみましょう。違いがわかるように「初期設定」のものも載せておきます。
【「バックログ用」のフォント設定にしたもの】
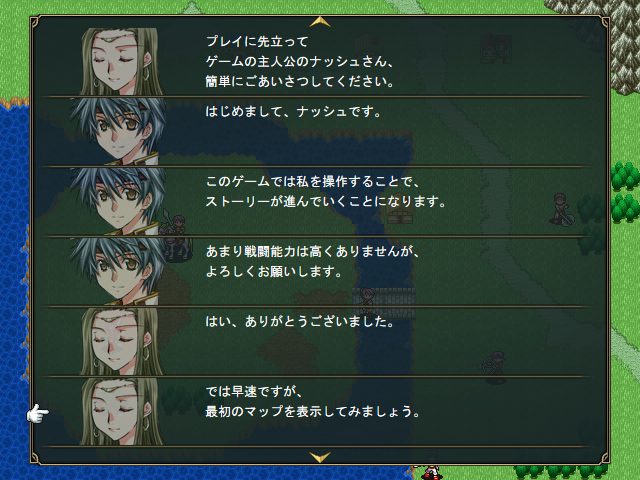
【「初期設定のもの(「デフォルト」のフォント設定)】
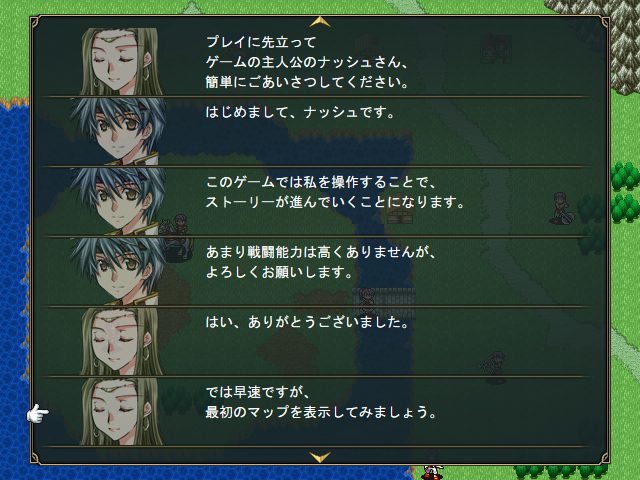
フォントサイズが変わっていますね。
今回はフォントサイズを小さくしてみましたが、もちろんフォントサイズを大きくしたり、違うタイプのフォントにしたりすることもできます。
記事で使用したツール
今回の記事で使用したツールは次の通りです。
【SRPG Studio】
今回はSRPG Studioでバックログのフォントサイズを変更する方法をお届けしました。興味のある方はよかったら参考にしてみてください。




