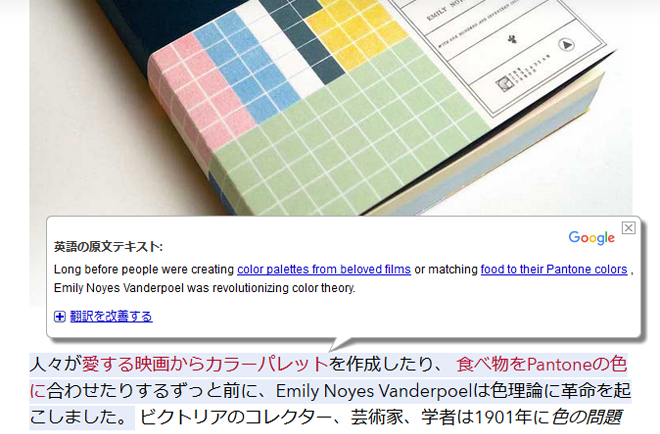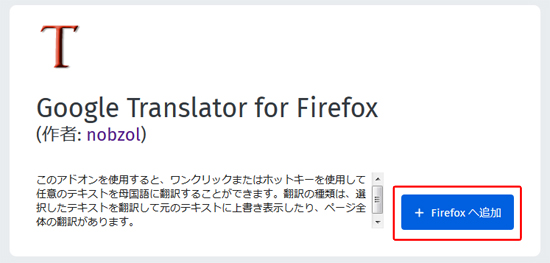このところ海外のサイトを見る機会が多くなってきたので、Firefoxに翻訳用のアドオン「Google Translator for Firefox」を入れてみました。
今までは分からない語句が出てくるたびに調べていたのですが、これでページをまるごと翻訳できるようになり、とても便利になりました。
このアドオンを使うと、このように英語で書かれたページも
まるごと日本語に翻訳することができます。
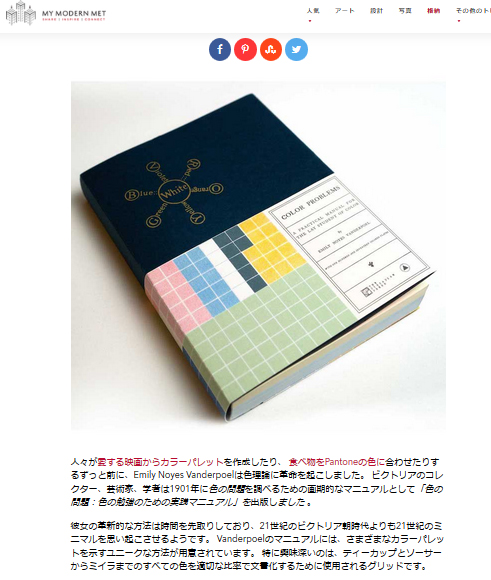
というわけで今回は、この翻訳用アドオン「Google Translator for Firefox」の導入方法と使い方をお届けします。
エラーが出た場合の対処法もあわせて紹介していますので、よかったら参考にしてみてくださいね、
導入方法
導入は、Firefoxのアドオンのページにある「Google Translator for Firefox」から行います。
1.「+ Firefoxへ追加」をクリックします。
2.追加の許可を求める表示が出ます。「追加」をクリックし、アナウンスに従って進めていきます。
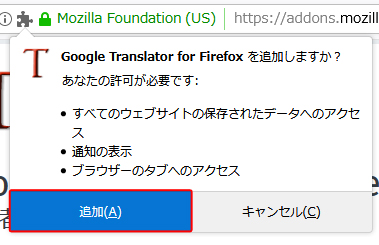
3.メニューバーに「T」というアイコンが表示されたら導入完了です。
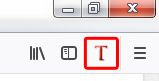
Google Translator for Firefoxの使い方
まずは基本となるページの翻訳からみていきましょう。「Google Translator for Firefox」は、ワンボタンでページをまるごと翻訳することができます。
ページを翻訳する
1.外国語で書かれたサイトを開きます。
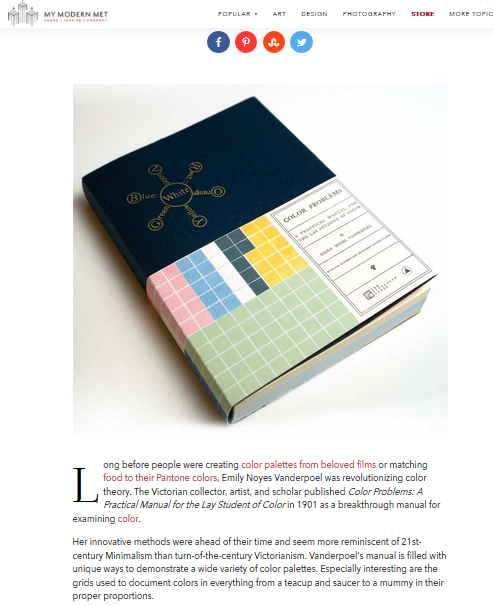
2.メニューバーにある「T」のアイコンをクリックします。
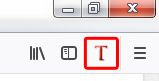
3.翻訳されたタブが新しく開きます。
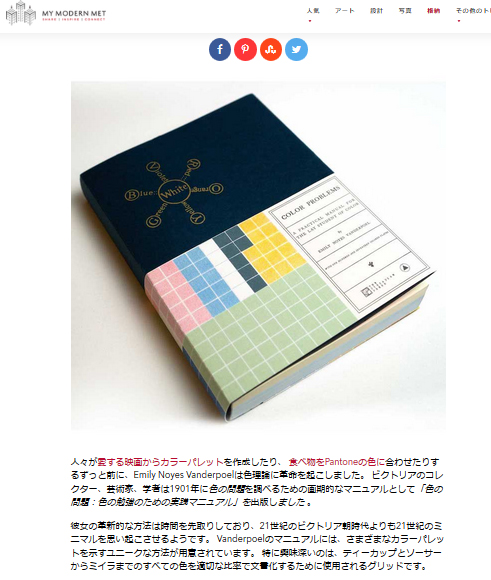
原文を表示する
翻訳された文章にポインタをあわせると、原文が表示されます。
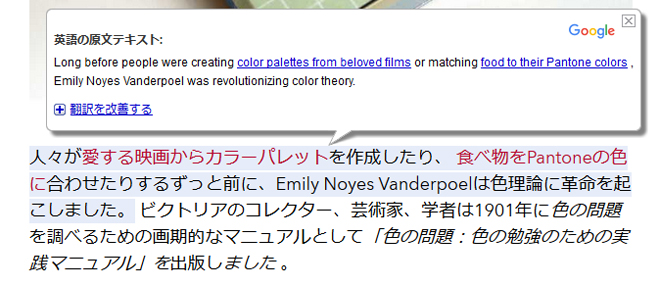
ちなみに、翻訳されたページは、元のページとは別のタブで開いています(Google翻訳」というタブになっています)。

ですので、元のページとも簡単に見比べることができます。
翻訳を改善する
「この翻訳はおかしい」というところがある時は、翻訳の改善を提案できます。
1.翻訳が気になる文章にポインタをあわせて「翻訳を改善する」をクリックします。
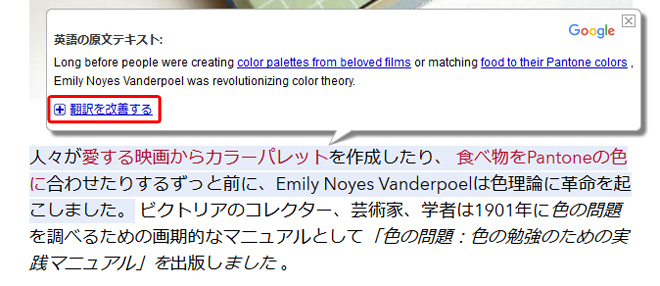
2.改善案を入力し「送信」を押せばOKです。
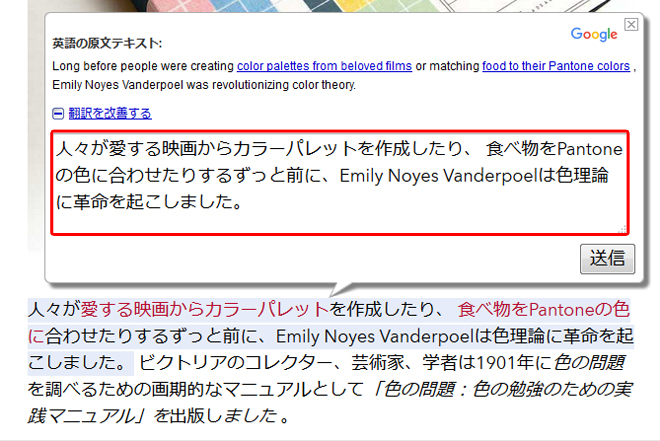
他の言語で翻訳する
画面の上にある言語のタブを使うと、ほかの言語で翻訳することもできます。

ためしにロシア語にしてみました。

いろいろな言語に対応しているので、必要に応じて使ってみてください。
エラーが出た時は
「Google Translator for Firefox」はGoogleの翻訳を使ったアドオンですが、時々、翻訳ができなかったり、エラーが出ることがあります。
環境にもよるかと思いますが、私の場合は「400.That’s an error」というエラーが時々出ます。
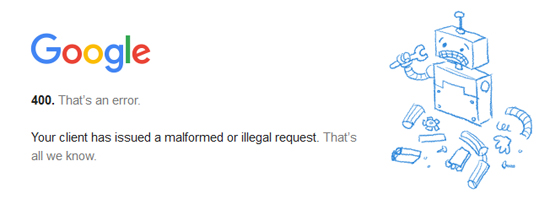
Google Translator for Firefoxのエラー画面
このエラーが出た時は、次の方法で改善できました。PC環境等によって違いがあるかもしれませんが、よかったら参考にしてみてください。
「400.That’s an error」の対処法
1.エラーのページを開いたままの状態にします。
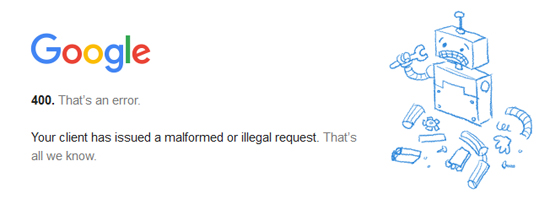
2.別のタブを開き、メニューバーのハンバーガーメニューをクリックします。
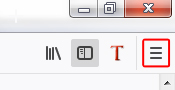
3.「オプション」をクリックします。
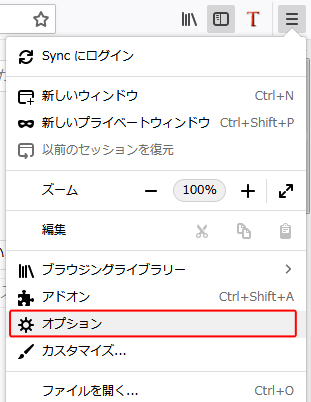
4.「プライバシーとセキュリティ」の履歴のところにある「履歴を消去」をクリックします。
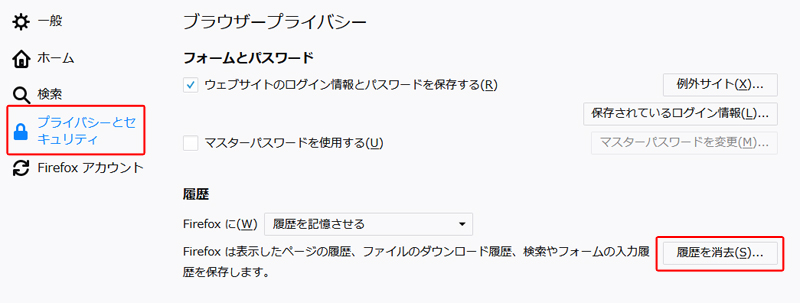
5.「Cookie」と「キャッシュ」にチェックを入れて「今すぐ消去」をクリックします。
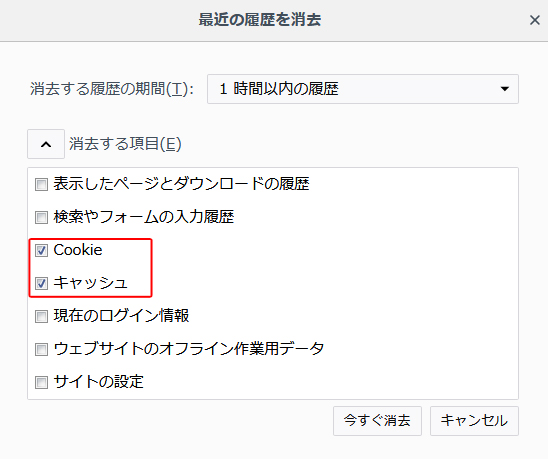
6.エラーの出たページに戻り、再読み込みすると翻訳されたページが表示されます。
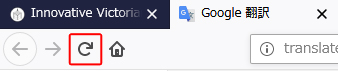
環境によって違いがあるかもしれませんが、私の場合はこれで翻訳することができました。
上記方法で直らない場合
上の方法を行ってもエラーが出る時は、Firefoxの「オプション」→「プライバシーとセキュリティ」とすすみ、Cookieのサイトデータの項目にある「データを管理」から対策できます。
検索窓に「Google」と入力し、出てきた「Translate」関連のCookieを削除するとエラーが出なくなる場合があります。
おしまいに
今回はFirefoxの翻訳用アドオン「Google Translator for Firefox」の使い方とエラーが出た場合の対処法でした。
あまりに情報量が多いサイトだと翻訳できないこともありますが、それを差し引いても便利なアドオンだと思います。
よかったら参考にしてみてくださいね。