サイトをSSL(https://)化するために、さくらで無料SSLサーバー証明書「Let’s Encrypt」に申し込んでみました。

ところが、いきなり認証に失敗してしまいました。
再登録できるまでにかなり苦戦したので、その備忘録として手順や注意点を書いてみたいと思います。
使用しているのは「さくらのレンタルサーバ スタンダード」、サイトはWordPressです。
「さくらの無料SSL証明書 認証失敗のお知らせ」がきた時は
さくらのサーバーから無料SSLサーバー証明書「Let’s Encrypt」を申し込むと、のちほどメールが届きます。
通常は「発行のお知らせ」がくるのですが、何らかの原因で認証がうまくいかないと「認証失敗のおしらせ」が届きます。
私の場合は、こんなメールが届きました。
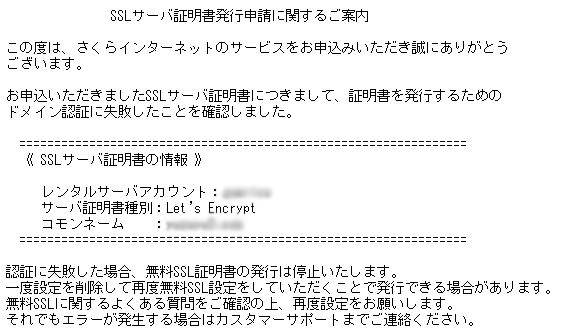
件名:[さくらインターネット]【重要】無料SSL証明書 認証失敗のお知らせ
「ドメイン認証に失敗したので、SSL証明書の発行は停止します」という内容になっています。
こうなった場合は、もう一度申し込みをする必要があるのですが、少し手順が複雑です。
そのままでは、再申し込みができないので注意
さくらでは、一度認証に失敗すると、申し込み画面にいくための「無料SSLを設定する」ボタンが表示されなくなります。
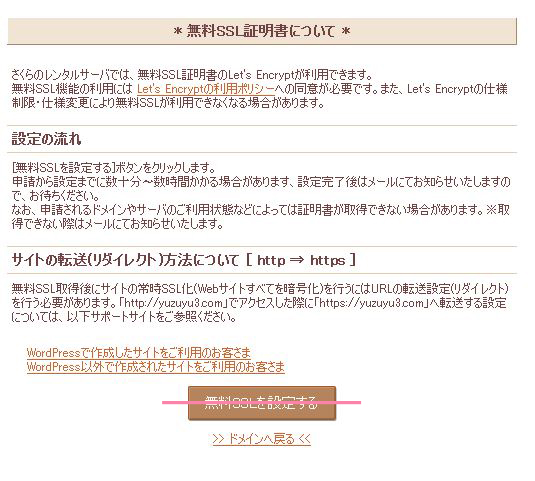
認証に失敗すると、一番下にある「無料SSLを設定する」ボタンが表示されません
ですので、再申し込みをする場合は、いったん設定を削除してから、再度申し込みをします。

つまり、一度認証に失敗した設定はもう使えないので、新しい設定で申し込む必要があるということです。さっそく手順をみていきましょう。
認証に通らなかった設定を削除する
まずは、認証に失敗した設定を削除します。
設定の削除方法
1・コントロールパネルから「ドメイン/SSL設定」にすすみ、認証に失敗したドメインの「登録」をクリックします。
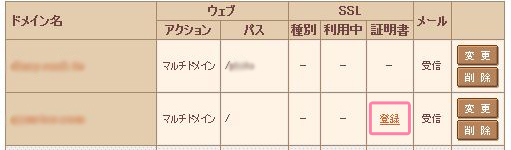
2.「詳細設定」をクリックします
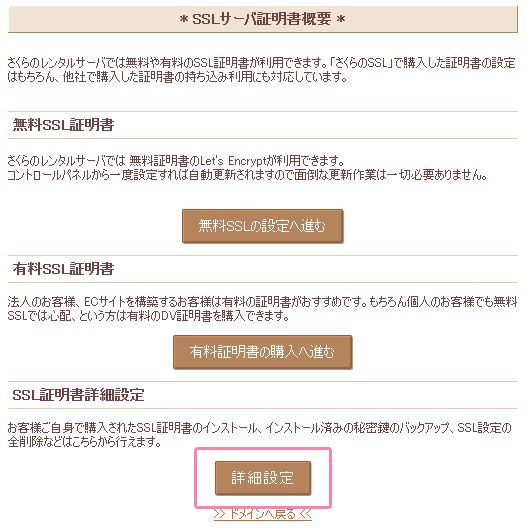
3・「削除の確認」にチェックを入れて、「秘密鍵を含む全設定の削除」をクリックします。
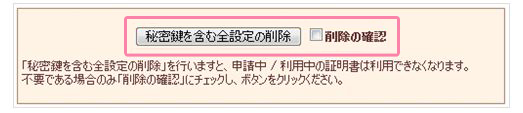
これで設定の削除は完了です。つづいて、無料SSL証明書の再申請の手順です。
無料SSL証明書を再申請する
ここまできたら、あとは簡単です。最初に申請した時と同じ手順ですすめていきます。
再申請の手順
1. コントロールパネルから「ドメイン/SSL設定」にすすみ、先ほどのドメインの「登録」をクリックします。
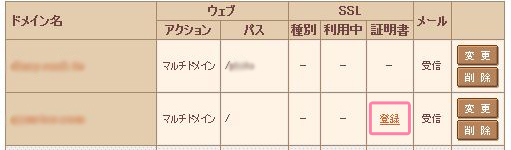
2.「無料SSLの設定へすすむ」をクリックします
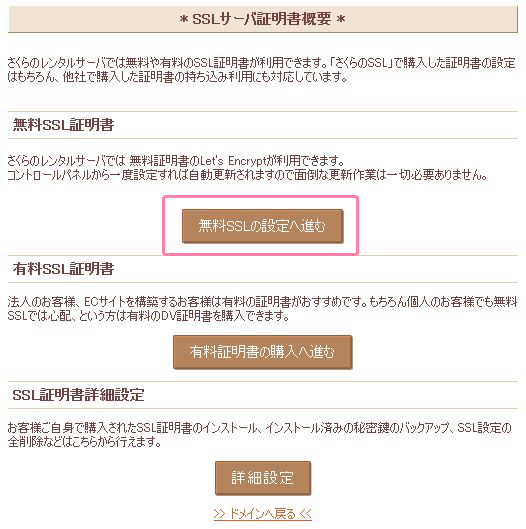
3.「無料SSLを設定する」をクリックして申し込み完了です。
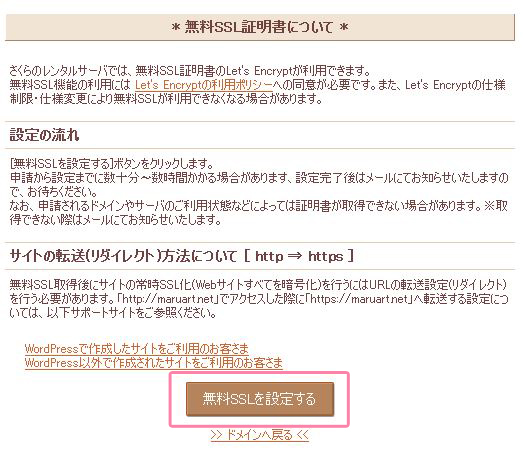
あとは、設定完了のメールが届くのを待つだけです。

メールが届くまでに、数十分から数時間ほどかかることがあります。お茶でも飲みながら、気長に待ちましょう。
完了するとメールが届きます
認証に成功すると、「SSLサーバ証明書発行のお知らせ」というメールが届きます。
私の場合は、こんな感じのメールが届きました。
![[さくらインターネット]SSLサーバー証明書発行のお知らせ](https://yuzuyu3.com/wp-content/uploads/2017/11/1104ssl011.jpg)
件名:[さくらインターネット]SSLサーバー証明書発行のお知らせ
これで、「無料SSLサーバー証明書」が無事発行されました。常時SSL化へ一歩すすみましたね。
まとめ
「常時SSL化のために、まずはSSLサーバー証明書を」ということで、さくらで申し込み人も多いかと思います。
一度で通ればいいのですが、私のように、何らかの原因で認証に失敗することもあるようです。
もし、同じような状態になって困っている方がいたら、ぜひ参考にしてみてくださいね。





