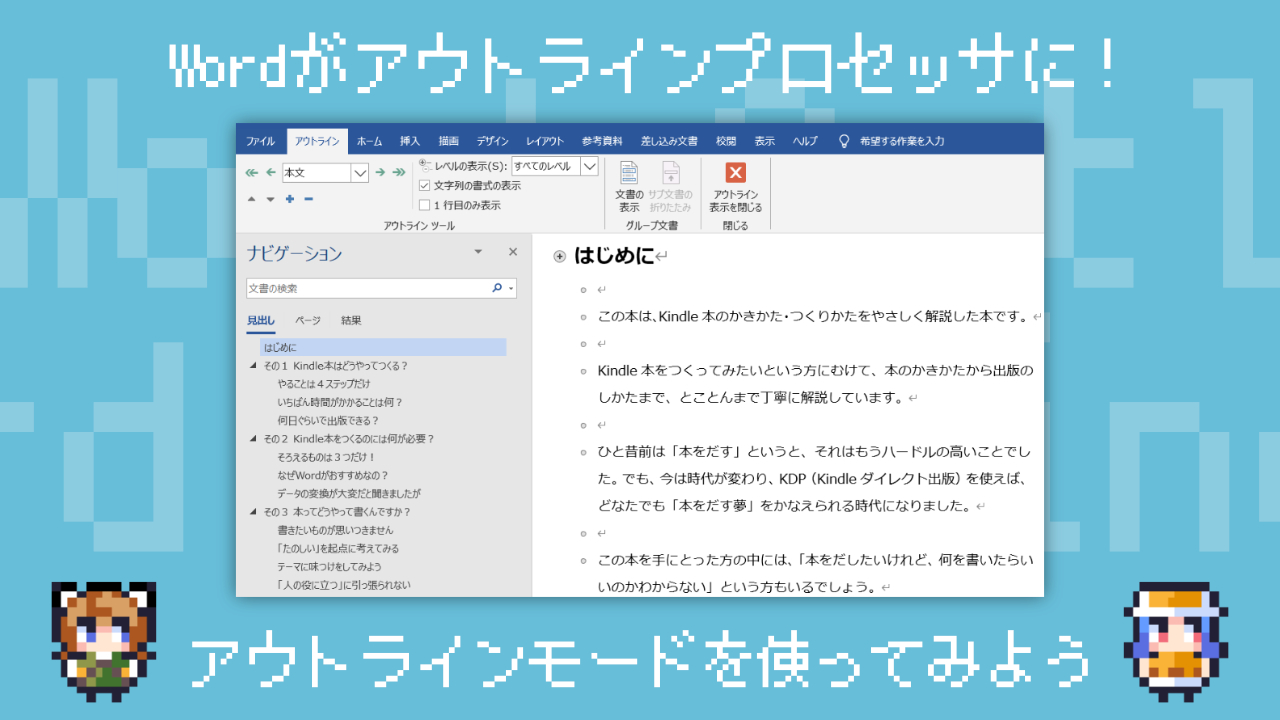今回は、Wordをアウトラインプロセッサとして使う方法をお届けします。
アウトラインプロセッサは主に
- 章や項目を階層表示できる
- 好きなところから執筆できる
- 章や項目の入れ替えが簡単にできる
といった機能を持ったソフト(エディタ)です。
文章を書くのに便利なことから執筆によく使われます。
アウトラインプロセッサというと専用ソフトのイメージが強いですが、実はMicrosoft Wordにも同様の機能があります。
というわけで今回は、Wordをアウトラインプロセッサとして使う方法をお届けします。
Wordのアウトライン機能、どんなことができる?
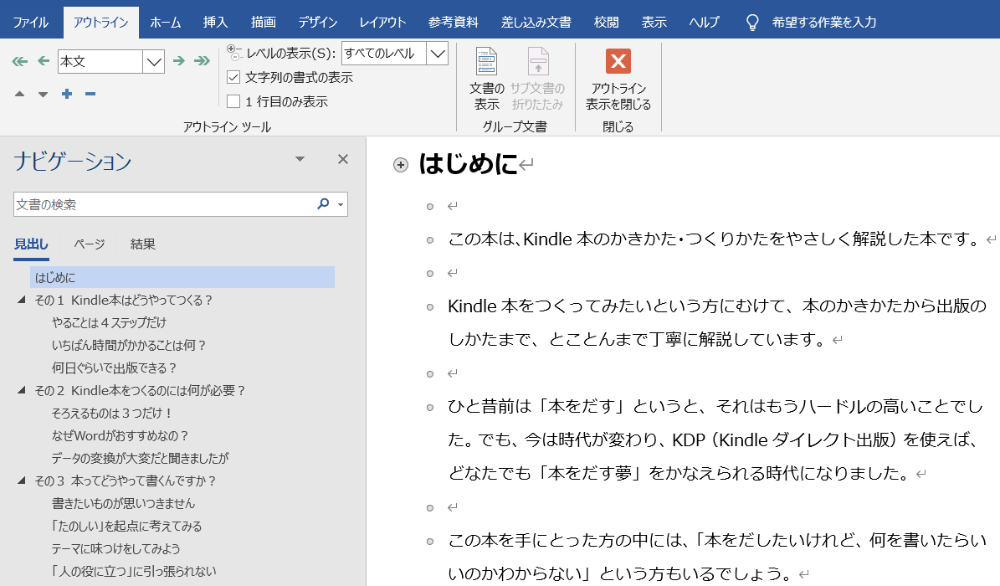
まずは、Wordのアウトライン機能でどんなことができるかをみていきましょう。
章や項目を階層表示できます
Wordでは、画面左に章や項目を階層表示することができます。
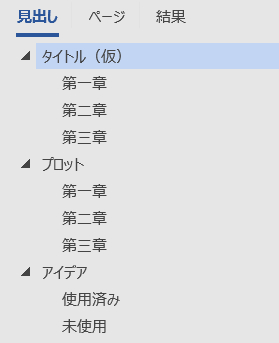
目次のような役割になっており、ワンクリックで好きな章や項目にジャンプすることができます。
どの項目にもかんたんにアクセスできるので、上の画像のように、アイデアのメモをしておくこともできます。いつでも書けて、いつでも見られるわけですね。
また、必要のない項目は閉じることができます。
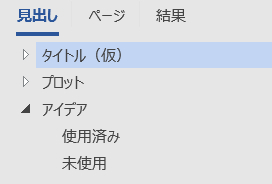
項目が増えたときに便利です。
章や項目の入れ替えがかんたん
アウトラインプロセッサは、章や項目の入れ替えがかんたんなのも特長です。
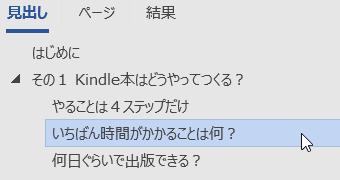
Wordではナビゲーション上の章や項目をドラッグするだけで、入れ替えができます。もちろん、その中の文章もまるごと移動できます。
また、本文中の段落をかんたんに入れ替えることもできます。

段落の頭にある「〇」アイコンをドラッグするだけで、段落をまるごと任意の場所に移動させることができます。
長い文章を書くのに便利
アウトラインプロセッサは長い文章を書くのにも向いています。
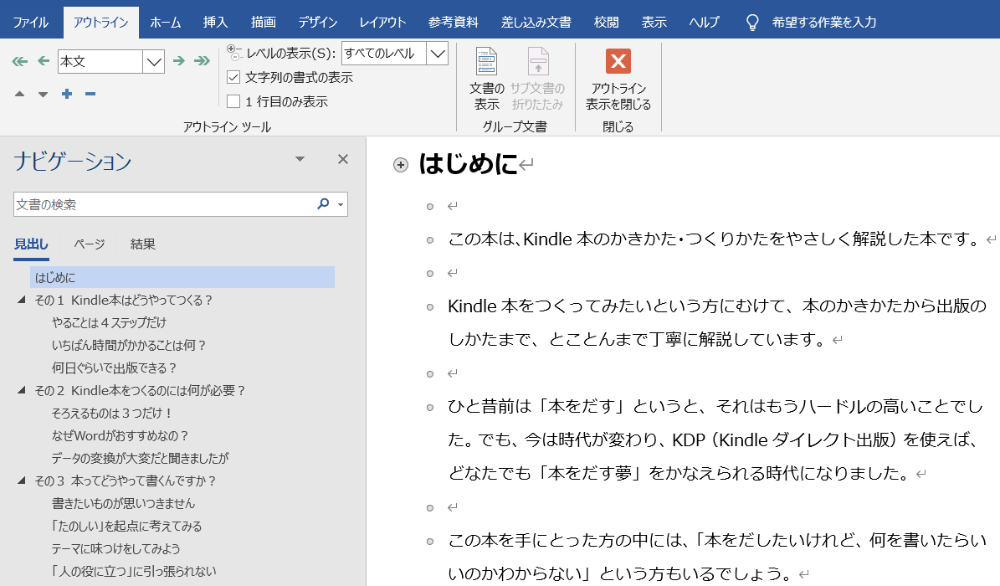
アウトラインプロセッサはどの項目からでも書けるのが利点です。
画面左のナビゲーションから好きな項目にワンクリックで飛べるので、とても便利です。
また、章や項、見出しの頭には「+」というアイコンが表示されます。

これをダブルクリックすると、その項目を折りたたむことができます。
書き終わった項目を折りたたんでおくなど、いろいろな使い方ができます。
見出しレベルの変更が自由自在
見出しのレベルをかんたんに変えられるのも利点です。
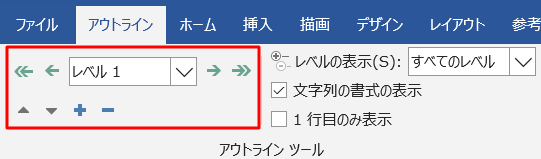
見出しのレベル操作は、画面上部のパネルで行います。
たとえば
- 章を項にする、項を章にする
- 大見出しを中見出しにする、小見出しを中見出しにする
といった操作が、このパネル上で完結します。
そのほか、ナビゲーションで見出しのレベルをどこまで表示するかも選択できます。
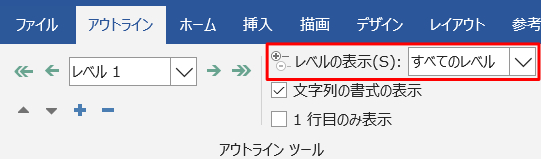
「項を表示せず、章だけを表示する」「見出し1だけにする」「見出し2まで表示する」など、表示するレベルを自由に選択できます。
……というように、アウトラインプロセッサとして使うのに、便利な機能が揃っています。
アウトライン表示の設定方法
では、Wordをアウトラインプロセッサとして使うための設定方法をみていきましょう。
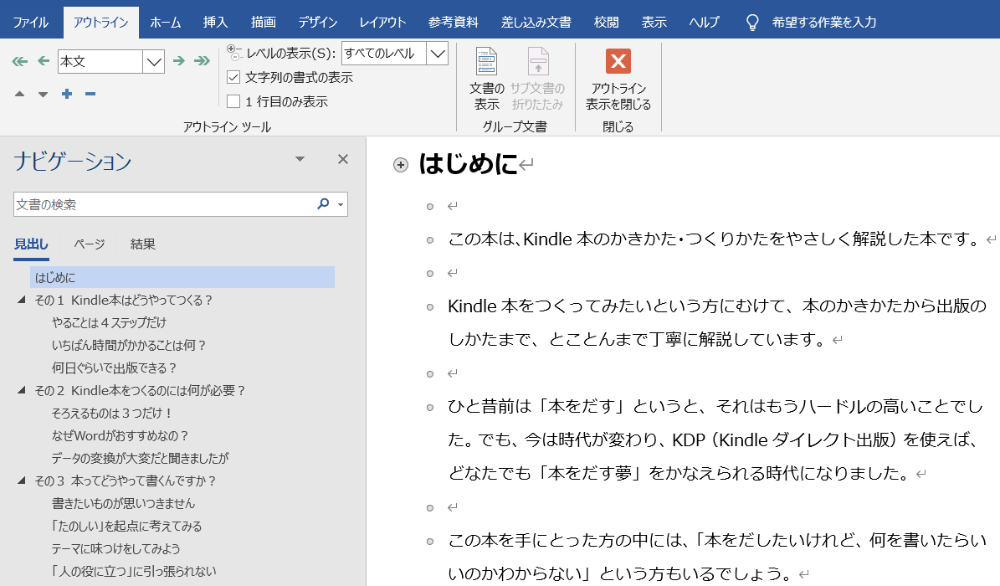
まずはアウトラインプロセッサの最大の特長である「項目の階層表示」を設定してみます。
ナビゲーションウインドウを表示してみよう
1.画面上のメニューバーで「表示」タブをクリックし、「ナビゲーションウインドウ」にチェックを入れます。
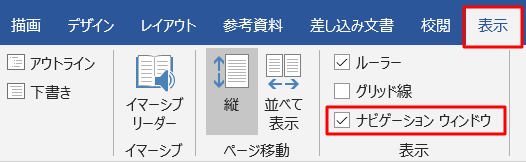
2.すると、画面左に「ナビゲーション」というウインドウが表示されます。
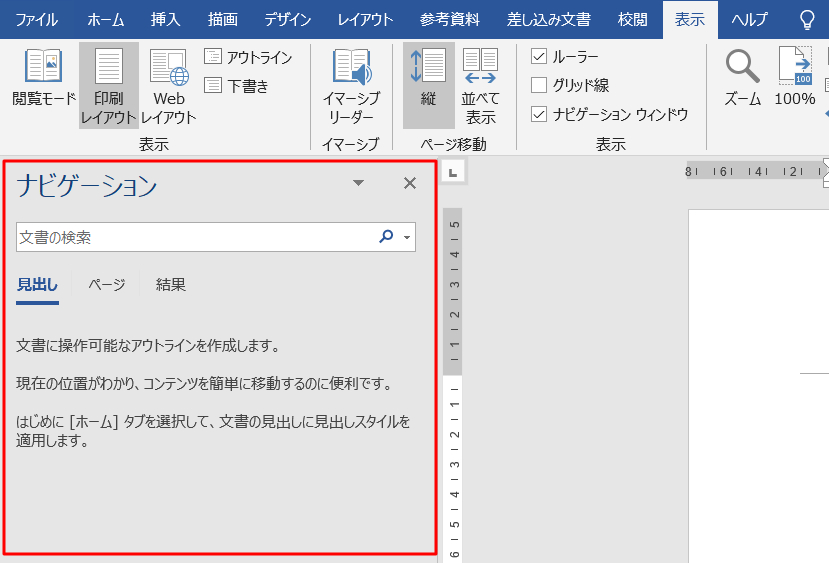
3.本文に、章や項を書きます。章には「見出し1」、項には「見出し2」を適用します。
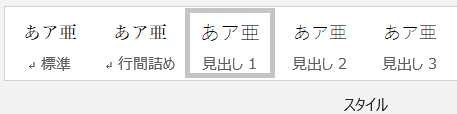
4.すると、ナビゲーションウインドウにも章や項が自動で反映されます。
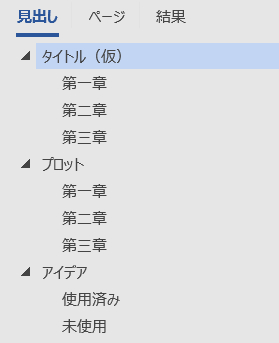
あとはふつうに本文を書いていけばOKです。
ここでは最初に章と項(見出し)をつくりましたが、これらはどのタイミングでも入れられます。
本文の執筆中に見出しを入れてももちろんOKです。ナビゲーションウインドウに見出しが自動で追加されます。
アウトライン表示にしてみよう
1.画面上部のメニューバーから「表示」タブを選択し、「アウトライン」をクリックします。
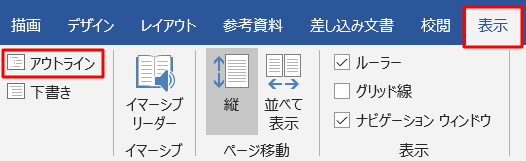
2.これで、Wordがアウトライン表示に切り替わります。
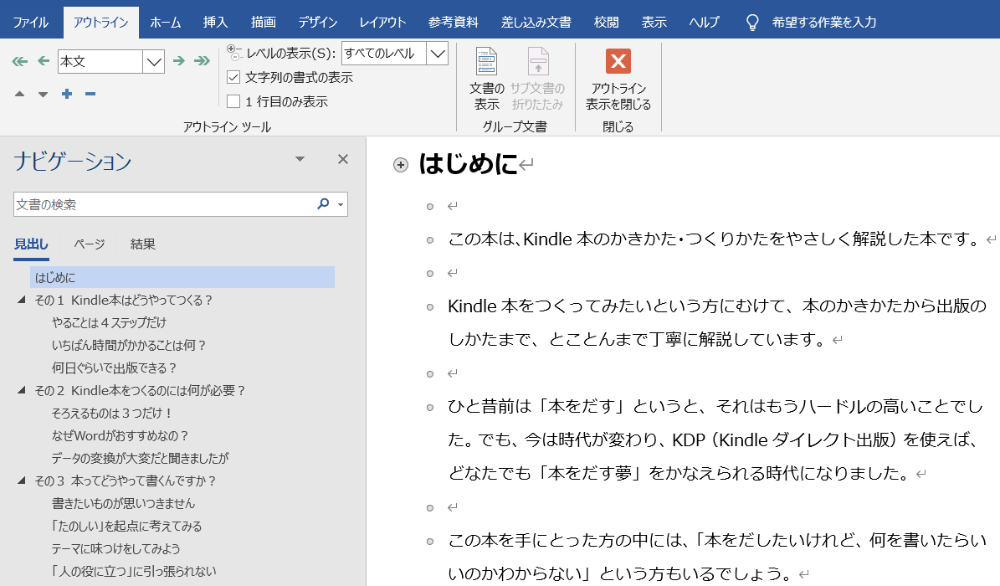
アウトライン表示にすると、画面上部のメニューバーに「アウトライン」タブが追加されます。
3.アウトライン表示を解除するときは、「アウトライン」タブの「アウトライン表示を閉じる」をクリックします。
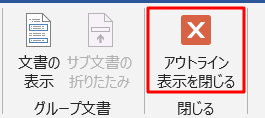
これでWordを通常モードに戻すことができます。
まとめ
今回はWordをアウトラインプロセッサとして使う方法をお届けしました。通常モードと切り替えがかんたんなのも便利なところです。
私も執筆の際に、Wordをよくアウトライン表示に切り替えて使っています。

アウトラインプロセッサ専用ソフトと比べると動作に癖がありますが、十分に使えるモードかと思います。よかったら参考にしてみてください。