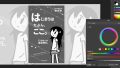Wordで小説を書く際に、実際の本と同じ書式で執筆する方法があります。
1ページあたりの文字数や行数を、実際の本と同じにするわけですね。
たとえば、縦書きで1ページ分ずつ書いてみたり、
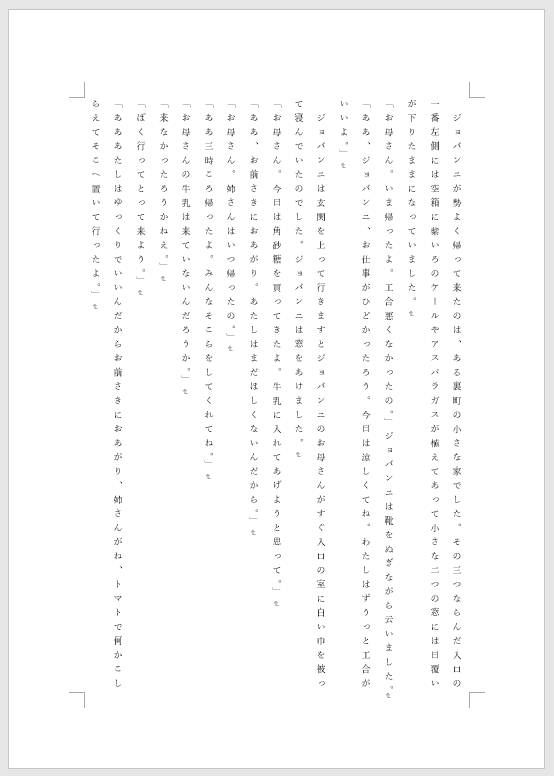
見開き2ページ分を書いてみたりといった方法です。
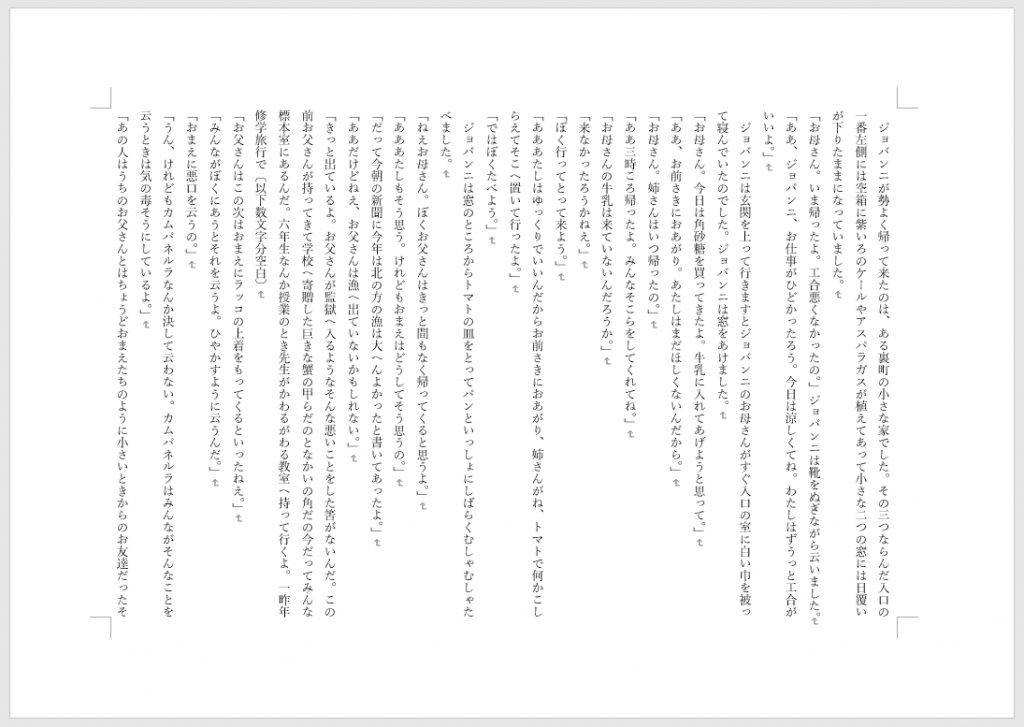
この方法を使うと本になったときに「どんな見た目になるか」のイメージがしやすくなります。また、賞に応募する方は、ページ数のカウントがしやすくなるのも利点です。
というわけで今回は、Wordで小説を書く際の縦書きの設定方法をお届けします。
1ページあたりの文字数はどうする?
小説の1ページあたりの文字数
小説の1ページあたりの文字数は、出版社やレーベルによって違いがあります。
たとえば、私の手元にあるA6サイズの文庫本をみると
- 1ページあたり 42文字×17行
で書かれています。
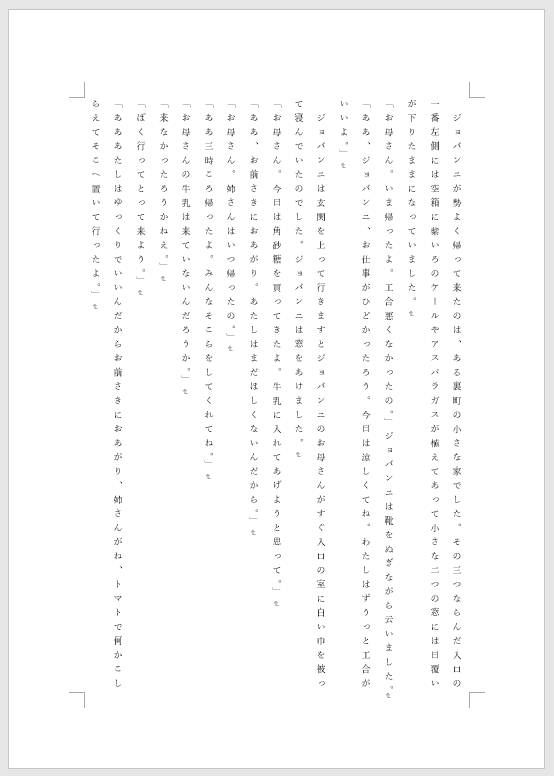
これはWordで作ったファイルですが、42文字×17行だとこんな感じ。
また、別の出版社の文庫本をみてみると、1ページあたり40文字×16行で書かれています。
このように、出版社やレーベルによって1ページあたりの文字数に違いがあります。
1ページあたりの文字数の調べ方
小説の1ページあたりの文字数は、次のいずれかの方法で調べるのが便利です。
- 本が手元にあれば、実際に自分で数えてみる
- 新人賞などの応募要項をみる
手元に本がないときや「自分で数えるのは面倒」という場合は、出版社やレーベルの新人賞などの応募要項をみてみましょう。
書式のところに文字数の規定が書かれています。それが「20×20の原稿用紙」以外のものであれば、実際の本の形式に沿ったものである可能性が高いです。
たとえば、ある賞の応募要項には次のように書かれています。
- 1ページ42文字×34行の書式で、〇ページ以上
- 1ページ42文字×34行に換算した際に、〇ページ以上になるように
この文字数は、本になった際の見開きの文字数にあたります。
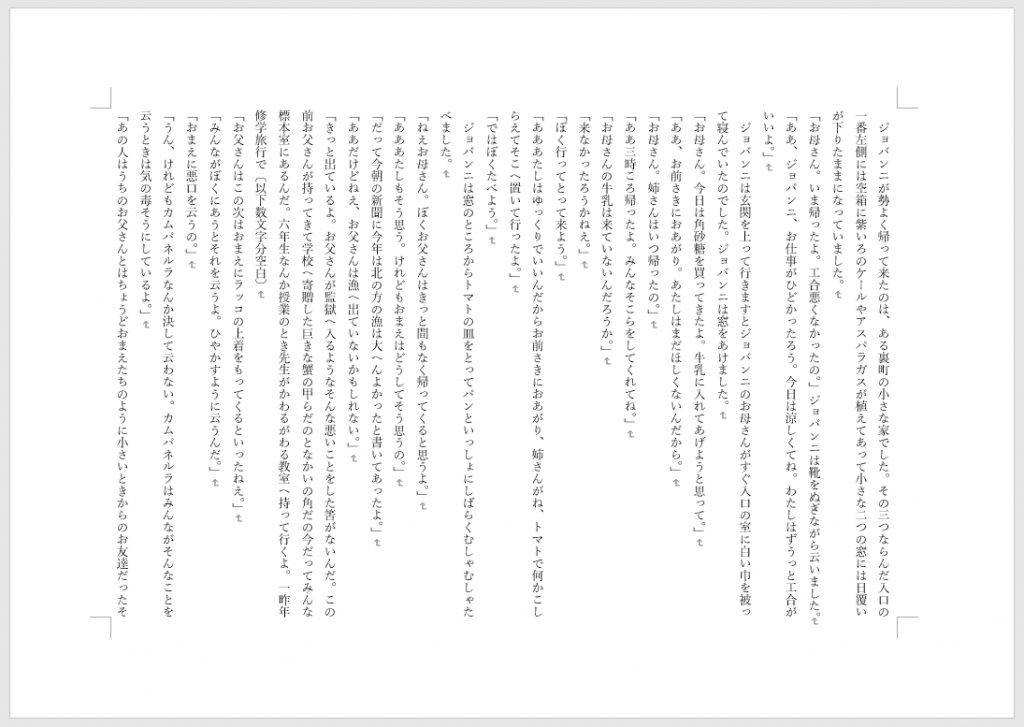
これはWordで作ったファイルですが、42文字×34行だとこんな感じ。本になったときの見開き2ページ分になります。
つまり、本になったときは「1ページ42文字×17行」になるわけですね。
このように応募要項からも1ページあたりの文字数の目安を知ることができます。
設定する前に
今回紹介する方法は、執筆前・執筆中・執筆後など、タイミングを問わず使えます。
いつでも元に戻せますので「横書きしたものを、確認のために縦書きに変換。その後、また元に戻す」といった使い方もできます。
設定前の注意点
Wordで文字数の設定をする際は、使用フォントに注意します。
「MS Pゴシック」など、フォント名に「P」が入っているものを使うと、文字数の設定が正しく作用しません。
ですので、必ずフォント名に「P」の入っていないフォントを使うようにしましょう。
では、さっそく設定してみましょう。
見開きで設定してみよう
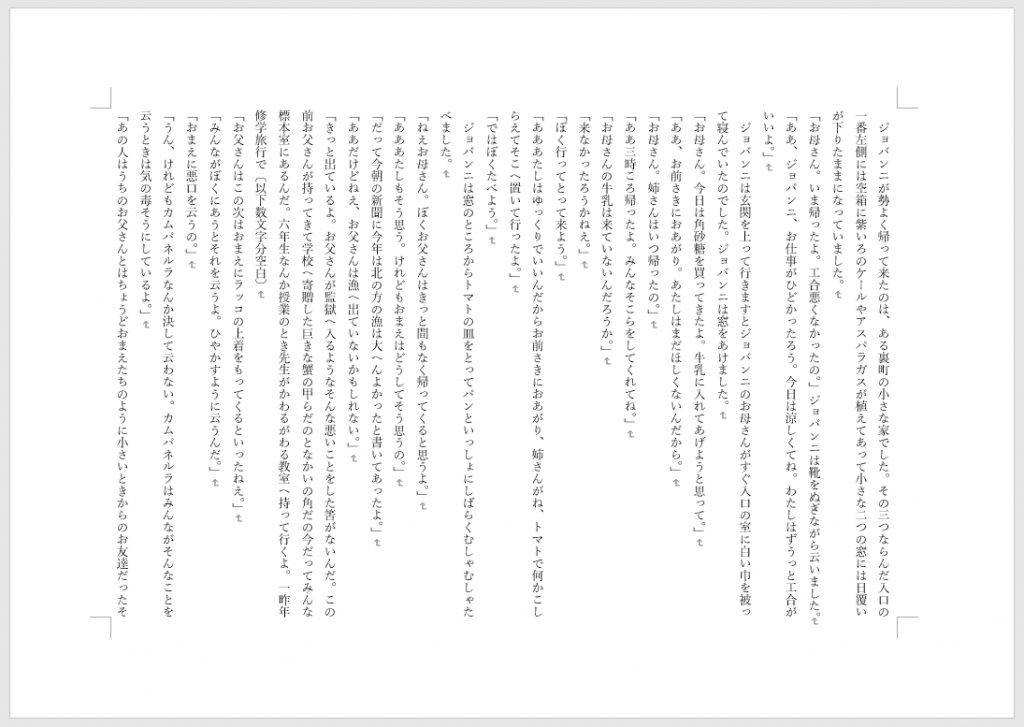
まずは見開きで執筆する設定からみていきましょう。
パソコンの画面は横長ですので、Wordで縦書きをする際はこの形が最も書きやすいかと思います。
今回は例として「42文字×34行」で設定してみます(それぞれの数字は任意のものでOKです)。
設定方法
1.Wordの画面上部にある「レイアウト」タブをクリックし、下の小さなアイコンをクリックします。
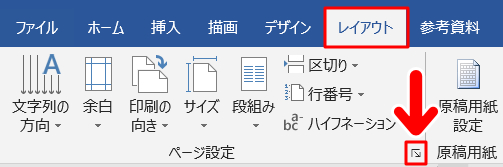
2.すると「ページ設定」というダイアログが表示されます。ここでは次の項目を設定します。
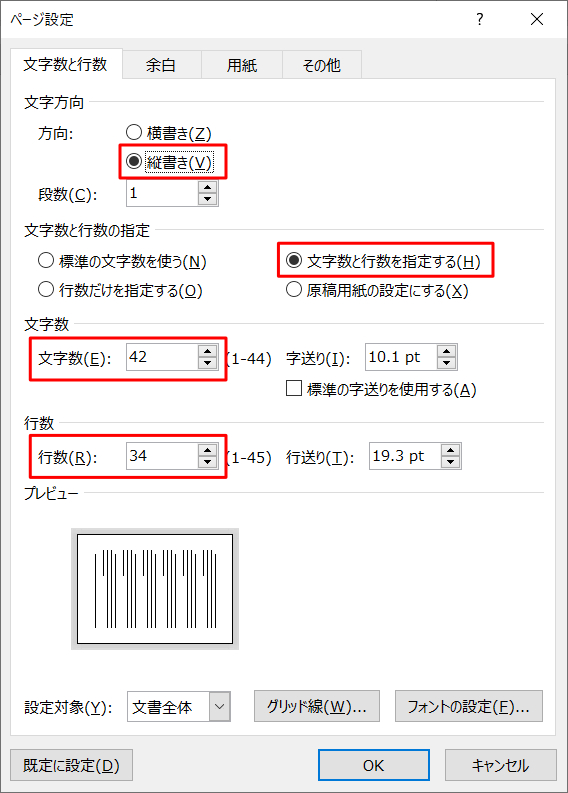
- 「縦書き」にチェックを入れる
- 「文字数と行数を指定する」にチェックを入れる
- 文字数を「42」に設定する
- 行数を「34」に設定する
3.これで設定完了です。実際に書いてみると、こんな感じになります。
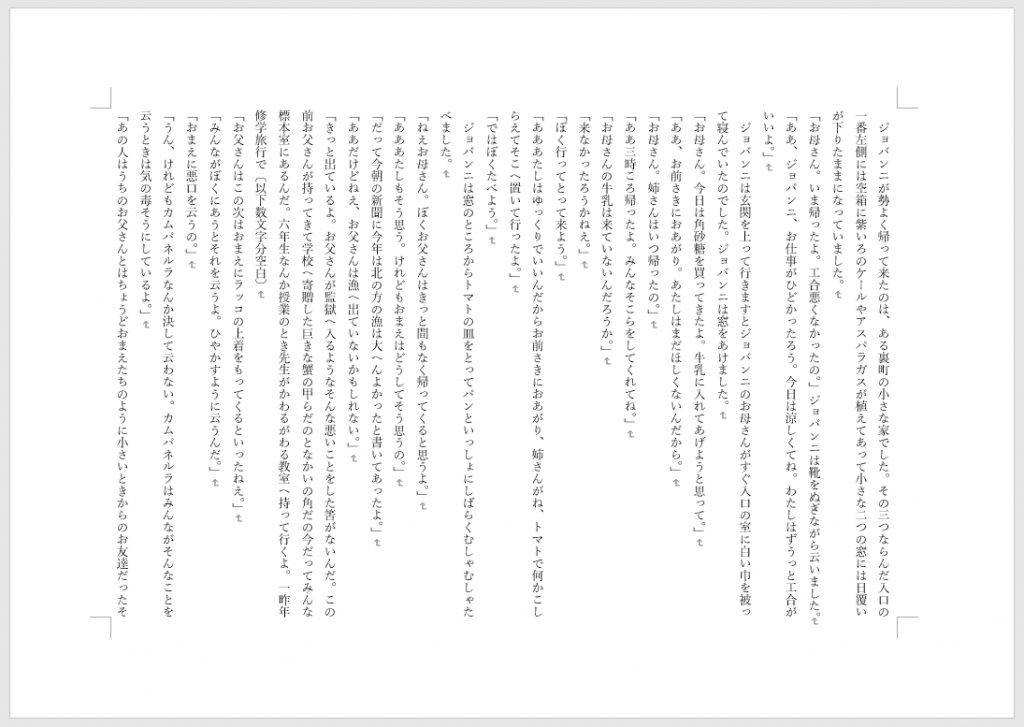
1ページの設定をしよう
つづいては見開きではなく、本の1ページ分の文字数と同じように書く方法です。
今回は例として「42文字×17行」で設定してみます(それぞれの数字は任意のものでOKです)。
用紙の向きが「横」の場合
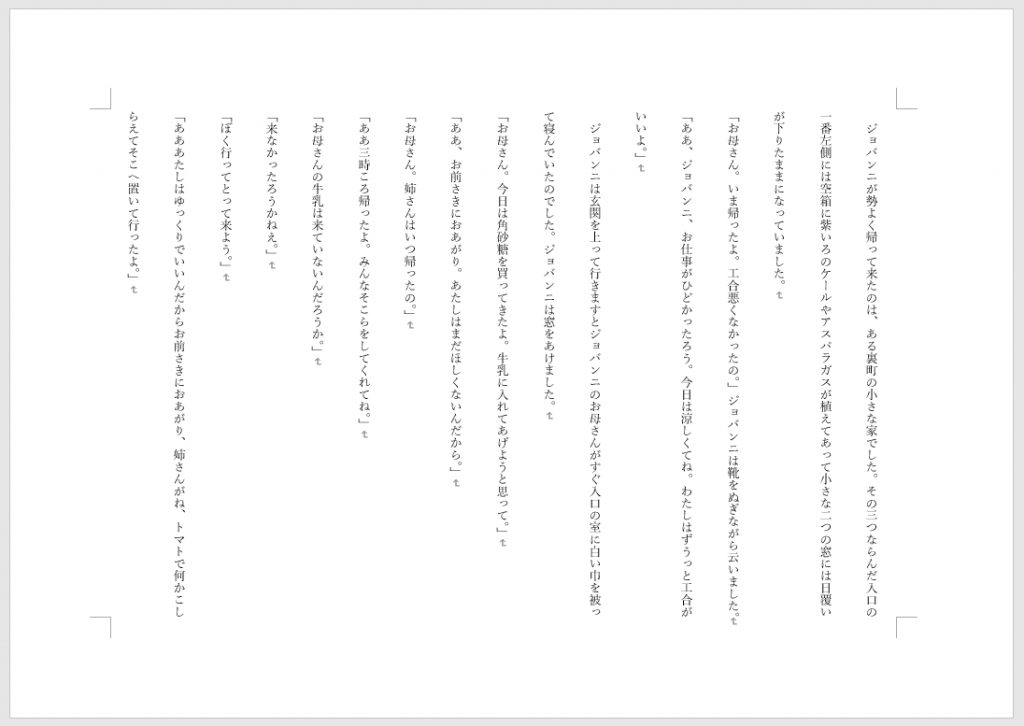
まずは用紙の向きを「横」にする場合をみてみましょう。
1.Wordの画面上部にある「レイアウト」タブをクリックし、下の小さなアイコンをクリックします。
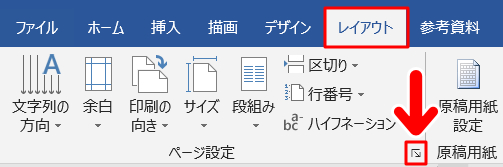
2.すると「ページ設定」というダイアログが表示されます。ここでは次の項目を設定します。
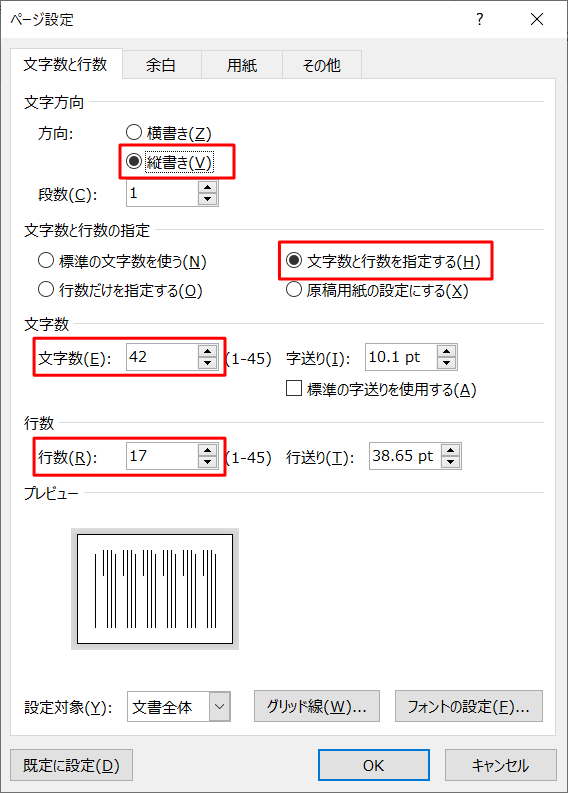
- 方向「縦書き」にチェックを入れる
- 「文字数と行数を指定する」にチェックを入れる
- 文字数を「42」に設定
- 行数を「17」に設定
3.これで設定は完了です。書いてみると、こんな感じになります。
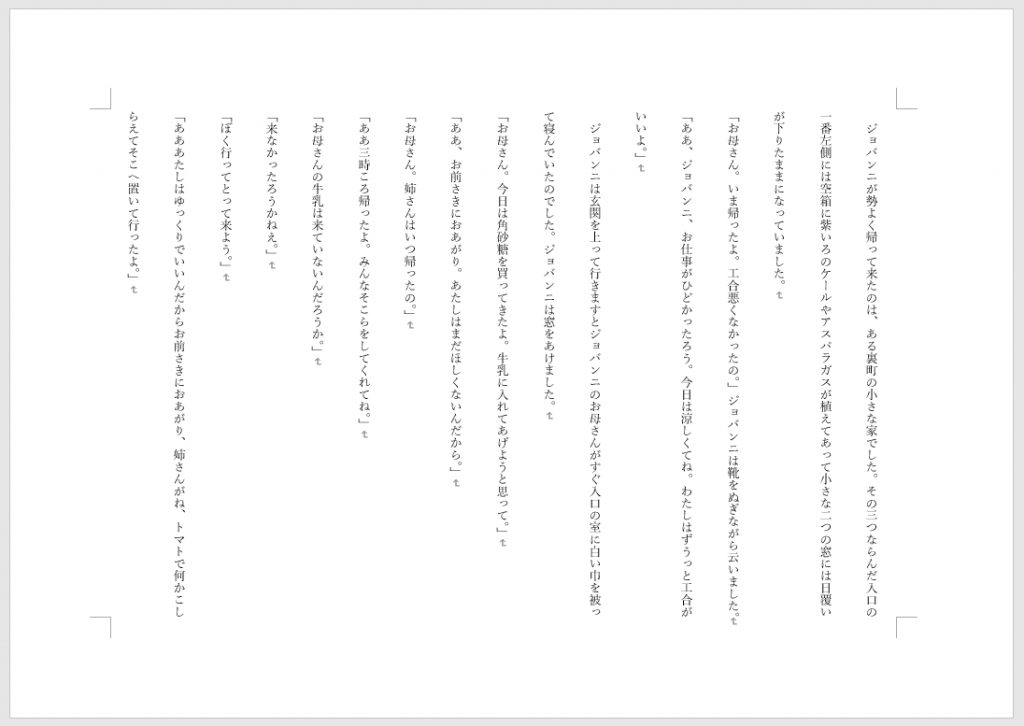
用紙の向きを「縦」にする場合
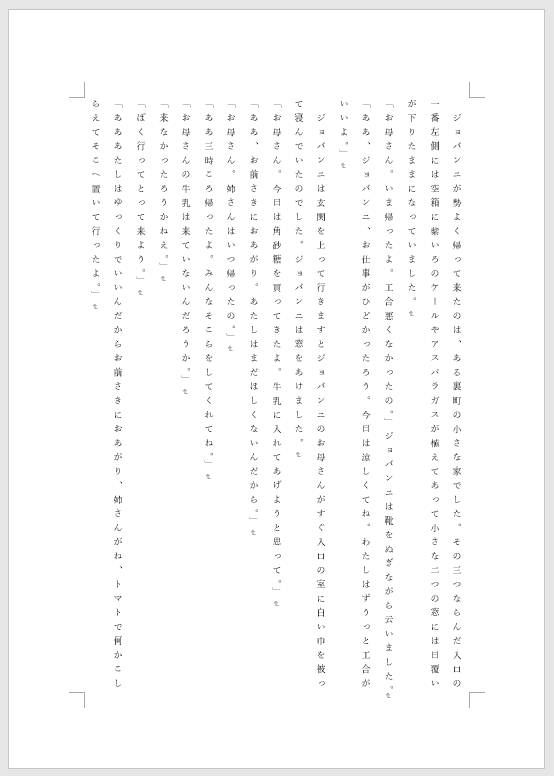
続いて、用紙の向きを「縦」にする方法です。
1.Wordの画面上部にある「レイアウト」タブをクリックし、下の小さなアイコンをクリックします。
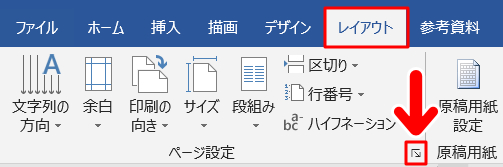
2.「ページ設定」というダイアログが表示されたら、「余白」タブをクリックして印刷の向きを「縦」にします。
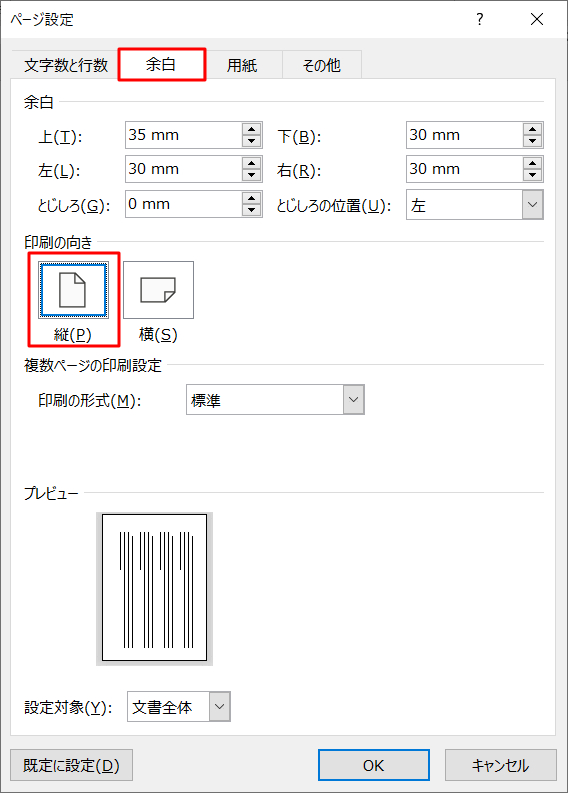
3.「文字数と行数」タブをクリックし、次の項目を設定します。
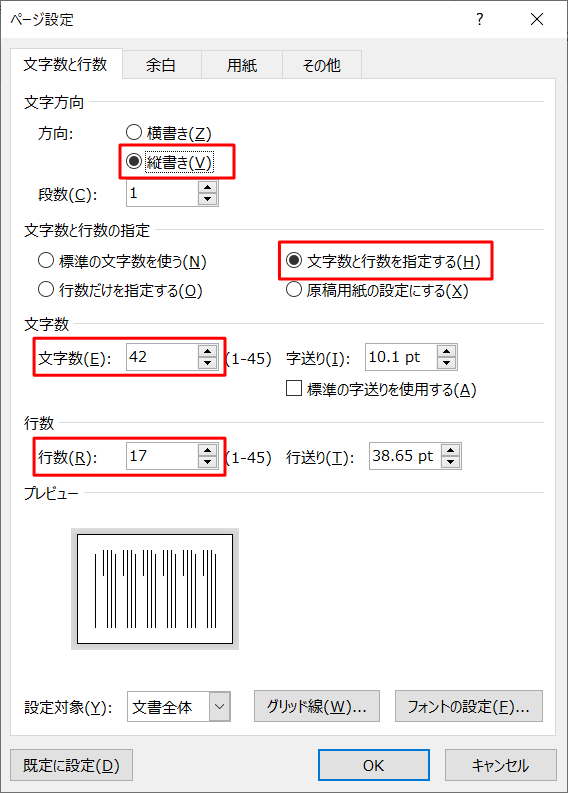
- 方向「縦書き」にチェックを入れる
- 「文字数と行数を指定する」にチェックを入れる
- 文字数を「42」に設定
- 行数を「17」に設定
4.これで設定は完了です。書いてみると、こんな感じになります。
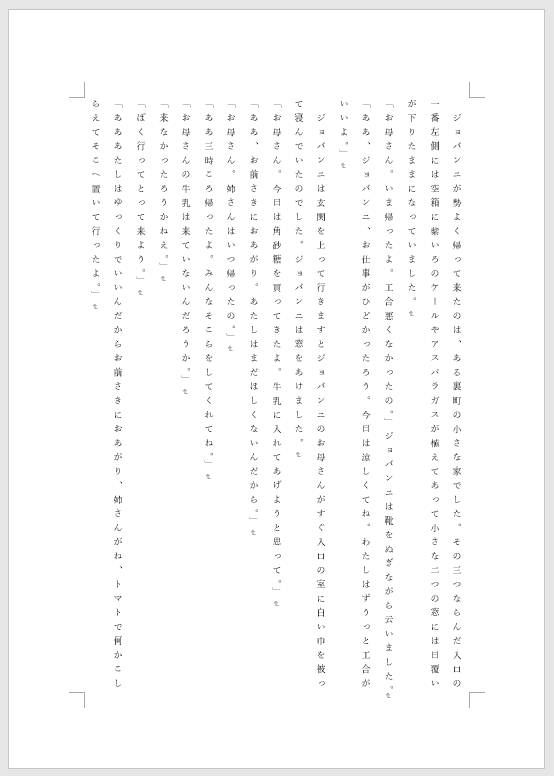
まとめ
今回は、Wordで縦書きの小説を書く際の設定方法をお届けしました。1ページあたりの文字数を、実際の本と同じように設定すると、余白の取り方の調整もしやすくなりますね。
記事内の作例で使った文章は、宮沢賢治の「銀河鉄道の夜」です。青空文庫に掲載されているものです。
今回の記事で紹介した1ページあたりの文字数はあくまで目安です。出版社やレーベルによって違いがありますので、確認した上で設定してみてください。