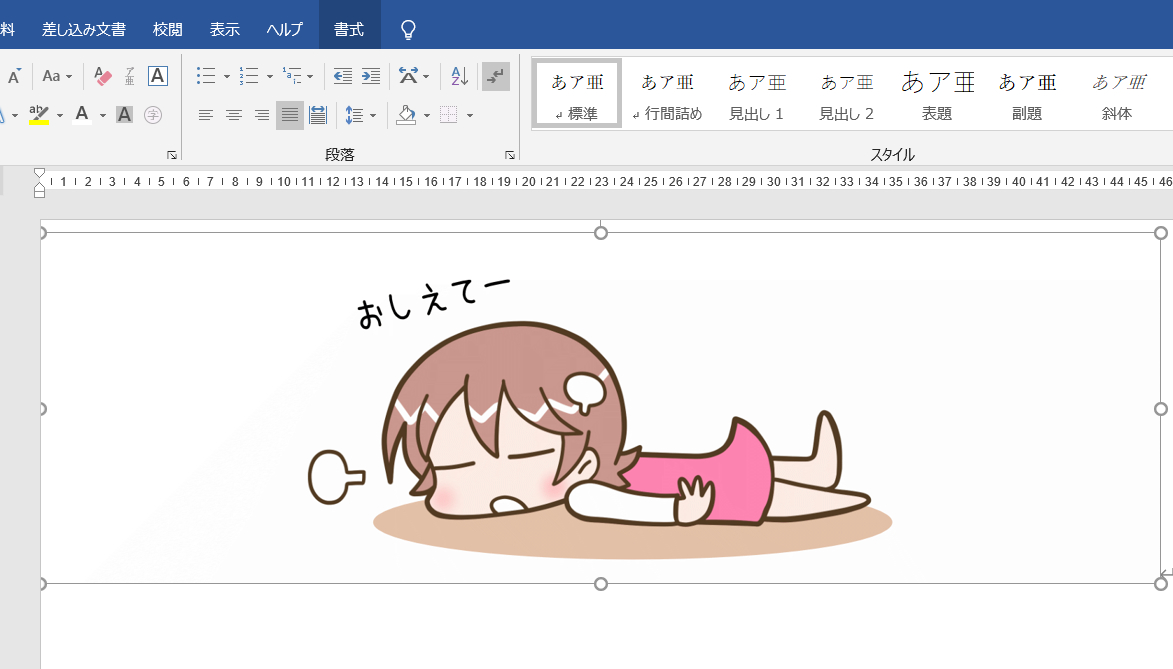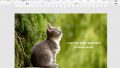Wordで画像を挿入すると、サイズが「mm(ミリ)」単位で表示されます。
「px(ピクセル)」表示に慣れていると、ちょっとヘンな感じがしますね。
というわけで今回は、Microsoft Wordで画像サイズをピクセル単位で表示する方法をお届けします。
画像のサイズ表示をピクセル単位にしてみよう
![]()
ピクセル単位にする設定方法
1.メニューバーの「ファイル」タブをクリックします。
![]()
2.メニューが表示されたら、いちばん下の「オプション」を選択します。
![]()
3.「Wordのオプション」というウインドウが開きます。
![]()
左側で「詳細設定」を選択します。
そして、右側を下にスクロールしていくと「表示」という項目が出てきます。その中にある「HTML関連は単位にピクセルを使用する」の□にチェックを入れます。
これで挿入した図や画像のサイズがピクセル単位で表示されるようになります。
4.では、チェックしてみましょう。挿入した画像を右クリックします。
![]()
5.するとメニューが出ますので、下のほうにある「レイアウトの詳細設定」をクリックします。
![]()
「レイアウト」というウインドウが開いたら「サイズ」タブをみてみましょう。
![]()
画像のサイズの単位が、ピクセルになっています。
ピクセル単位にする際の注意点
今回の設定を行うと、図や画像以外にもピクセル単位で表示される部分が出てきます。
たとえば、段落の設定。
![]()
インデントの設定などで、通常は「〇字」と文字単位で表示されるものが、ピクセル単位で表示されるようになります。
もとに戻すときは
サイズ表示をピクセル単位から通常の表示に戻すときは、「HTML関連は単位にピクセルを使用する」のチェックをはずします。
![]()
これで図や画像のサイズ表示が、ミリ単位に戻ります。
画像のサイズを変えてみよう
「レイアウト」ウインドウでは、画像のサイズを自由に変えられます。
![]()
数値を入力して変更
![]()
「高さ」や「幅」に任意の数値を入れることができます。
どちらか片方に数値を入れて「OK」を押すと、もう片方の数値もそれにあわせて調整されます。
倍率を入力して変更
![]()
「パーセント」で画像の倍率を設定できます。
「縦横比を固定する」のチェックをはずすと、「高さ」と「幅」を別々に設定できるようになります。
ドラッグでも変更できます
![]()
画像のサイズは、画像をクリックすると表示される「ポイント」を動かしても変更できます。ドラッグでも変更できます。
各コーナーや辺の中央にあるポイントをドラッグすると、任意のサイズの変えられます。
まとめ
今回は「画像のサイズをピクセル単位にする方法」をお届けしました。
この方法を使うと、Wordに挿入する「図や画像のサイズ表示」にピクセル単位が反映されます。
「画像はピクセル表示のほうが、サイズがわかりやすい」という方も多いかと思います。私もピクセル表示のほうが慣れているので、この設定にして使うようにしています。
よかったら参考にしてみてください。