Wordで文章を書いていると、時々「ここはルビ(ふりがな)をつけたほうがいいな」という箇所が出てきます。
たとえば
- 読みづらい漢字
- 特殊な読み方をするもの
などがある場合ですね。
こうした時も、Wordではかんたんにルビ(ふりがな)をつけることができます。
Wordのルビは、漢字につけるのはもちろんのこと

ひらがなやアルファベットや数字などにもつけられます。

というわけで今回は、Microsoft Wordでルビをつける方法をお届けします。
Wordでルビをつけてみよう
まずはWordでルビをつける基本的な方法からみていきましょう。
基本的な方法
1.ここでは例として「物語」という単語にルビをつけてみます。

2.その箇所をドラッグして選択状態にします。
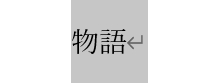
3.画面上部のメニューバーで「ホーム」を選択し、「フォント」の項目にあるルビのアイコンをクリックします。
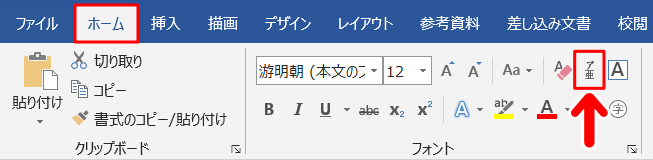
4.すると、ルビの設定パネルが開きます。
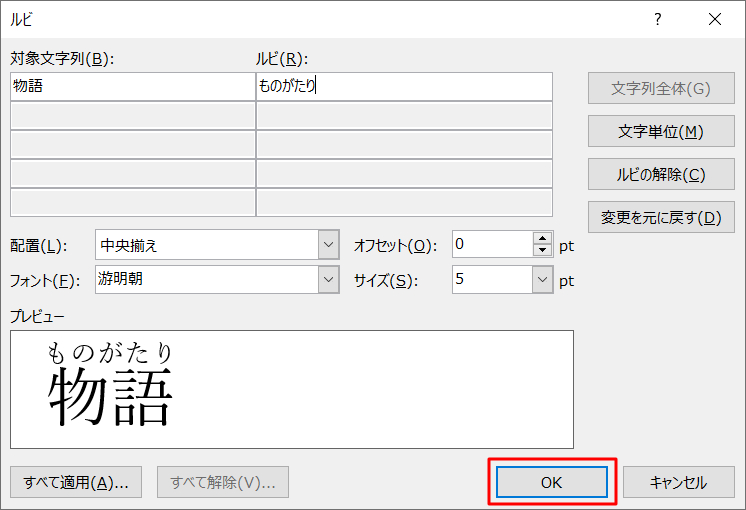
ルビ(ふりがな)が自動で設定されています。問題がなければ「OK」ボタンを押します。
ルビを修正したい場合は、「ルビ」のところに任意の読み方を入力します。
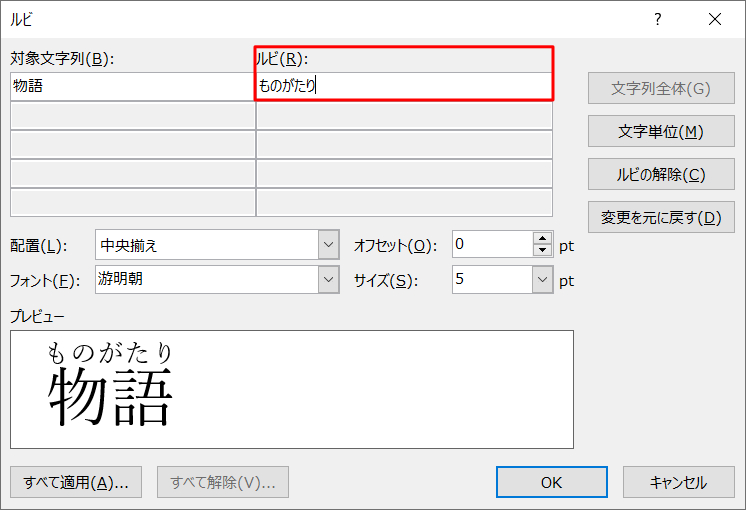
「物語」という漢字を、「はなし」と読ませたり「ストーリー」と読ませたりなど、好きなように設定できます。
ルビの大きさを変更したいときは、「サイズ」で任意の大きさに設定することができます。
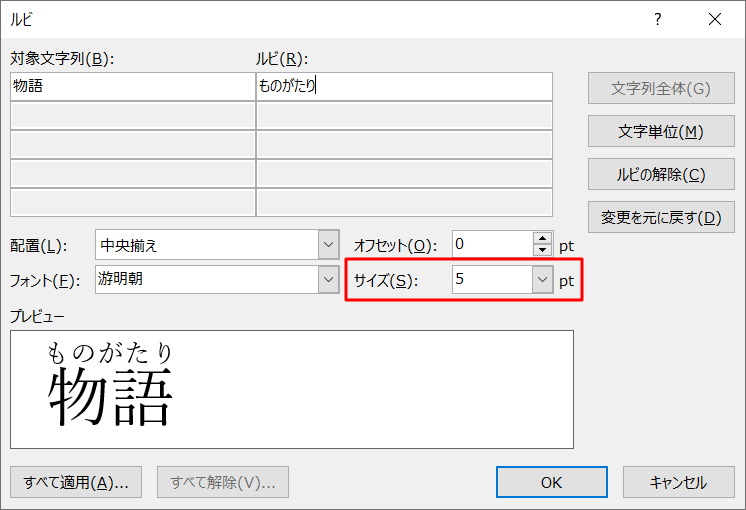
5.ルビをつけることができました。

漢字以外の文字列にもルビをつけられます
ルビは漢字以外にもつけることができます。
1.ここでは例として、「YOU」に「あなた」というルビをつけてみます。
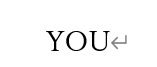
2.ルビをつけたい文字をドラッグして選択状態にします。
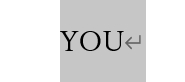
3.画面上部のメニューバーで「ホーム」を選択し、「フォント」の項目にあるルビのアイコンをクリックします。
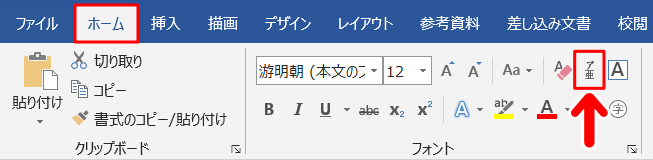
4.ルビの設定パネルが開きます。自動でルビが入っていますが、ルビも「YOU」になっています。
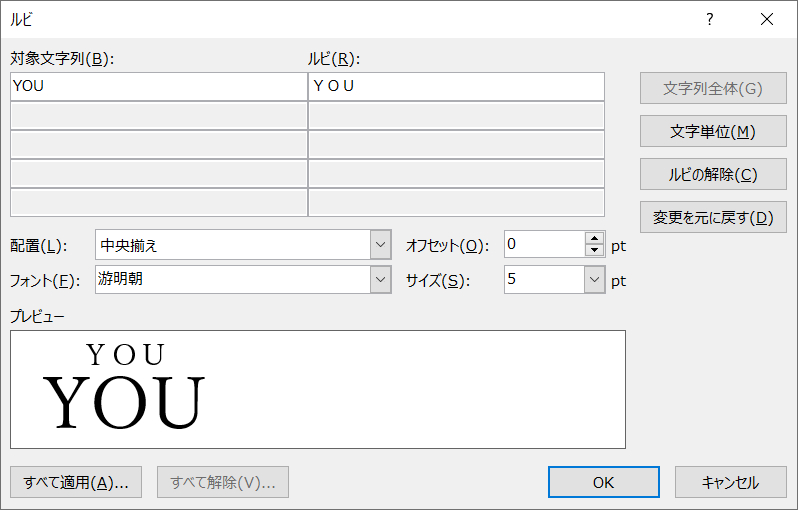
5.というわけで、ルビを修正しましょう。「ルビ」のところに任意の読み方を入力します。
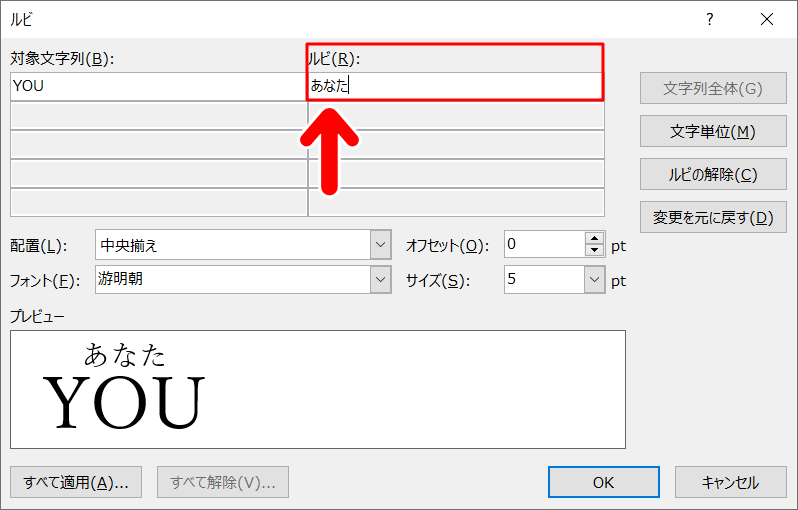
今回は例としてルビを「あなた」にしてみます。
6.ルビを修正すると「プレビュー」に結果が反映されます。
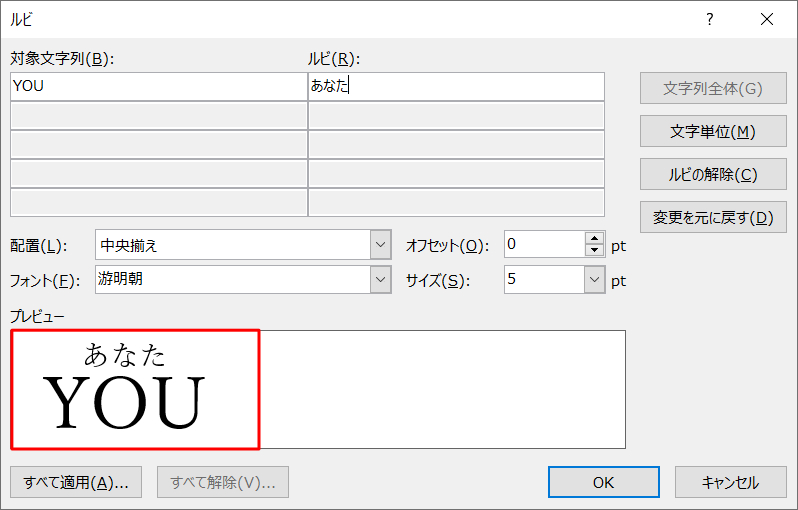
……が、ルビが中央に寄りすぎていて、少しバランスが悪いように感じます。
そのような場合は「配置」で文字列とルビのバランスを調整することができます。
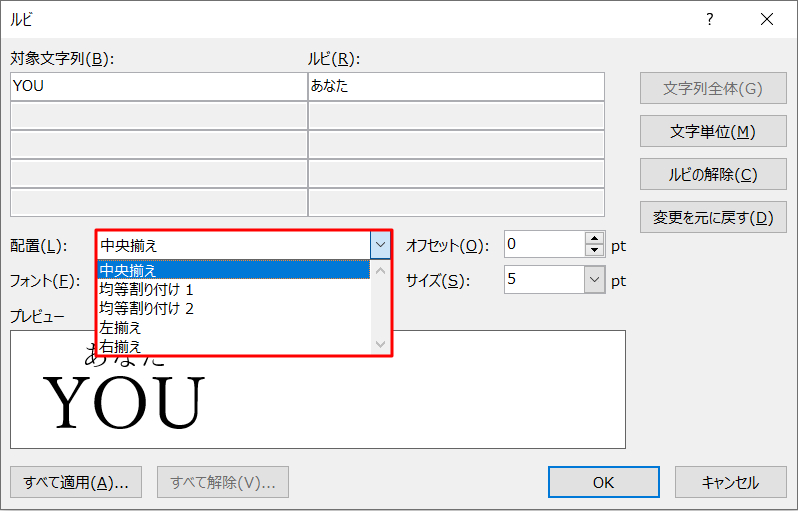
配置は、「中央揃え」「均等割り付け1」「均等割り付け2」「左揃え」「右揃え」のうちから任意のものを選べます。プレビューをみながら最適なものを選んでみましょう。
ここでは「均等割り付け2」を選んでみました。最初よりもルビがバランスよく配置されました。
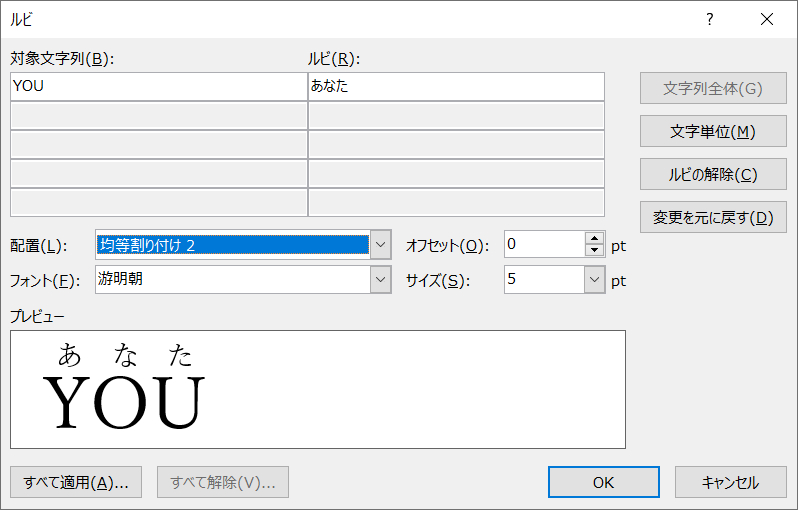
あとは「OK」ボタンを押せば設定完了です。
7.「YOU」に「あなた」というふりがなをつけることができました。

今回の例では、ひらがなでルビをつけてみましたが、漢字でつけることもできます。

長い文章を書くときに便利な機能
Wordでは、文章内にある同じ単語(同じ文字列)に一括でルビをつけることができます。
たとえば、このような文字が書かれている場合。

「猫」にルビをつけたいのですが、一つずつルビを設定していくのは面倒です。その場合は、次のようにすると一括でルビをつけることができます。
ルビを一括でつける
1.今回は「猫」に一括でルビをつけてみます。

2.「猫」を一文字だけドラッグして選択状態にします。

3.画面上部のメニューバーで「ホーム」を選択し、「フォント」の項目にあるルビのアイコンをクリックします。
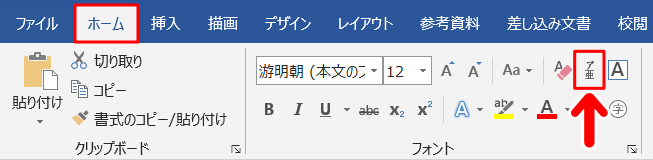
4.ルビの設定パネルが開きます。ルビに間違いがないかを確認したら、「すべて適用」をクリックします。
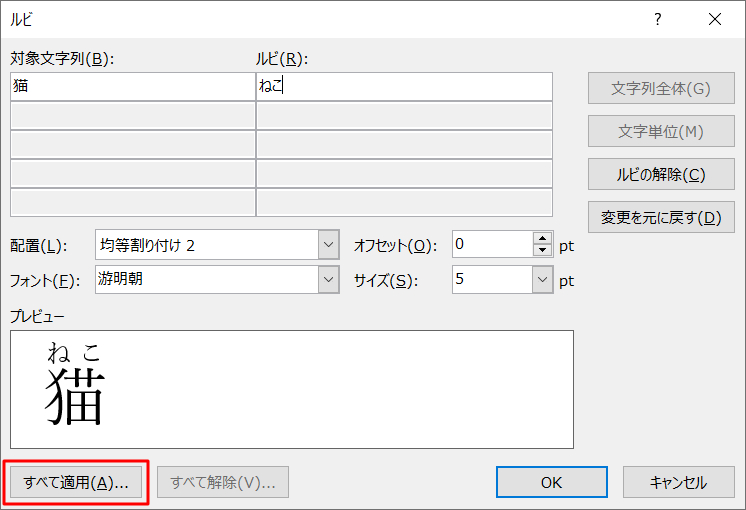
5.すると「ルビの変更確認」というダイアログが表示されます。「すべて変更」をクリックします。
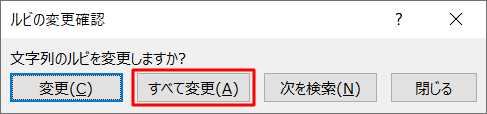
変更完了のダイアログが出ますので「OK」を押します。
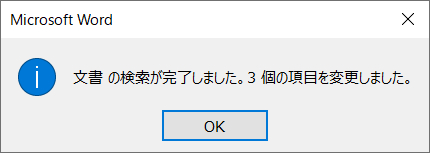
6.これで「猫」に一括でルビをつけることができました。

小説などの長い文章を書いていて、「あとからルビをつけたい」という時には特に便利な機能ですね。
ルビを設定するものとしないものをつくる
先ほどは「ルビの変更確認」で「すべて変更」を押しましたが、「変更」を押すと、最初にある「猫」の文字から一文字ずつ順番にルビを設定できます。
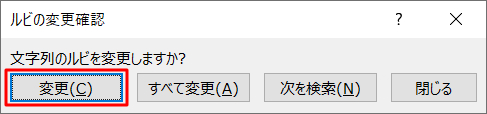
ルビをつけたくない箇所で「次を検索」を押すと、そこにはルビがつきません。
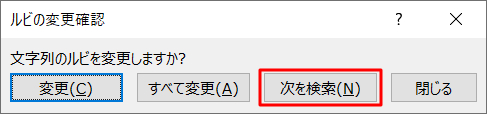
要は、ルビをつけるもの、つけないものを設定できるというわけですね。

ここでの操作は次の通りです。
- 最初の「猫」は「変更」ボタンを押したので、ルビがついています。
- 二番目の「猫」は「次を検索」ボタンを押したので、ルビがついていません。
- 最後の「猫」は「変更」ボタンを押したので、ルビがついています。
まとめ

今回はWordでルビをつける方法をお届けしました。
この機能は、私が小説を書くときによく使っているものです。とても便利です。特に一括でルビをつけられる機能は、長い文章を書いている時には本当に便利です。
記事では、横書きを例にしましたが、縦書きの文章でもルビをつけることができます。よかったら参考にしてみてください。



