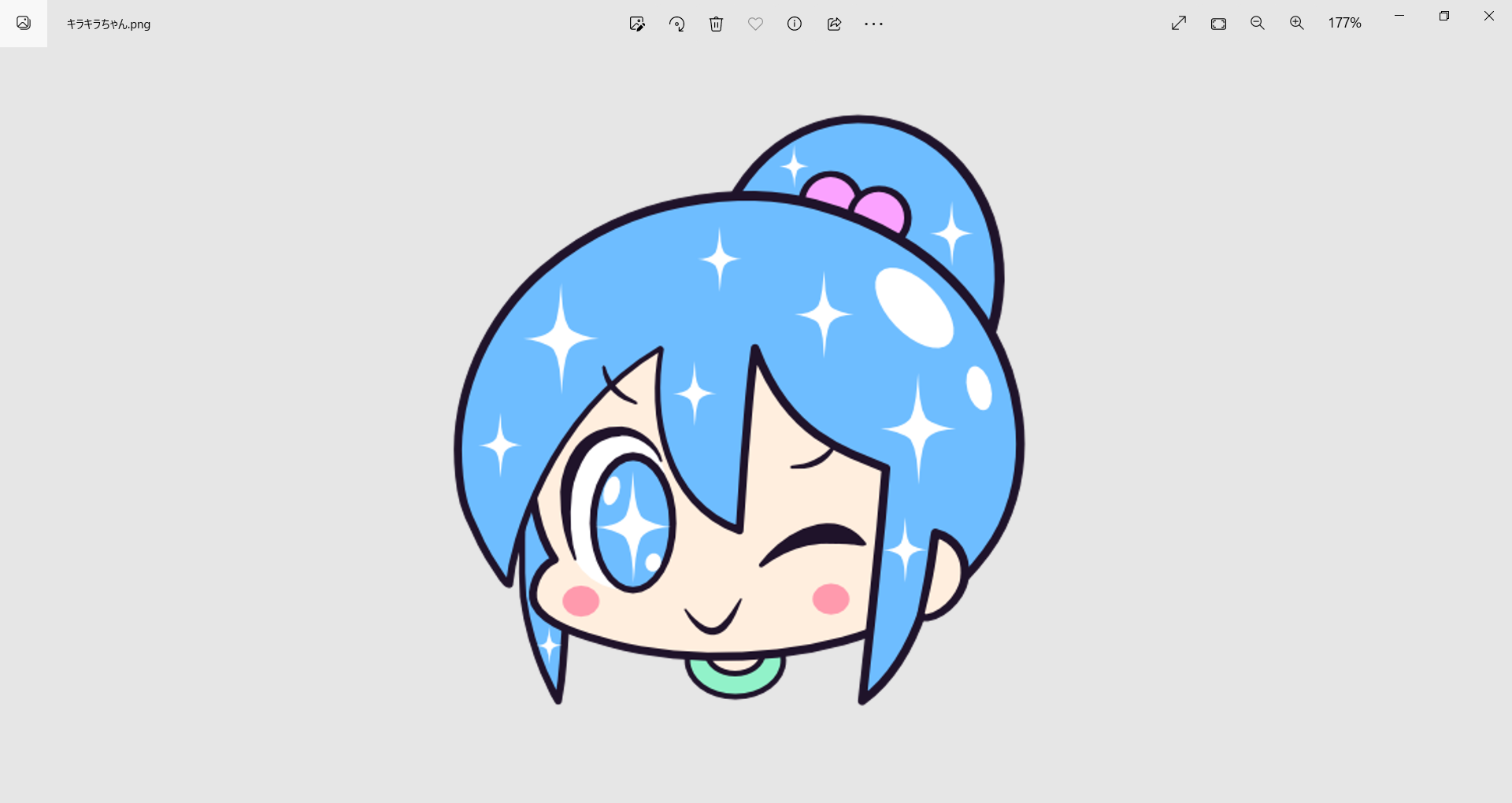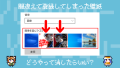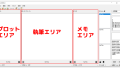先日、Windows10の「フォト」で画像を表示しようとしたときのことです。
なぜか画面が真っ黒な表示になりました。
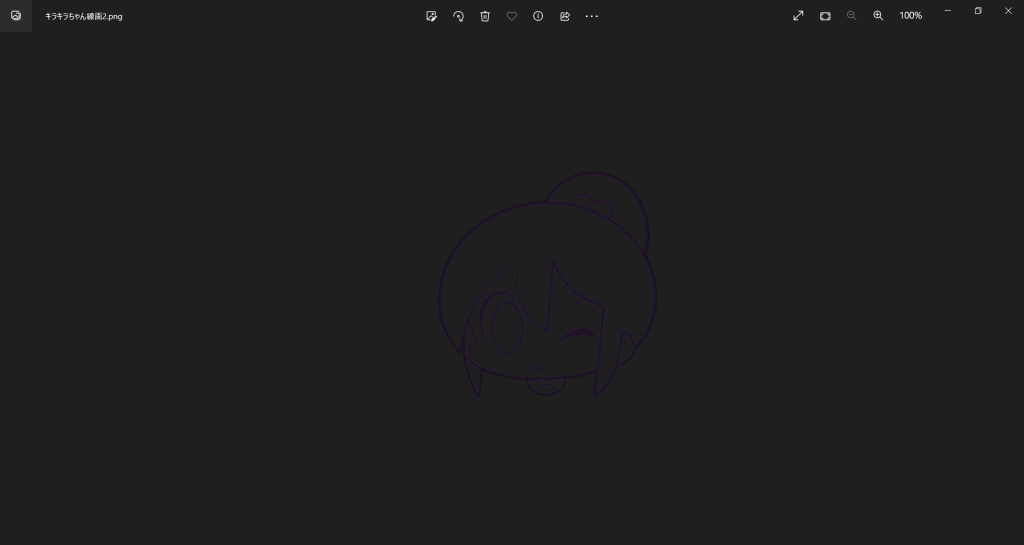
正常に表示されなかったのはこちらの画像。
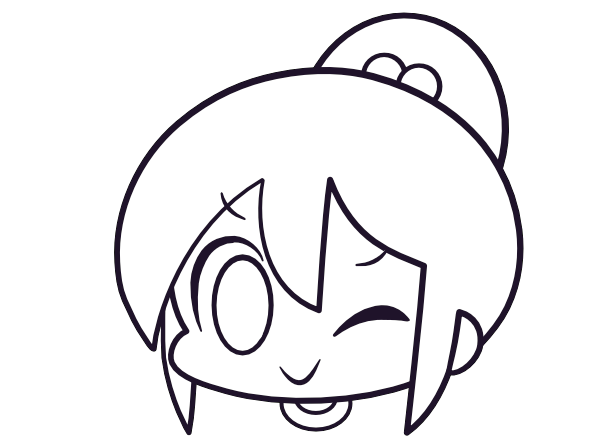
他の画像はふつうに表示されるのですが、なぜかこの画像のときだけ画面が真っ黒な表示になります。なんとも不思議な現象です。
が、しばらく考えているうちに、原因がわかりました。
それはこの画像が透過処理をされているということです。

つまり、線画をのぞく部分は、背景が透明になっているわけですね。
そこへきて、Windows10の「フォト」の背景が黒。それが線画の黒と同化して、画面全体が真っ黒にみえていたわけです。
となれば、「フォト」の背景の色を変更したら、線画がみえるようになるはず。
というわけで今回は、Windows10の「フォト」の背景の色を変更する方法をお届けします。
方法
まずは落とし穴から
さて、これからWindows10の「フォト」の背景の色を変更するわけですが、大きな落とし穴が1つあります。
それは画像を表示している際に、画面上部のメニューアイコンからいける「設定」という項目です。
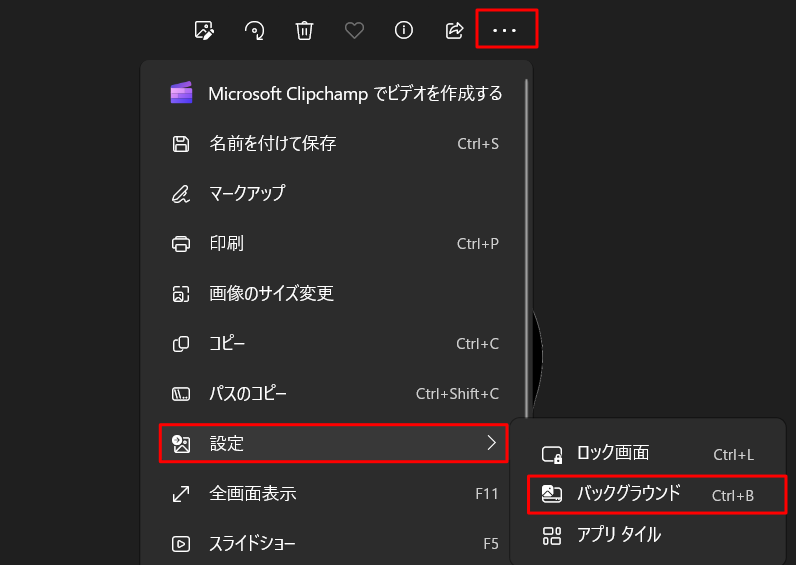
ここに「バックグラウンド」という項目があるのですが、一見すると、ここで「フォト」の背景を設定できるように思えます。
が、これは大きな落とし穴で、この「バックグラウンド」をクリックすると、現在表示している画像がデスクトップの背景(壁紙)に設定されてしまいます。
クリックした時点ではこの画面に変化がないため、「フォト」をフルスクリーンで表示していると気づきにくいです。
というわけで、この「バックグラウンド」には注意が必要です。では、「フォト」の背景を変える手順をみていきましょう。
フォトの背景を変える手順
1.「フォト」の背景の色は、画像を1枚ずつ表示している画面ではなく、「フォト」のホーム画面から設定します。
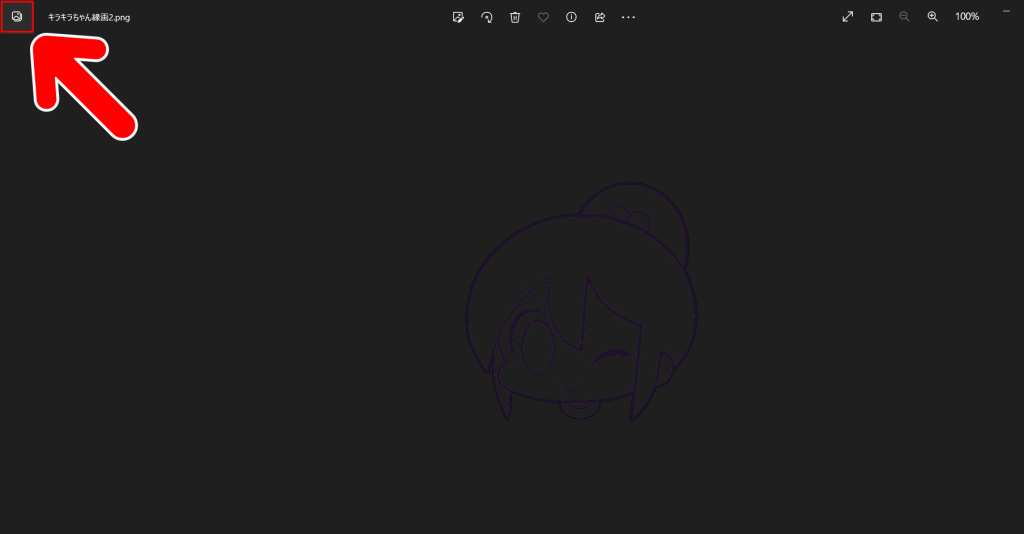
ホーム画面は、画面左上のアイコンをクリックすると移行できます。
拡大するとこんな感じのアイコンですね。
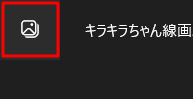
2.「フォト」のホーム画面が表示されたら、今度は右上をみてみましょう。
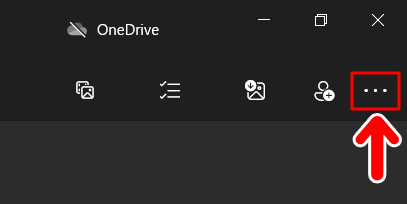
「・・・」というアイコンがあります。これをクリックするとメニューが表示されます。
3.メニューが表示されたら「設定」を選択します。
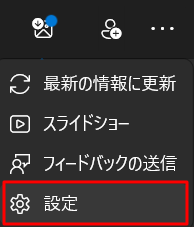
すると設定画面が表示されますので、「外観」という項目を探します。
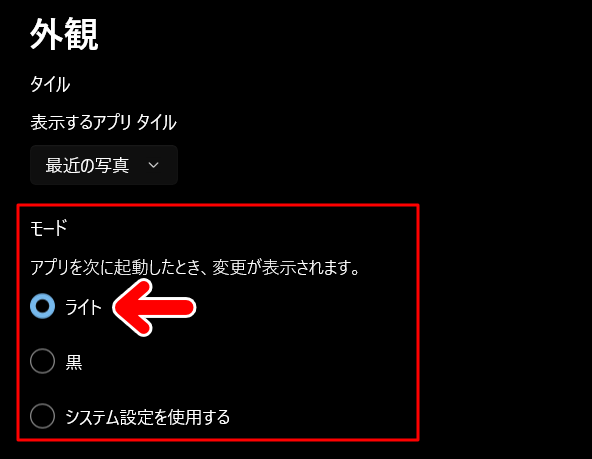
「モード」という項目で背景の色を設定できます。今回は「ライト」を選択してみます。
「アプリを次に起動したとき、変更が表示されます」とありますので、いったんフォトを終了してみましょう。
4.再度「フォト」を起動すると、背景の色が変更されています。
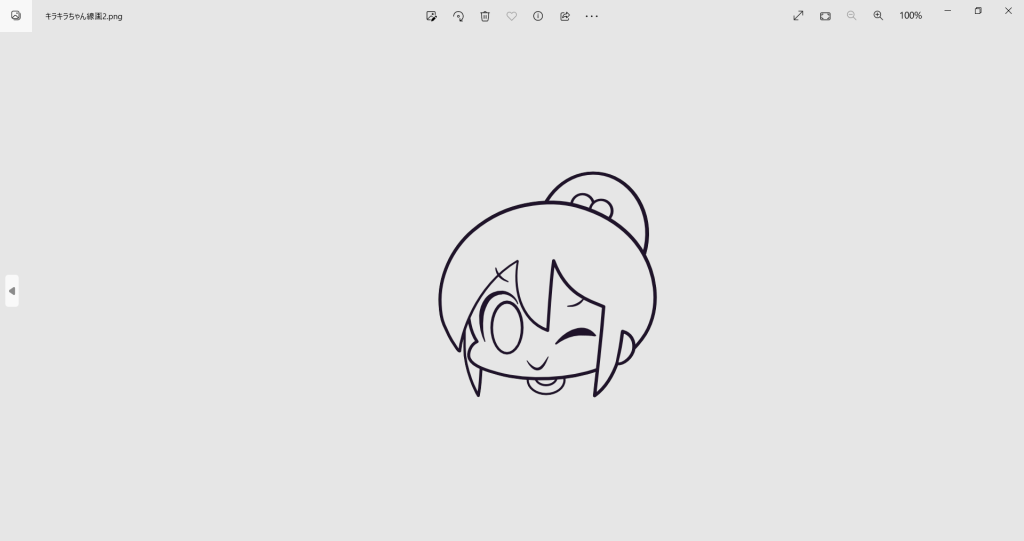
背景が黒のときはみえなかった、線画がみえるようになりました。
まとめ
画像を表示している際の「設定」とホーム画面の「設定」とでそれぞれ項目が違うのが注意点ですね。
ちなみに私は見事に「バックグラウンド」を押してしまい、この線画がデスクトップの壁紙に設定されてしまいました……。みなさんもどうぞお気をつけください。
今回はWindows10の「フォト」の背景を変更する方法をお届けしました。よかったら参考にしてみてください。