Steamは、「ゲームデータを保存しているフォルダ」を別の場所に移動させたり、インストールするフォルダを変えたりすることができます。
たとえば、ゲームデータを
- パソコンから外付けのSSDやHDDに移動する
- ゲームごとに保存するフォルダを変える
といったことがかんたんにできます。
特に「SSDの容量が小さいパソコン」のときは、外付けのSSDやHDDにゲームデータを入れるようにすると、パソコンの容量を圧迫することなく使えます。
というわけで今回は、「Steamのゲームデータを移動する方法」と「インストールフォルダを変更する方法」をお届けします。
ゲームデータを別の場所に移動する方法
Steamはデフォルトでゲームデータを「Cドライブ」に保存するようになっています。
ゲームデータ用のフォルダがつくられており、移動させるときは、まずSteamで「ゲームデータをどこに移動させるか」を設定します。


まずは「データをどこに移動させるか」を設定しよう
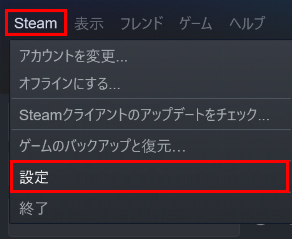
Steamクライアントを開き、メニューバーの「Steam」から「設定」を選択します。
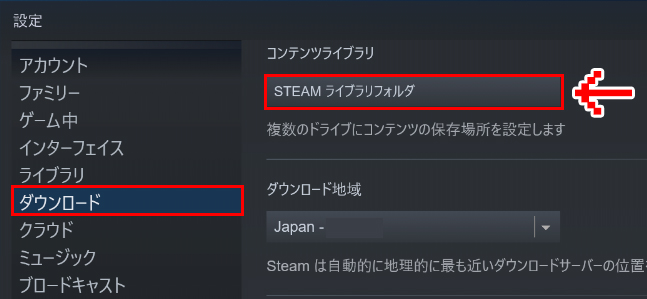
「ダウンロード」の項目にある「STEAMライブラリフォルダ」をクリックします。
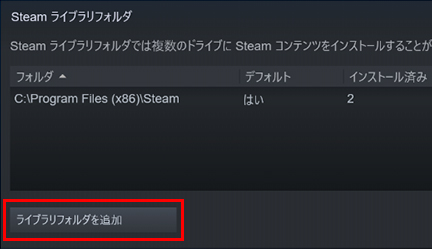
「ライブラリフォルダを追加」を押します。
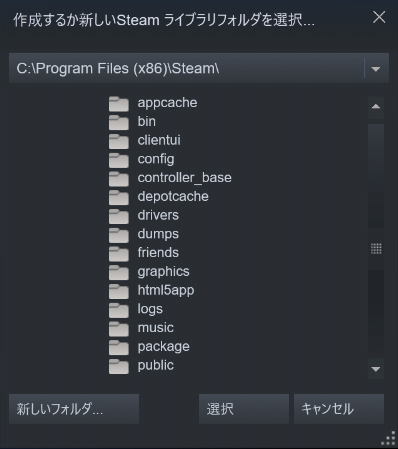
すると、Cドライブの「Steam」フォルダが開きます。ここにSteamの各種データやゲームデータが入っているわけですね。
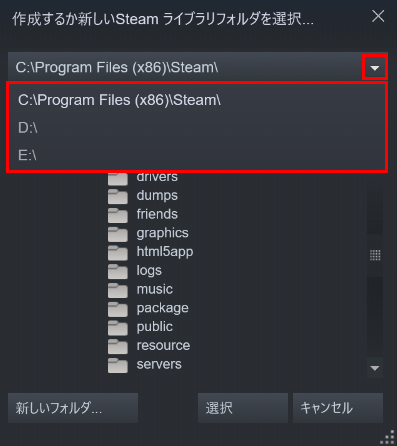
▼タブを押すと、保存先のドライブを選択することができます。
今回は「E」が外付けHDDにあたるので、「E」を選択してみます。
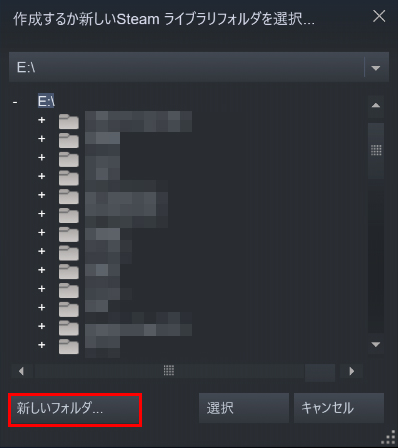
すると、外付けHDDに入っているデータが表示されます。今回の外付けHDDはゲーム用に使っていないものなので、ゲームとは関係ないフォルダばかりが表示されています。
というわけで、Steam用のフォルダをつくってみます。「新しいフォルダ」をクリックします。
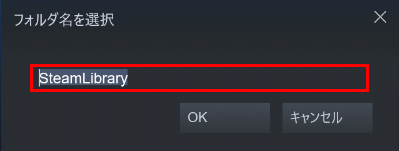
フォルダ名を決めるウインドウが表示されます。任意の名前をつけて「OK」を押します。
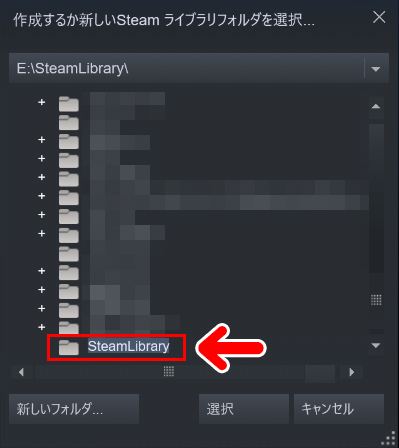
Steamのゲーム保存用のフォルダができました。ここで注意点があります。フォルダができたら、必ずウインドウの下にある「選択」ボタンを押します。
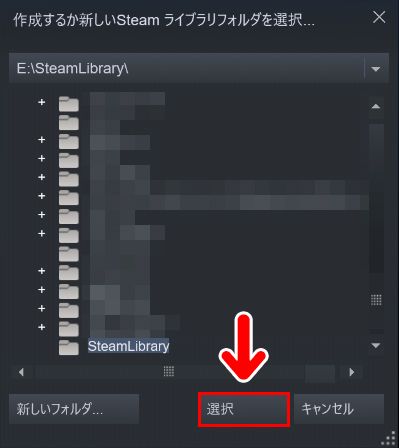
このボタンですね。これを押さないと、ただフォルダを作っただけになってしまい、Steamの設定に反映されません。
ですので、フォルダを作ったときは、必ず「選択」ボタンを押すようにします。

ゲームデータを移動してみよう
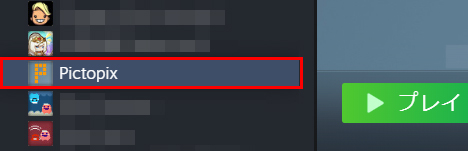
Steamクライアントの「ライブラリ」から、データを移動させたいゲームを探します。
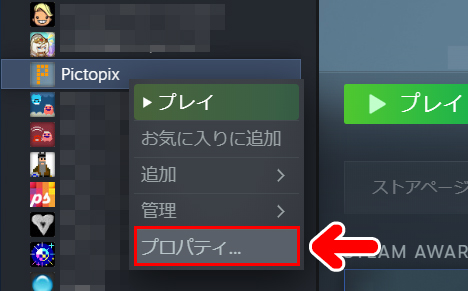
ゲーム名を右クリックし、「プロパティ」を選択します。
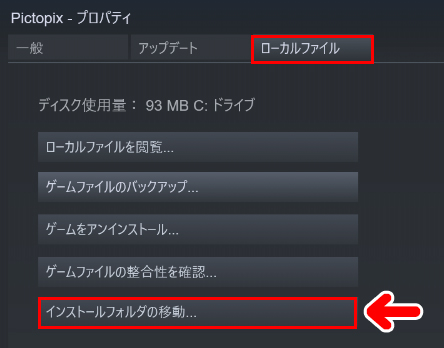
プロパティが開いたら、上にある「ローカルファイル」タブを選択し、「インストールフォルダの移動」をクリックします。
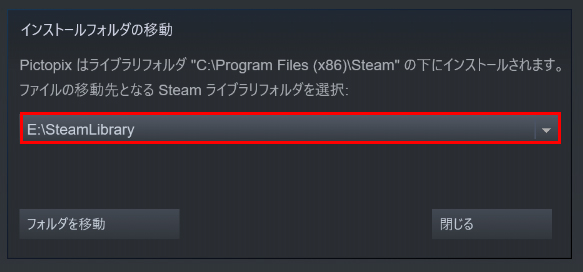
移動先のフォルダを選択します。先ほど、外付けHDDに作ったフォルダを選択します。
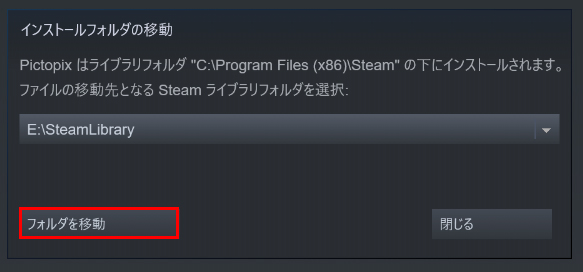
「フォルダを移動」を押すと、データの移動処理がはじまります。
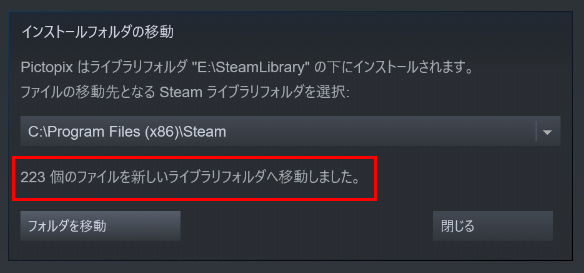
「~個のファイルを新しいライブラリフォルダへ移動しました」と出れば、ゲームデータの移動完了です。
ゲームを任意のフォルダにインストールしてみよう
Steamは、ゲームデータを任意のフォルダにインストールすることができます。ここでは例として、先ほど作ったフォルダにゲームをインストールしてみます。

Steamクライアントの「ライブラリ」から、任意のゲームを選択して「インストール」を押します。
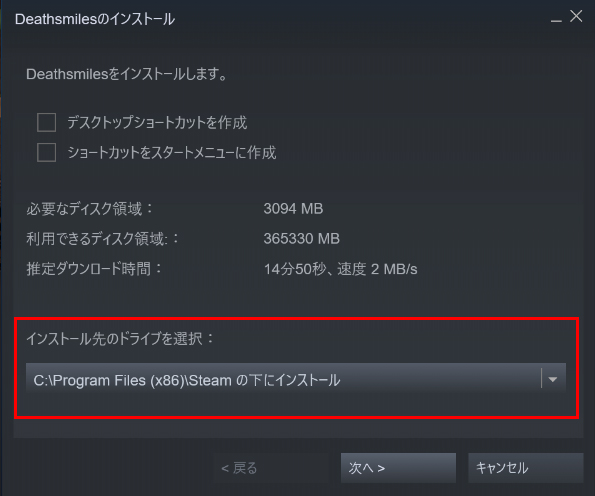
「インストール先のドライブを選択」のところを確認します。初期設定では「Cドライブ」が保存先として表示されています。
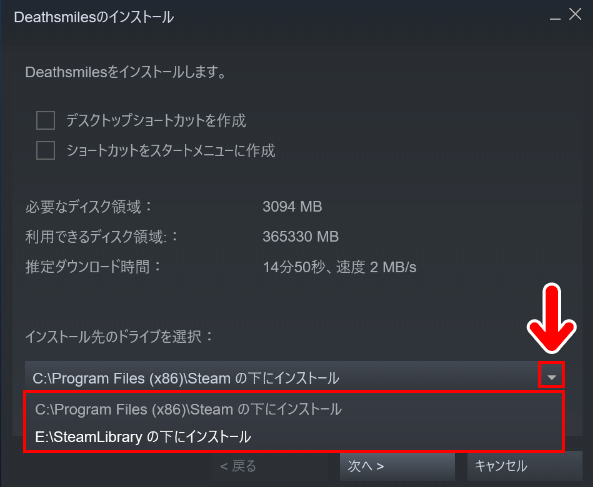
右側の▼タブを押すと、インストールするフォルダを選択することができます。ここでは、先ほど外付けHDDに作ったフォルダを選択してみます。
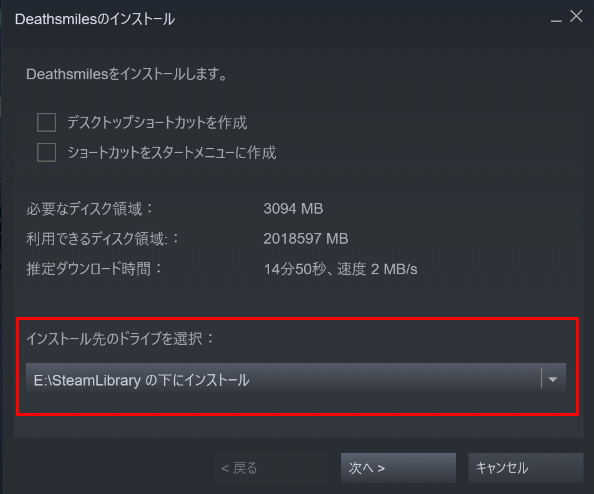
インストール先が変更されました。
あとは通常のインストールと同じです。「次へ」をクリックして画面の指示に従っていけばOKです。
デフォルトのインストールフォルダを変更してみよう
Steamは、ゲームデータのインストール先が初期設定ではCドライブになっています。
Cドライブ以外に保存する機会の多い方は、デフォルトのインストールフォルダを変更しておくと便利です。
2022年1月現在の方法
2022年1月現在の方法はこちらの記事でくわしく解説しています。

以前の方法
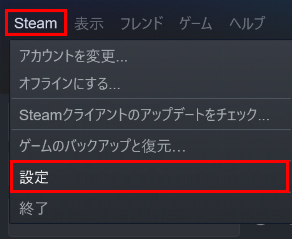
Steamクライアントのメニューバーの「Steam」から「設定」にすすみます。
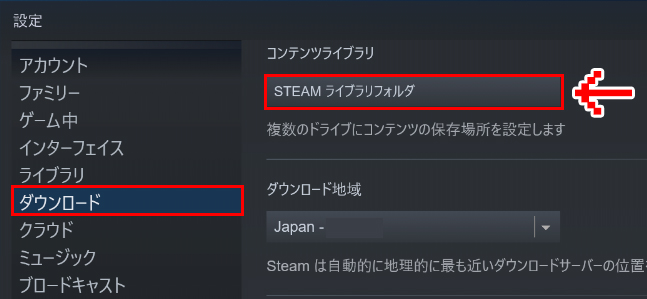
「ダウンロード」の項目にある「Steamライブラリフォルダ」を選択します。
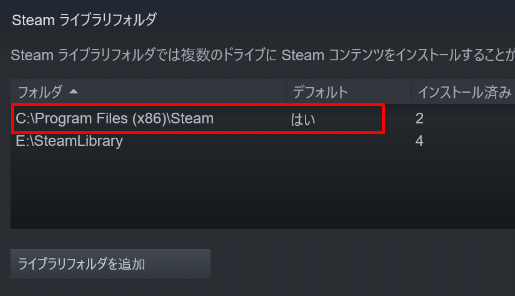
ここでデフォルトのインストールフォルダの確認や変更ができます。初期設定では、Cドライブがデフォルトのインストールフォルダになっています。
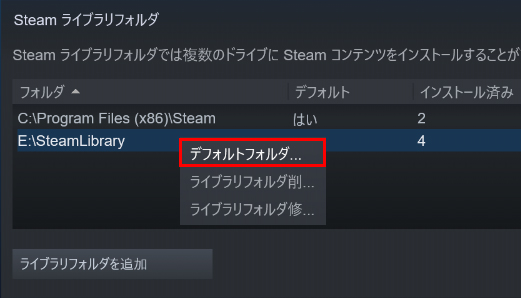
デフォルトフォルダを変更するときは、任意のドライブを右クリックして「デフォルトフォルダ」を選択します。
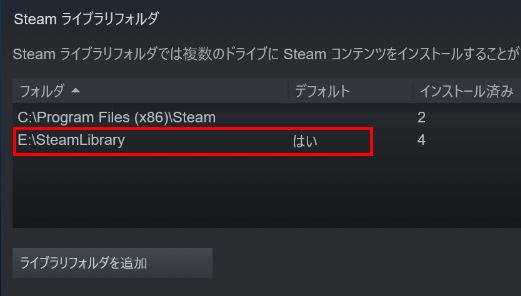
デフォルトフォルダが変更できました。ためしにゲームをインストールしてみます。
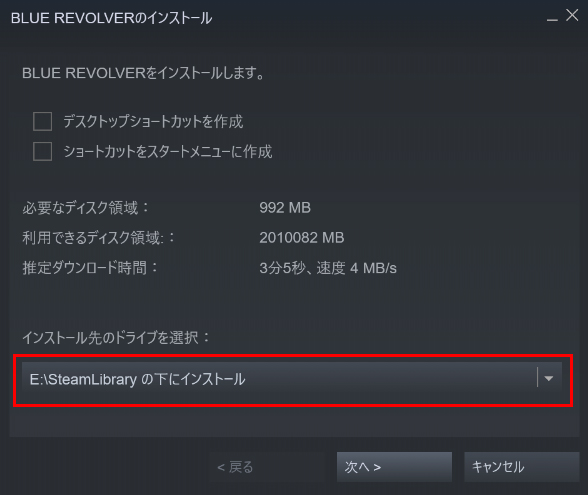
Cではなく、先ほど変更したドライブがインストール先になっています。
外付けHDDやSSDに入れたゲームをプレイする際の注意点
外付けHDDやSSDは、USB2.0ではなく「USB3.0」で使うのがおすすめです。
USB2.0は転送速度が遅いため、ゲームによってはデータの読み込み・転送が間に合わず、快適なプレイができない場合があります。



まとめ
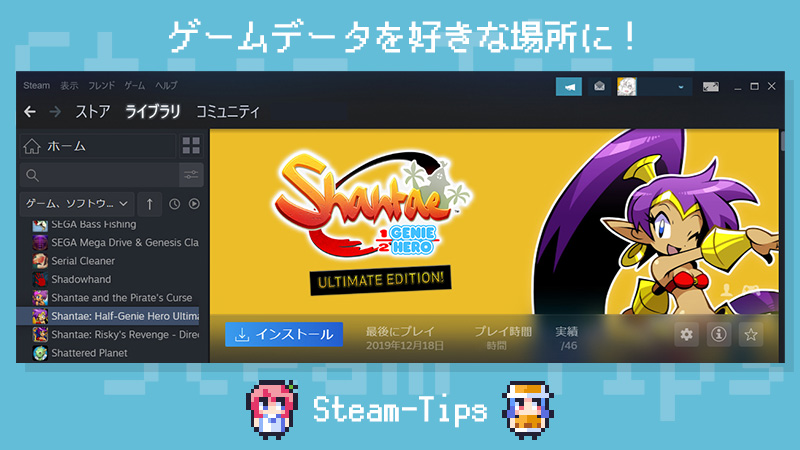
今回は、Steamのゲームデータを「Steamのゲームデータを移動する方法」と「インストールフォルダを変更する方法」をお届けしました。
パソコンのSSDの容量が小さい場合でもこれで安心です。容量を圧迫することなく、Steamのゲームをインストールすることができます。




