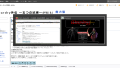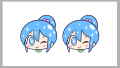CLIP STUDIO PAINTを使っていて、ちょっと困るのが「中央揃え」の機能がないこと。
そのため、キャンバスの中央に画像を表示したいときはなかなか大変です。
私も最初はこの仕様にずいぶんと戸惑い、とりあえずグリッドを表示して「だいたい真ん中はこのあたりかな?」と手動であわせたりしていました。
が、実はこれ、とてもかんたんにできる方法があったんですね。
というわけで今回は、CLIP STUDIO PAINTで画像やオブジェクトをかんたんにキャンバスの中央に表示する方法をお届けします。
キャンバスの中央に配置する方法
今回は例としてこの画像をキャンバスの中央に表示してみます。

これから画像を読み込む場合
まずはもっともかんたんな方法からみていきます。
1.CLIP STUDIO PAINTを起動し、任意のキャンバスを開きます。
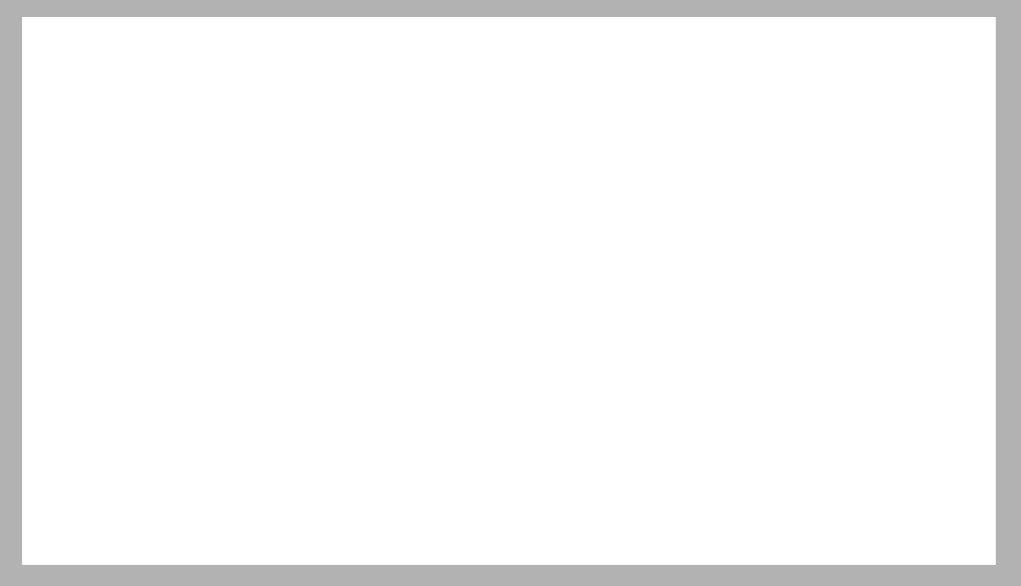
2.画面上部にあるメニューバーの「ファイル」から「読み込み」とすすみ、「画像」をクリックします。
![]()
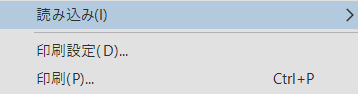
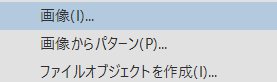
すると、自分が保存している画像を選択できる画面になりますので、中央に配置したいものを選択します。
3.選択した画像が自動で中央に配置されます。
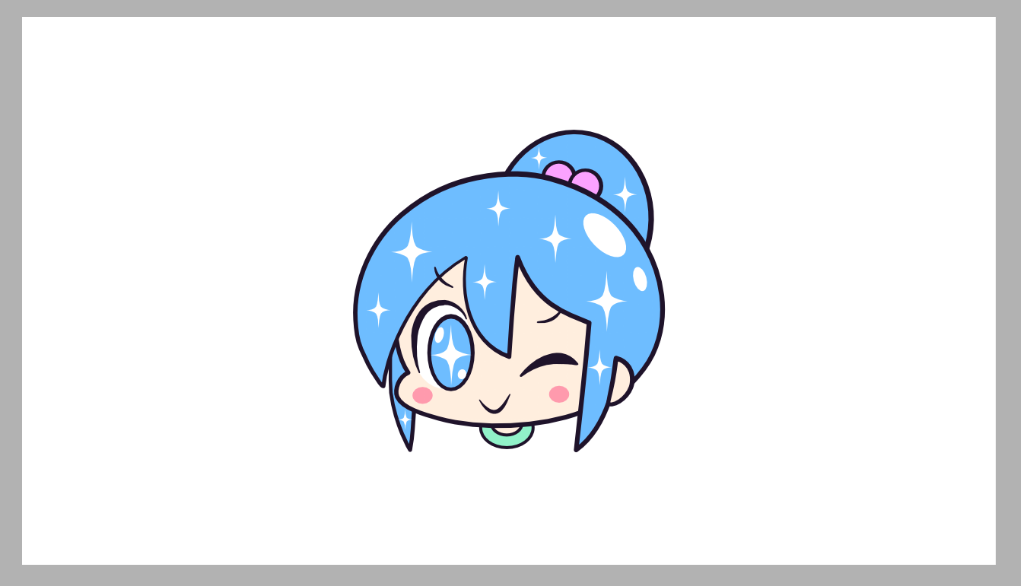
位置合わせをする必要がないのでとってもかんたんです。
画像がすでにキャンバス内に表示されている場合
つづいて、画像がすでにキャンバス内に表示されている場合の方法をみていきます。
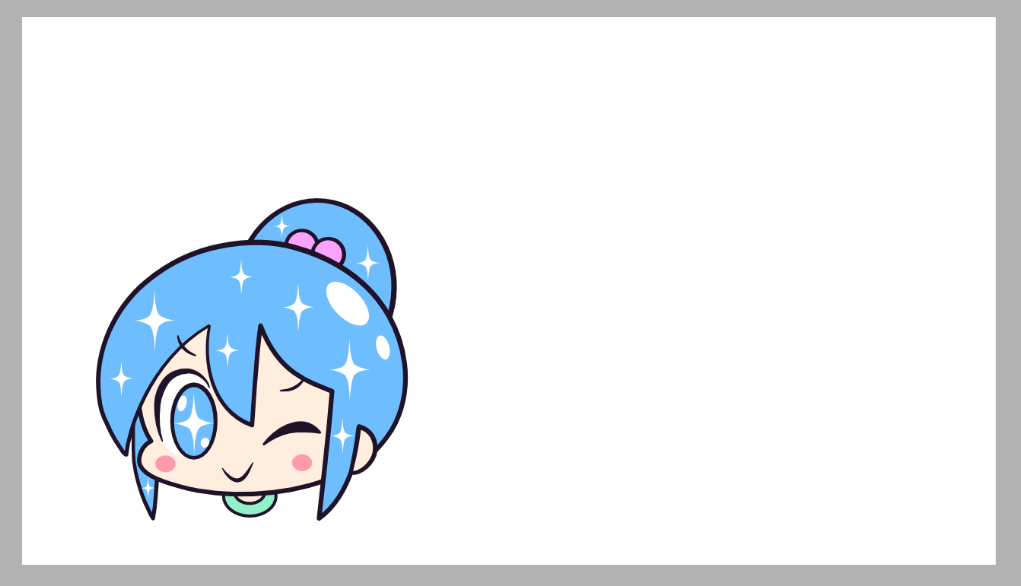
1.レイヤーパネルで画像が表示されているレイヤーを選択します。
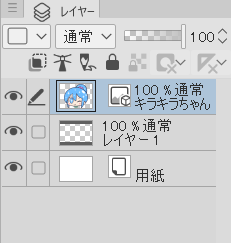
すると、画像のまわりにボックスが表示されます。
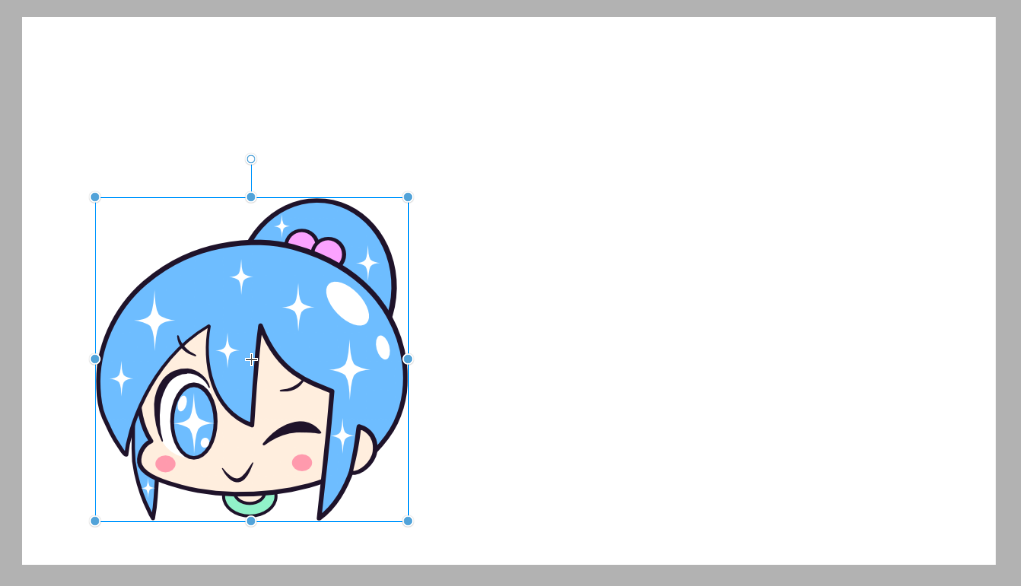
2.その状態のまま、画面上部のメニューから「編集」→「変形」→「拡大・縮小・回転」とすすみます。
![]()
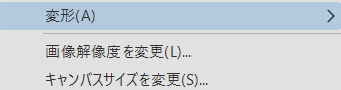
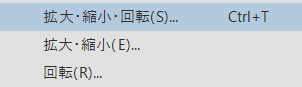
3.ここでツールプロパティをみてみましょう。
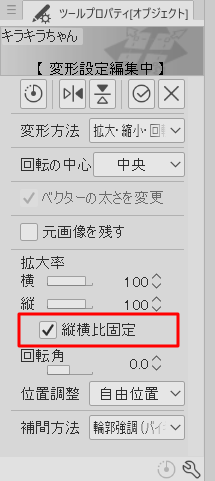
まずは「縦横比固定」にチェックが入っていることを確認します。
確認できたら「位置調整」を「キャンバス」にしてみましょう。
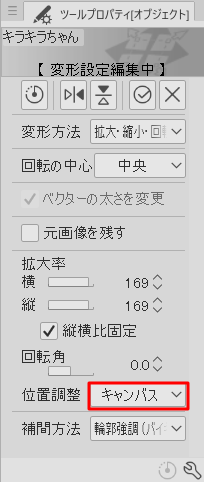
4.すると、画像の縦または横がキャンバスいっぱいになるまで拡大された状態で中央表示されます。

ここで再びツールプロパティをみてみましょう。
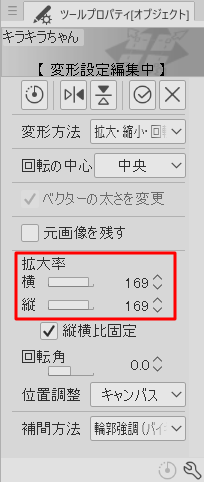
ここでチェックするのは「拡大率」という項目です。元画像やキャンバスのサイズによって違いはありますが、「100」より大きくなっていることがわかります。
元画像のサイズに戻すには、この数字を100にします。
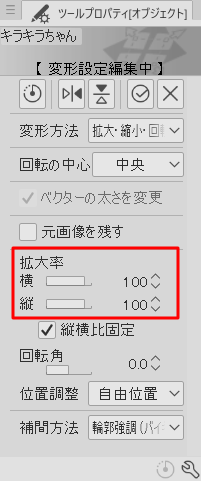
5.画像が中央表示されたまま、もとのサイズになりました。あとは「確定」を押せばOKです。
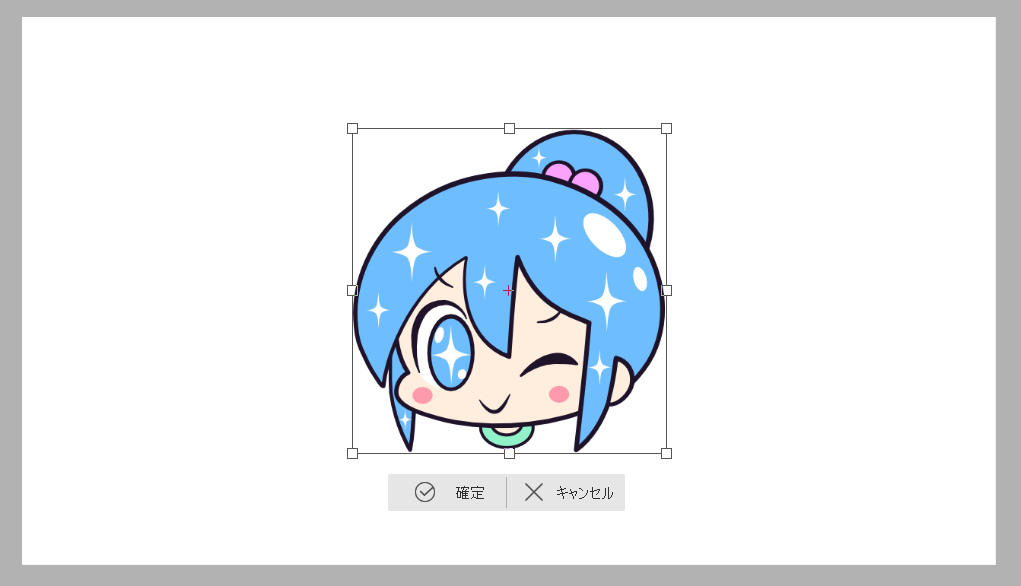
画像をキャンバスの中央に表示することができました。
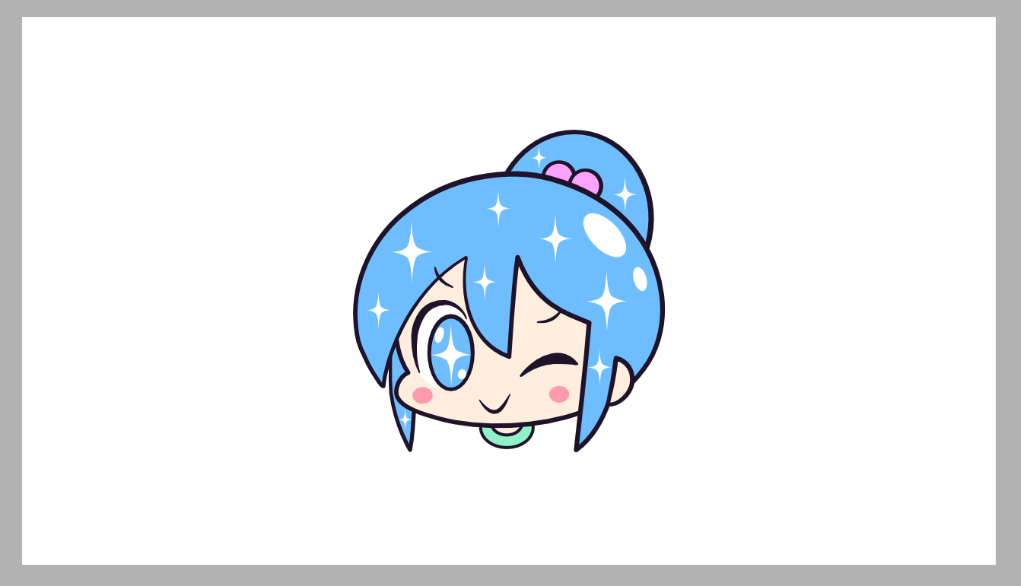
複数のレイヤーで構成されたイラストを中央に配置する
今回の記事では単体レイヤーのみの操作でしたが、複数のレイヤーで構成されたイラストの場合でもキャンバスの中央に配置することもできます。
その方法をこちらの記事でくわしく解説しています。
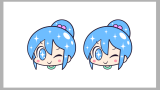
記事で使用したツール
今回の記事で使用したツールは次の通りです。
【CLIP STUDIO PAINT】
今回はCLIP STUDIO PAINTで、画像をキャンバスの中央に配置する方法をお届けしました。よかったら参考にしてみてください。