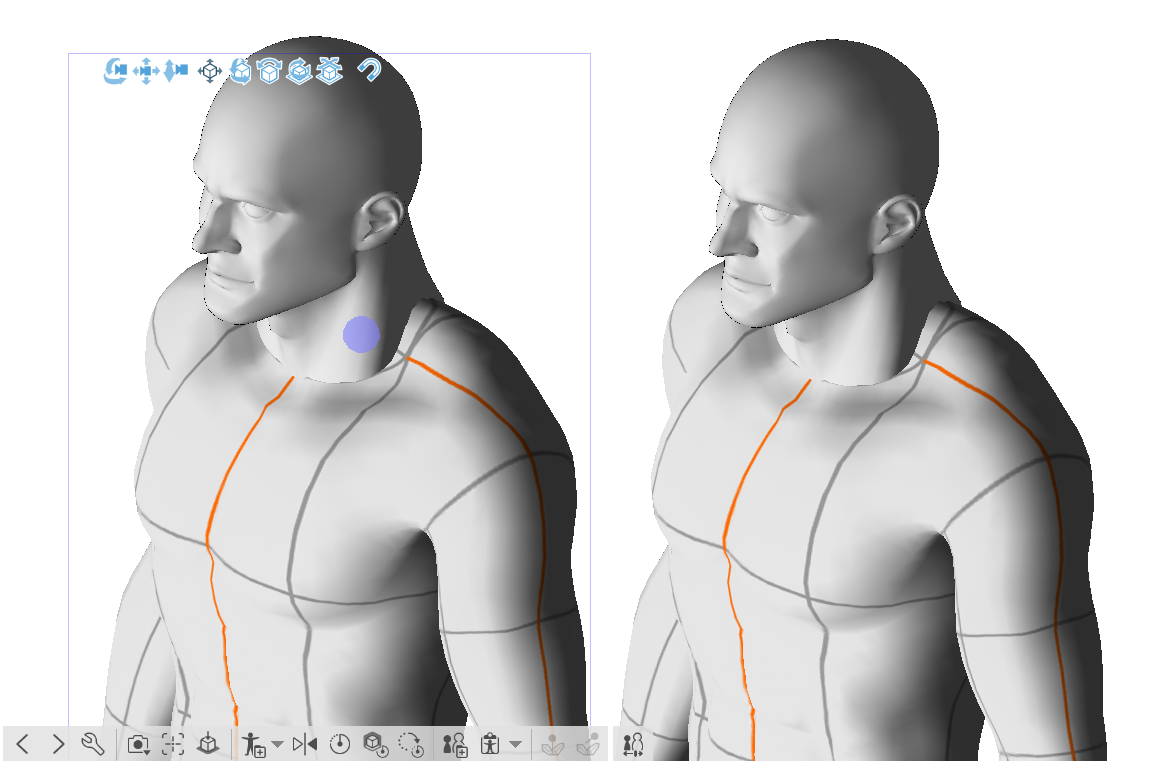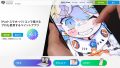Ver.2.2以降のCLIP STUDIO PAINTでは、3Dオブジェクト同士を親子関係にすることができます。
たとえばこちらはデフォルトの3Dデッサン人形に、3Dの頭部をくっつけて親子関係にしてみたもの。
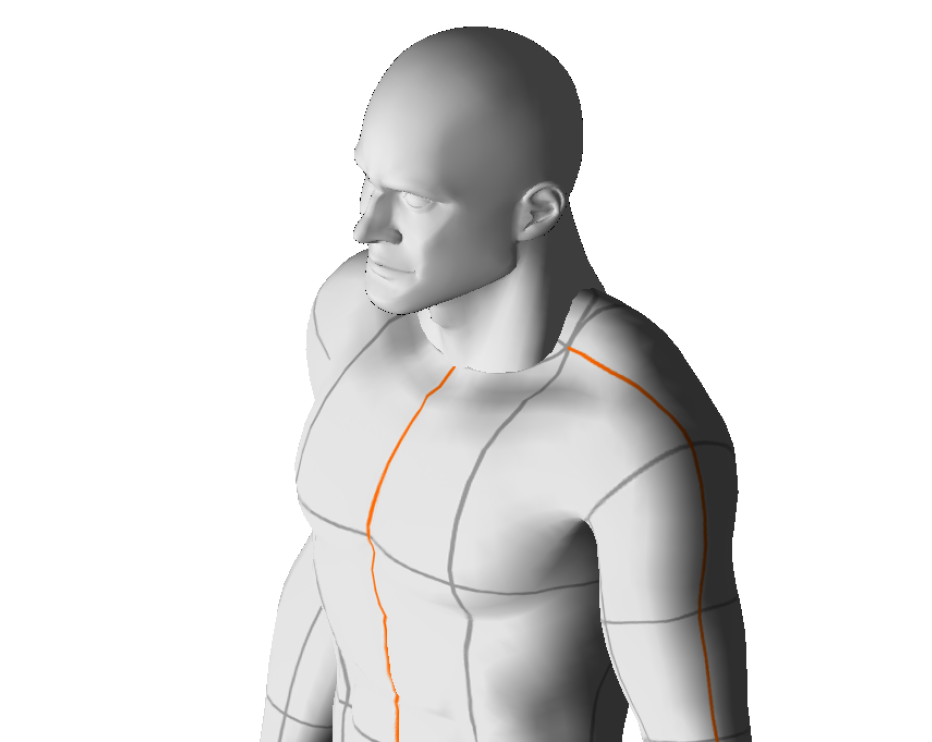
「3Dデッサン人形」と「3D頭部」は別々のオブジェクトですが、親子関係として設定すると連動して動かせるようになります。
とても便利な機能ですが、使っていてちょっと困ったのが「これ、どうやったら親子関係を維持したまま複製ができるんだ?」ということ。
たとえば、上のマッチョをコピー&ペーストなどを使って複製してみると――
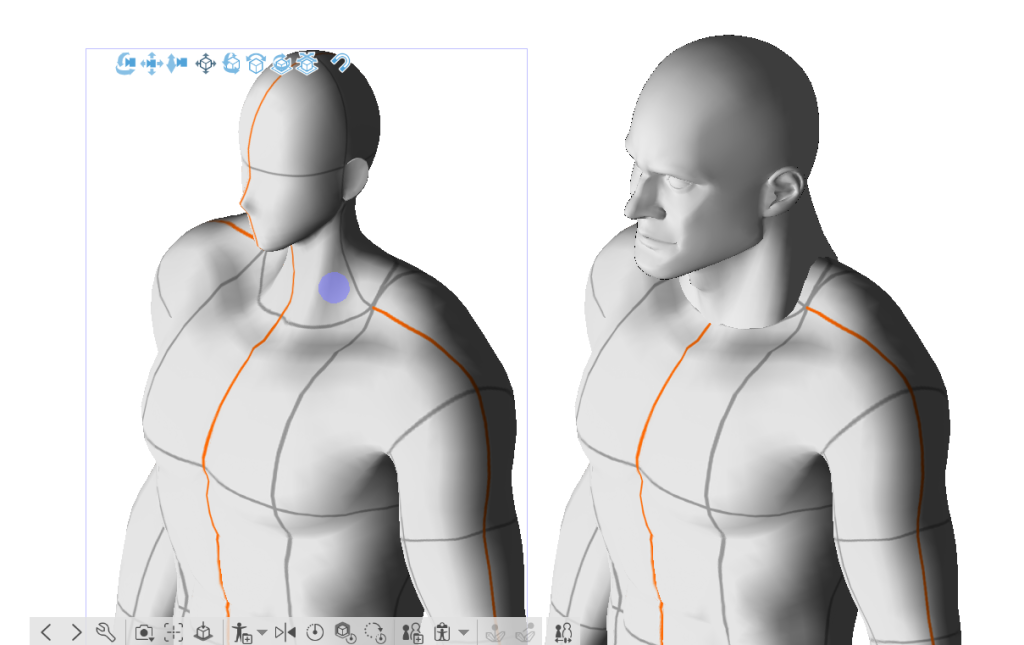
なんと複製できるのはオブジェクト単体だけ。上の例では、「子」に設定した3D頭部が複製されておらず、複製できたのは「親」に設定したボディだけというありさま。
「え、親子関係をキープしたまま複製できないの!?」……このように、普通に複製をしようとすると、もとの3Dオブジェクト単体でしかコピーできなかったりします。
これではとっても不便!
というわけで今回は、CLIP STUDIO PAINTで3Dオブジェクトの親子関係を維持したまま複製する方法をお届けします。
方法
今回は例として、「3Dデッサン人形Ver.2」に「3D頭部」をくっつけて、親子関係にしたものを使ってみます。
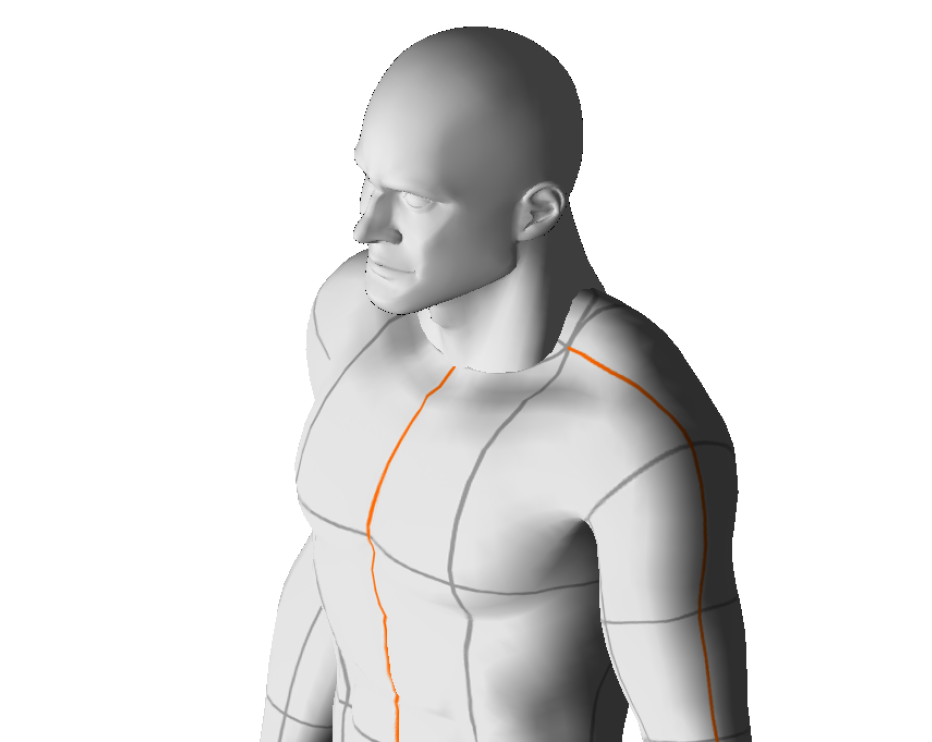
親子関係の構成は次の通りです。
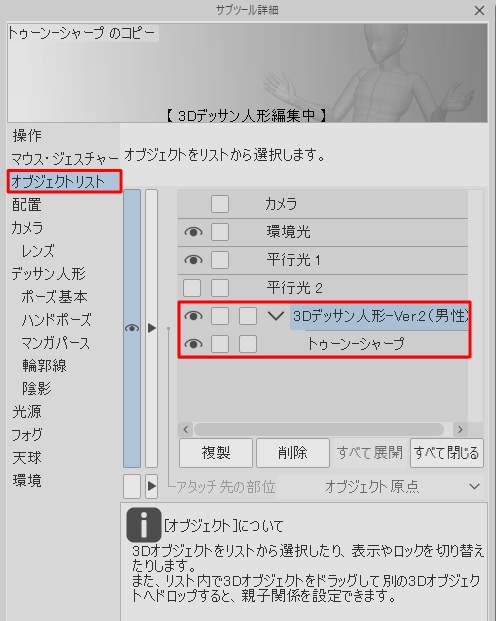
「3Dデッサン人形」が親で、「3D頭部(トゥーンシャープ)」が子となっています。
というわけでさっそくやってみましょう。
手順
1.親子関係を設定した3Dオブジェクトの操作ツールを表示します。
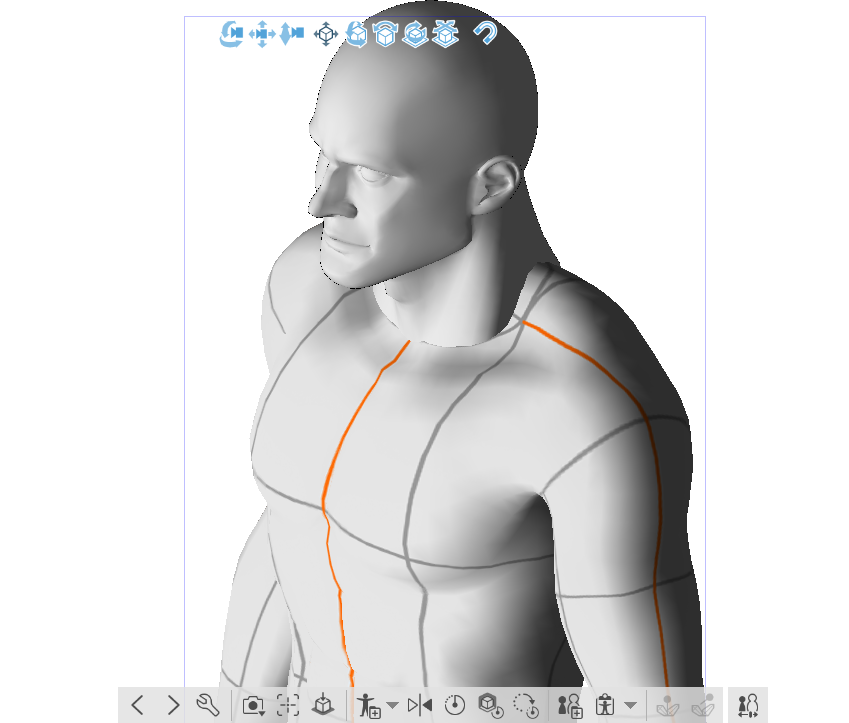
3Dオブジェクトの下部にあるオブジェクトランチャーのスパナのアイコンをクリックします。
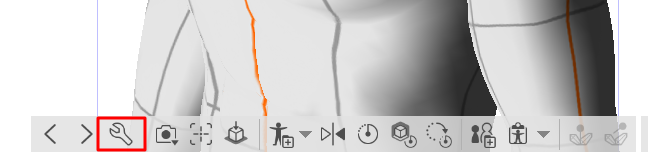
2.「サブツール詳細」が開きます。
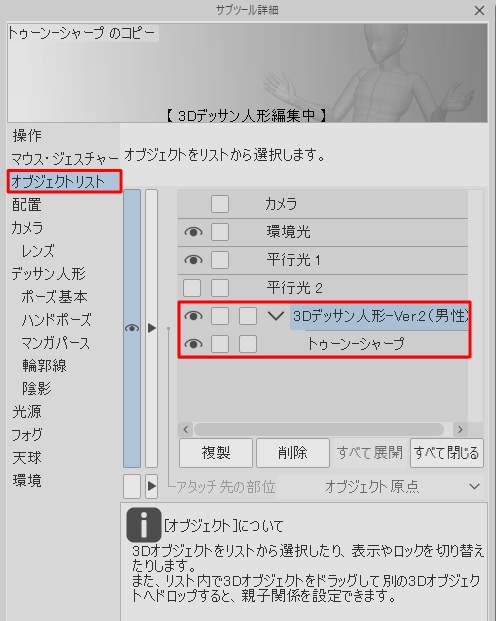
左のメニューで「オブジェクトリスト」を選択します。すると、レイヤー上にある3Dオブジェクトのリストが表示されます。
今回操作するのは、親子関係にある3Dオブジェクトです。
3.まずは「親」をクリックします。これで「親」が選択できました。
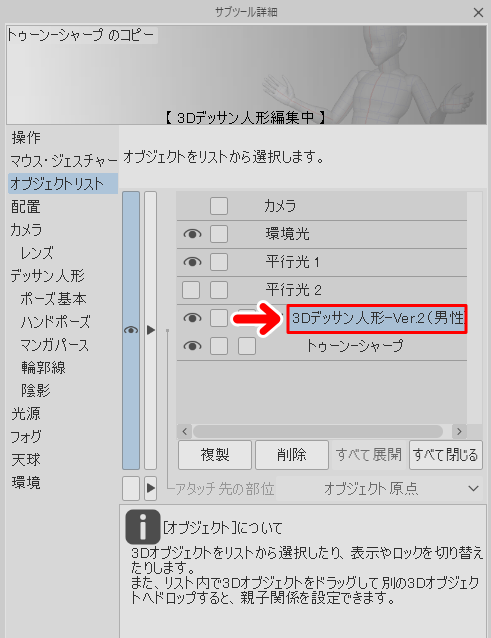
つづいてキーボードのShiftキーを押しながら、「子」をクリックします。
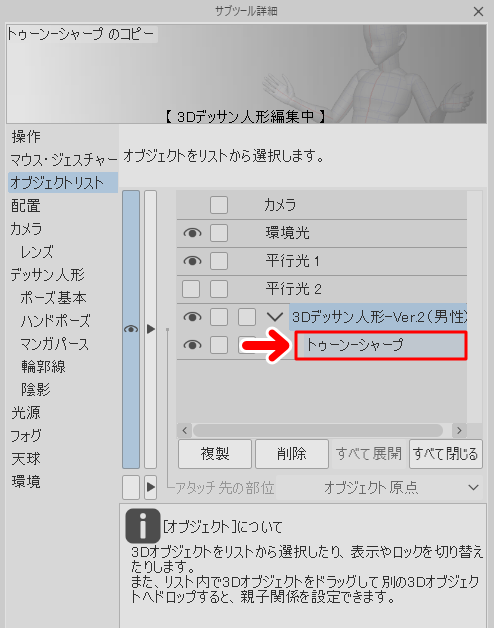
これで「子」も選択できました。オブジェクトが3つ以上ある場合もやり方は同じです。キーボードのShiftキーを押しながらクリックで、複数選択ができます。
オブジェクトが複数選択されると、キャンバス上の3Dオブジェクトに色がついて表示されます。

4.オブジェクトが選択できたら「複製」ボタンを押します。
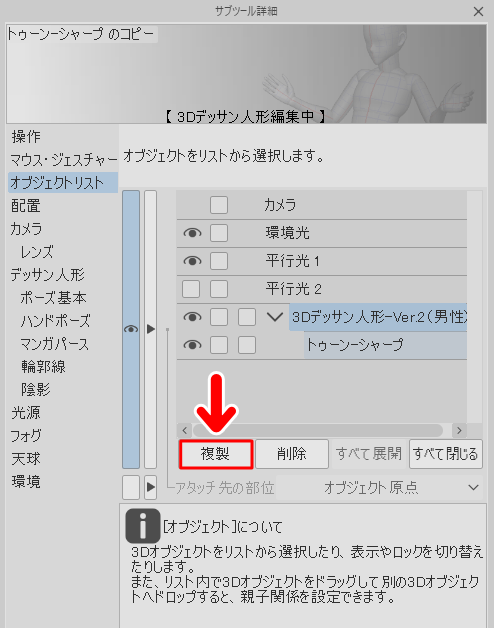
5.すると、3Dオブジェクトが親子関係を維持したまま複製されます。
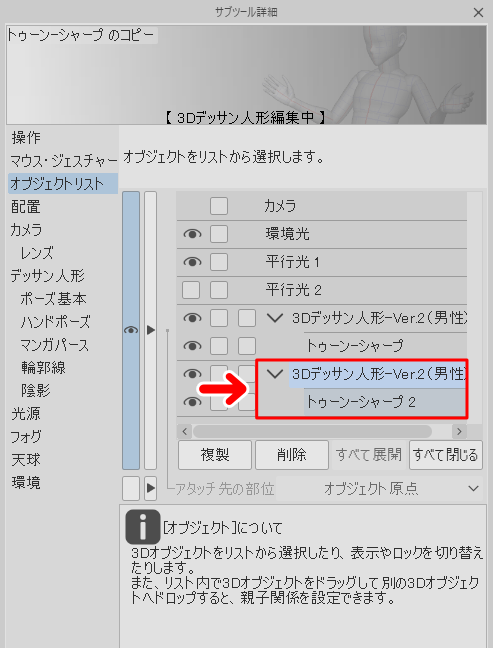
6.ためしに複製したものを動かしてみましょう。
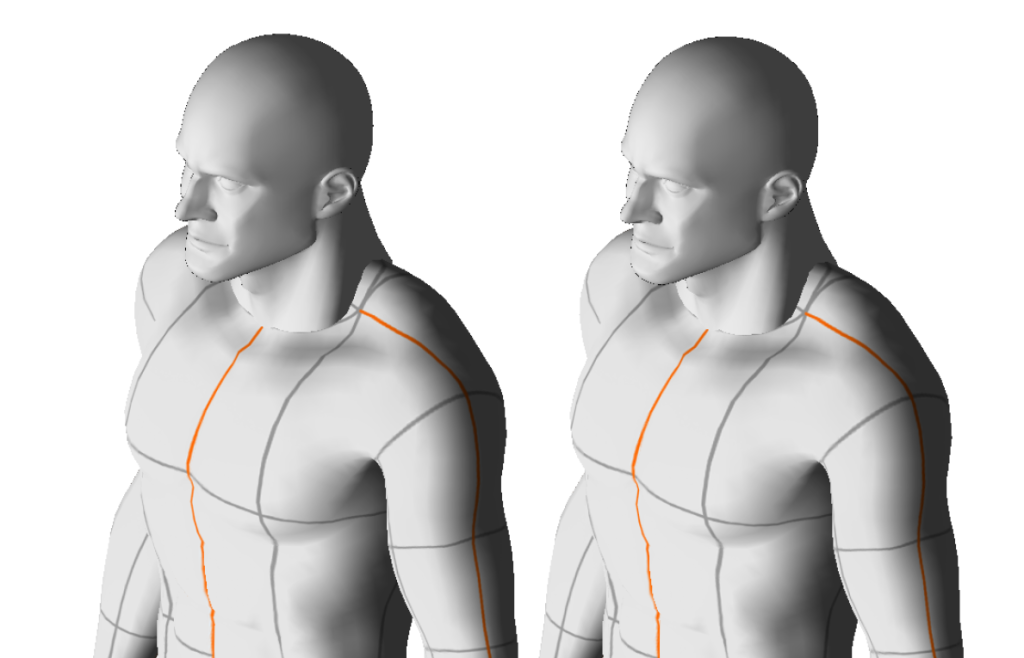
親子関係を維持したまま複製できていればOKです。
ちなみに複製したものは、もとの3Dオブジェクトと同じレイヤーに複製されます。
記事で使用したツール
今回はCLIP STUDIO PAINTで3Dオブジェクトの親子関係を維持したまま複製をする方法をお届けしました。
最初は親子関係を維持したまま複製する方法がわからずにずいぶんと苦労しましたが、オブジェクトリストを使えばいいんですね。
今回の記事で使用したツールは次の通りです。
【CLIP STUDIO PAINT PRO】
今回はCLIP STUDIO PAINTで3Dオブジェクトの親子関係を維持したまま複製をする方法をお届けしました。よかったら参考にしてみてください。