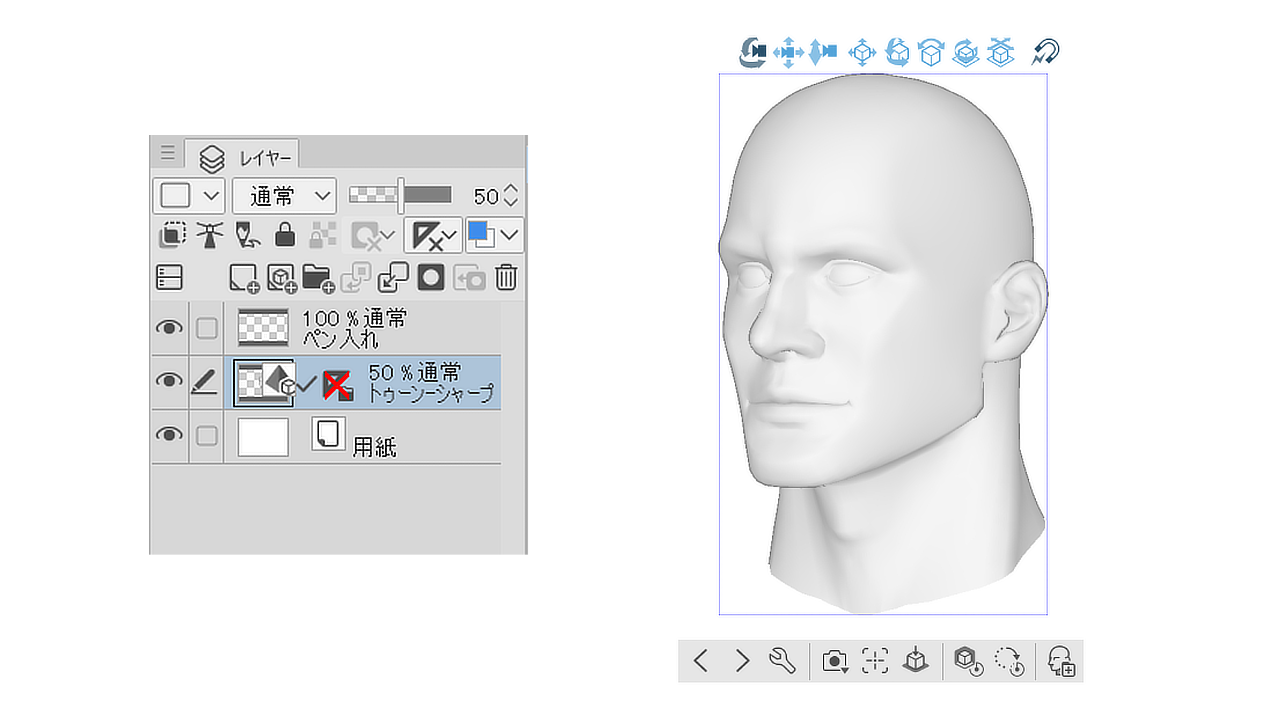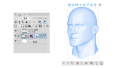CLIP STUDIO PAINTで3Dモデルを使っているときに、いつも疑問に思っていることがありました。
それは3Dモデルの操作や編集をしているときに、なぜか透明度が反映されないことです。
たとえば、デフォルトで収録されている「トゥーンシャープ」という3Dヘッド。
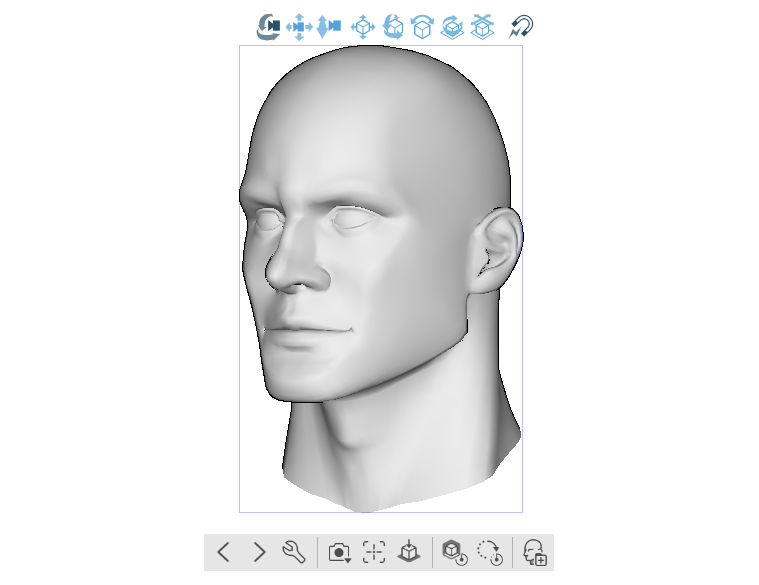
この3Dヘッドが配置されているレイヤーの透明度を50%に変更したとします。
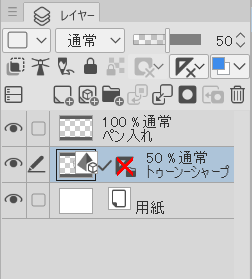
……が、レイヤーパネルで「3Dヘッドを配置したレイヤー」を選択した状態だと、なぜか透明度が反映されないんですよね。
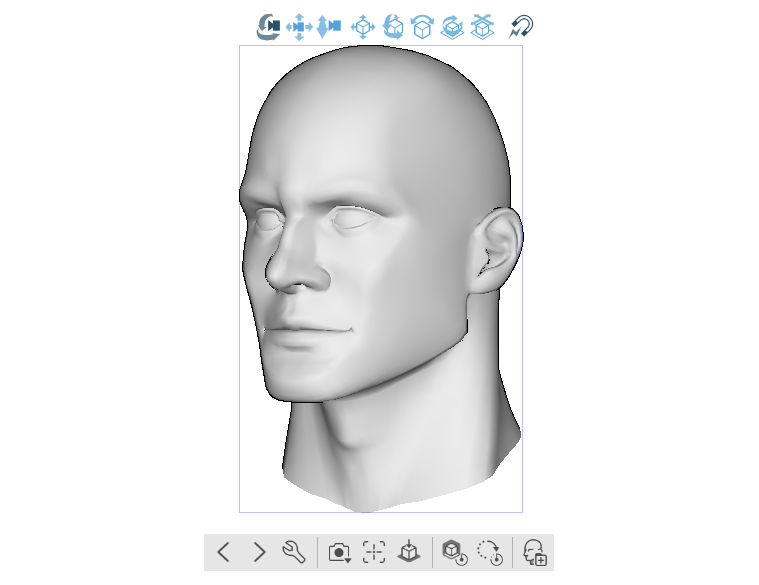
……が、「3Dヘッドを配置したレイヤー」と別のレイヤーを選択すると
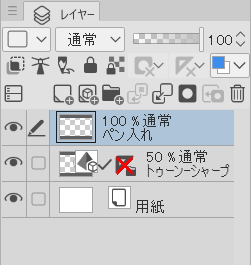
3Dヘッドに先ほど設定した透明度が反映されます。
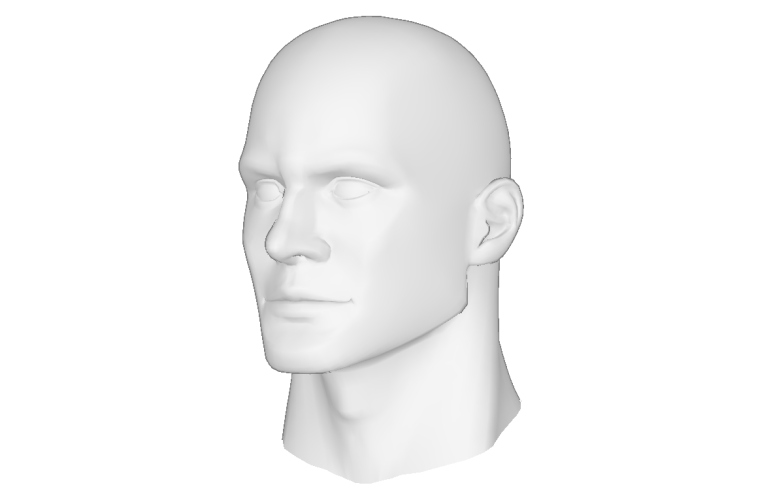
これ、なんだか不思議な仕様だなあと思っていたのですが、実はCLIP STUDIO PAINTの設定が原因でした。
というわけで今回は、CLIP STUDIO PAINTで3Dモデルの透明度が反映されない場合の対処法についてお届けします。
原因と対処法
原因は実にシンプルでした。
1.3Dモデルの下部に表示される「オブジェクトランチャー」のスパナのアイコンをクリックします。
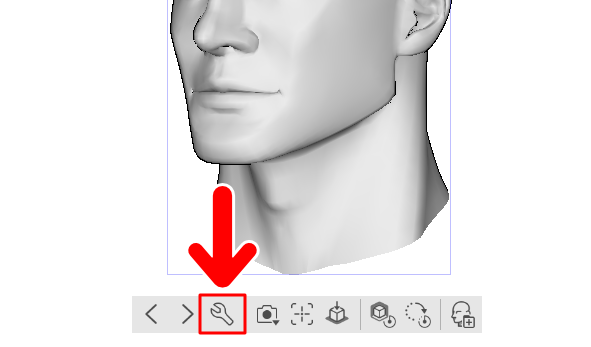
2.サブツール詳細のウインドウが開きます。左のメニューで「環境」を選択します。
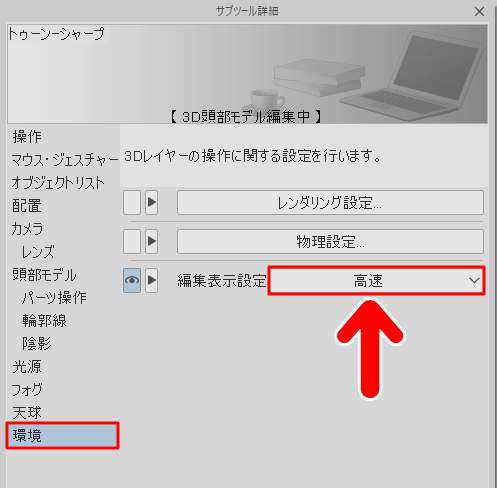
ここでチェックするのは「編集表示設定」です。
ここが「高速」になっていると、3Dモデルの操作や編集時には透明度が反映されないんですね。
3.というわけで、「編集表示設定」を「通常」にしてみます。
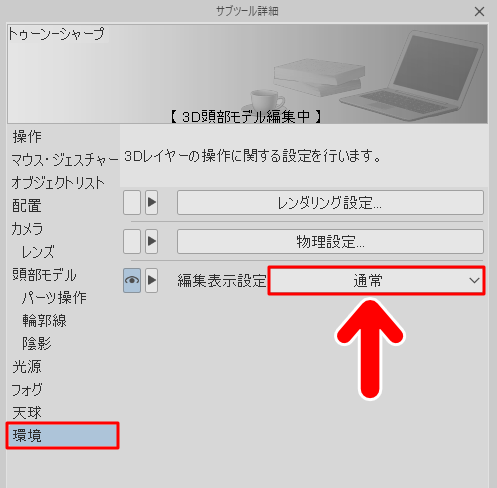
これで設定は完了です。
4.では、実際に確認してみましょう。3Dモデルが配置されたレイヤーの透明度をためしに50%にしてみます。
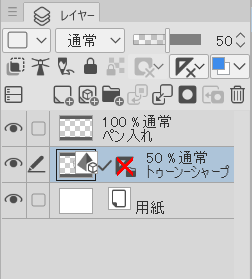
すると、この「3Dヘッドが配置されたレイヤー」を選択したままでも、3Dモデルに透明度が反映されました。
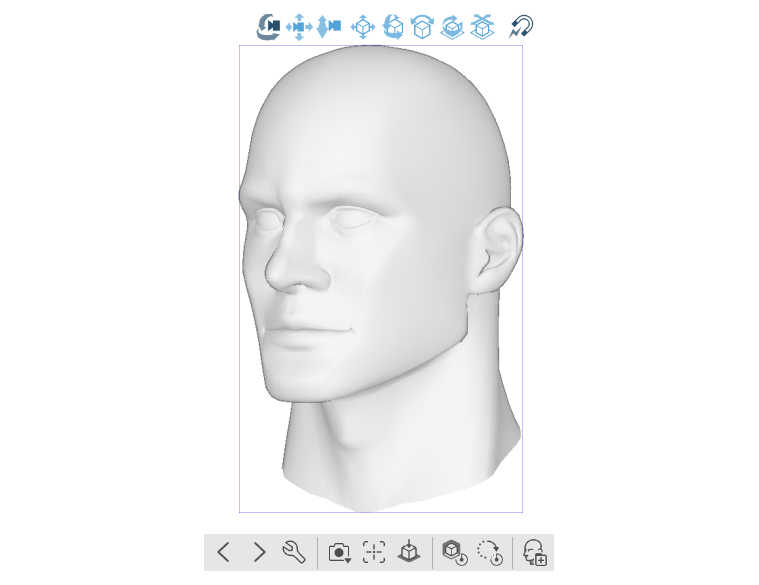
これで3Dモデルの操作・編集中も透明度が反映されるようになりました。
透明度に関しての補足
ちなみにサブツール詳細の「編集表示設定」を「高速」にしているときに、3Dモデルの透明度がそのレイヤーに反映されないのは「操作」ツールの「オブジェクト」を選択している場合です。
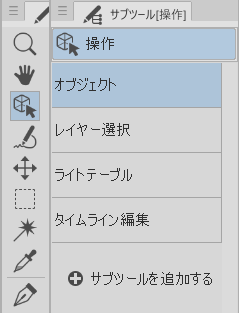
ですので、「操作ツール」のほかの項目(レイヤー選択など)を選ぶと、透明度が反映されます。また、「操作ツール」以外のツールを選んでも透明度が反映されます。
「編集表示設定」を「高速」のままで使いたい場合は、こうした方法もアリということですね。
ちなみに、3Dモデルにレイヤーカラーが適用されない場合も、今回の現象と原因は同じところにあります。
こちらの記事でくわしく解説しています。
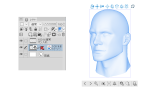
記事で使用したツール
まさか「編集表示設定」を「高速」にしていることが原因だったとは思わず、私はずっと「なんだか変わった仕様だなあ」と思っていました。
これで3Dモデルを使った操作や編集がグッと楽になりました。
私は「高速」のほうが使いやすいので、ふだんは「高速」にしておいて、必要に応じて「通常」を使うようにしています。
今回の記事で使用したツールは次の通りです。
【CLIP STUDIO PAINT PRO】
同じことで困っている方がいましたら、よかったら参考にしてみてください。