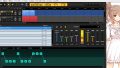動画に音声を入れてみると、思ったよりも音が小さいことがあります。
そんなときは、オーディオ編集ソフトを使うと、かんたんに調整することができます。
というわけで今回は、無料で使える高機能なオーディオ編集ソフト「Audacity」を紹介します。
このソフトを使うと、動画の音や録音した音をかんたんに大きくすることができますよ。
Audacityとは

Audacityは、高機能なオーディオ波形編集ソフトです。
音楽・音声の編集はもちろんのこと、音量調整やノイズの軽減もかんたん。動作も軽く、動画を作るのに役立つソフトの1つです。
Audacityの導入方法
Audacityは公式サイト(英語)または「窓の杜」からダウンロードできます。
今回は「窓の杜」からダウンロードしてみます。
Audacityのダウンロード方法
1.「窓の杜」のAudacity配布ページにアクセスします。
2.「窓の杜からダウンロード」をクリックします。
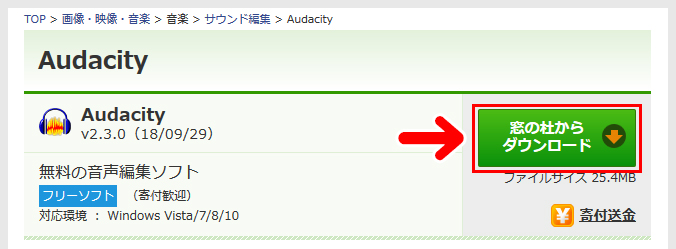
3.画面が変わり、ダイアログがでます。「ファイルを保存」を押すとダウンロードがはじまります。
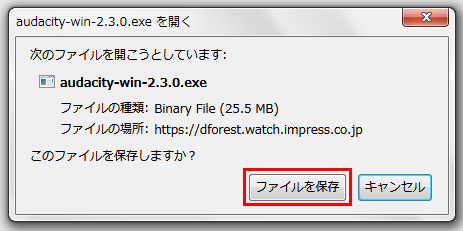
ファイルがダウンロードできたら、次はセットアップして、Audacityを使えるようにしてみましょう。
Audacityをセットアップしてみよう
1.ダウンロードしたファイルをダブルクリックします。
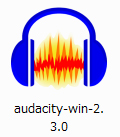
2.セットアップに使用する言語の選択になります。「日本語」にして「OK」を押します。
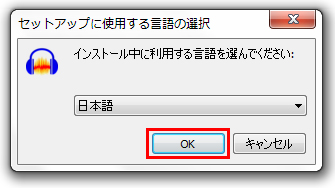
3.セットアップの開始画面になります。「次へ」を押します。
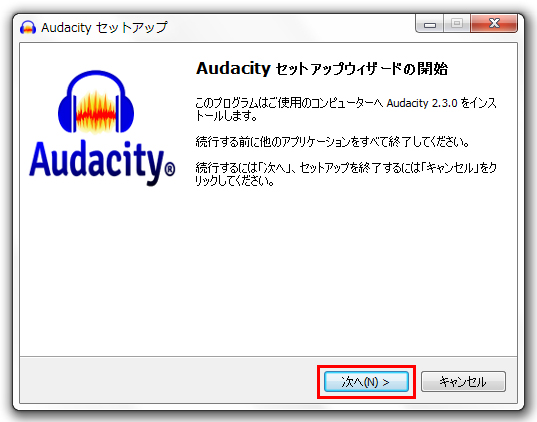
4.「次へ」を押します。
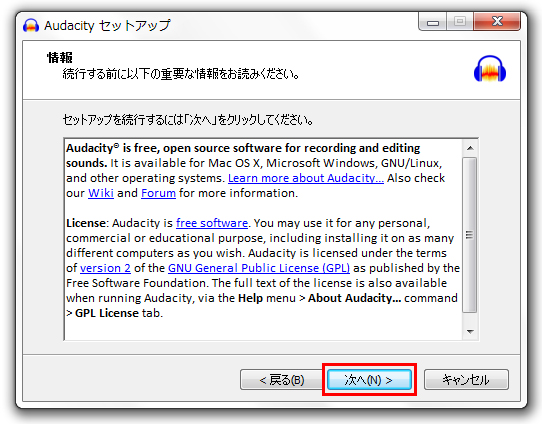
5.「インストール先の指定」画面になります。任意のインストール先を指定し、「次へ」を押します。
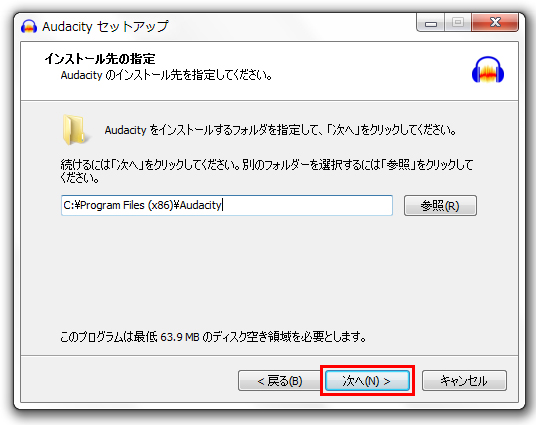
インストール先は、特にこだわりがなければデフォルトのままでOKです。
6.「追加タスクの選択」画面になります。必要に応じてチェックを入れて、「次へ」を押します。
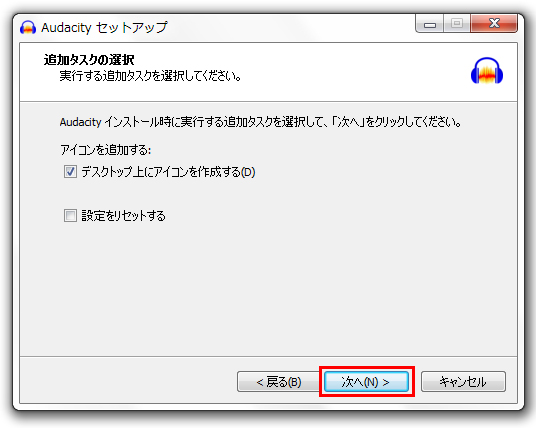
こちらも特にこだわりがなければ、デフォルトのままでOKです。
7.「インストール」をクリックします。
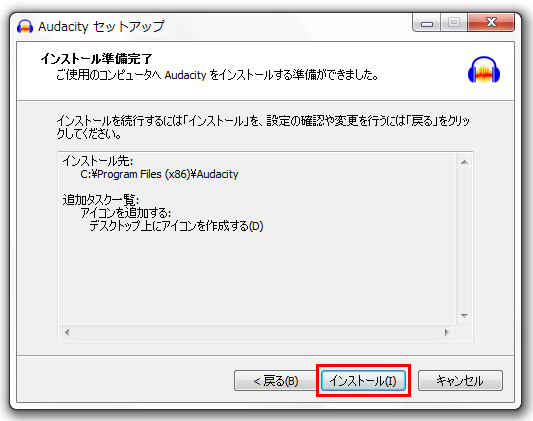
8.「次へ」を押すと、インストールがはじまります。
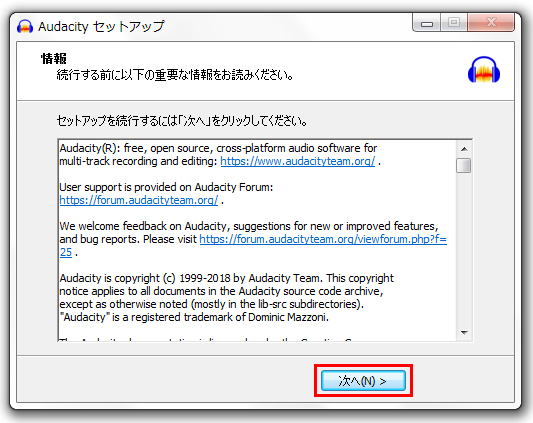
9.インストールが終わると、このような表示になります。「完了」をクリックします。
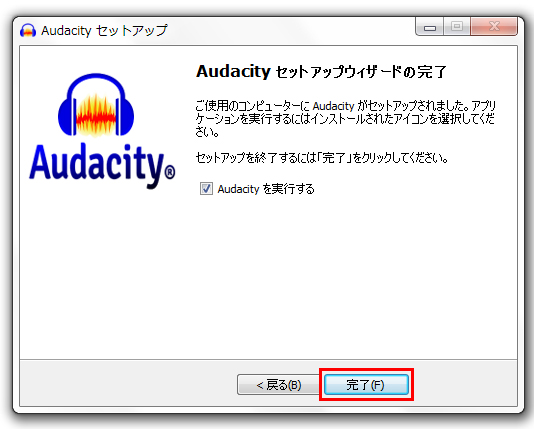
これでAudacityのセットアップができました。
MP3形式でも出力できるようにしてみよう
Audacityは、デフォルトのままだとMP3形式での出力(書き出し)ができません。
MP3形式で書き出したい方は、専用のプラグインを入れると書き出しができるようになります。
やり方をこちらの記事でくわしく解説していますので、必要に応じて導入してみてください(MP3形式で書き出しをしない方は、やらなくても大丈夫です)。

Audacityで音量を上げる方法
Audacityは、いろいろな方法で音量を上げられますが、「正規化(ノーマライズ)」という方法が最も確実でかんたんです。
1.Audacityを起動します。
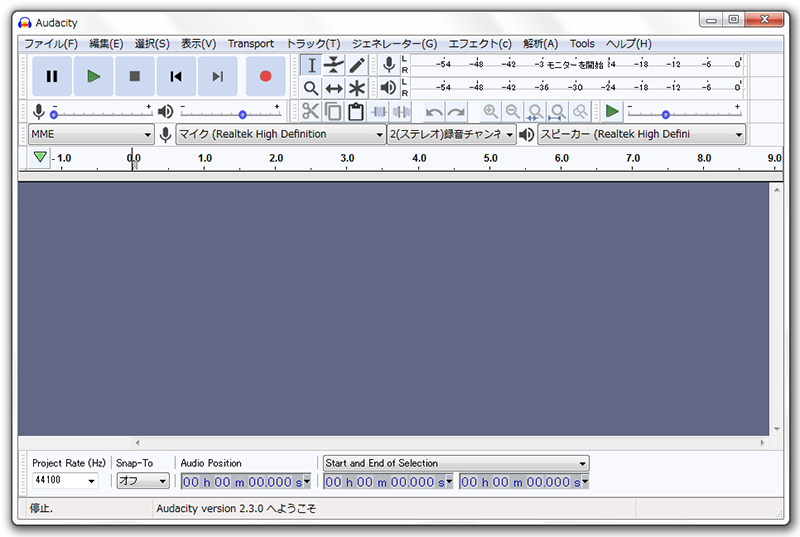
2.音量を上げたい音声ファイルをドロップします。ここでは例としてWAV形式のファイルを読み込ませてみます。
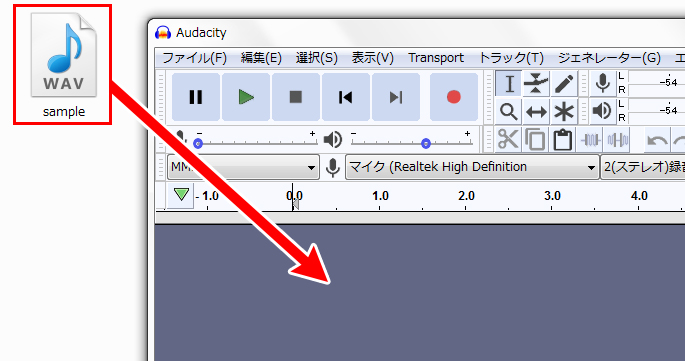
3.音声ファイルが読み込まれました。
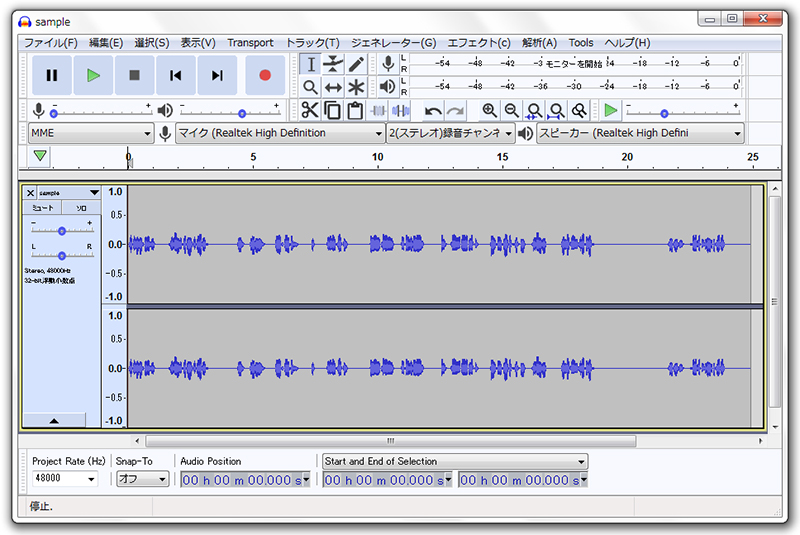
4.波型のところをダブルクリックします。
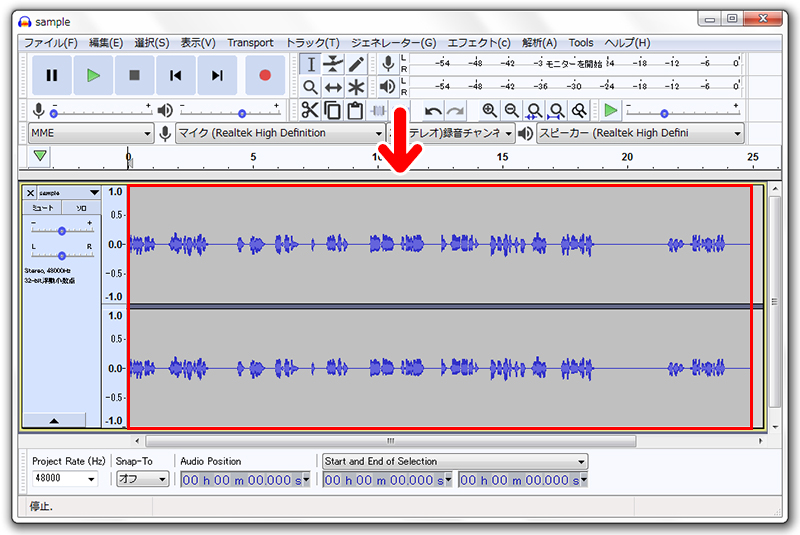
5.すると、音声全体が選択された状態になります。
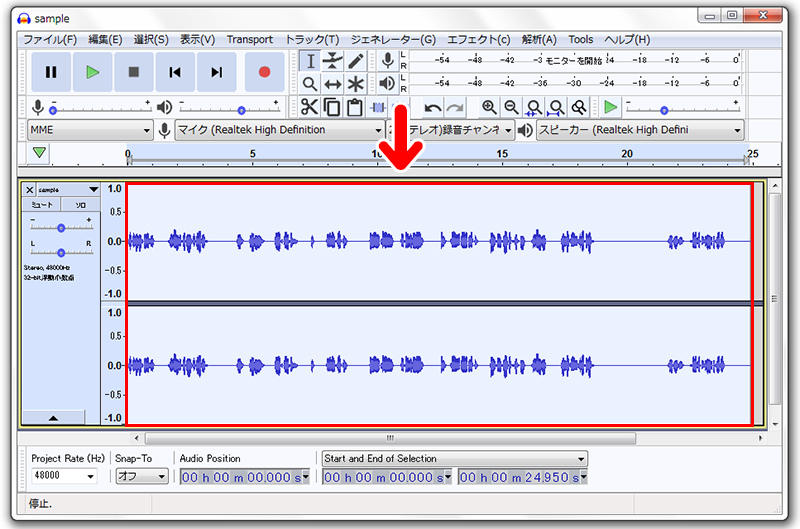
6.メニューバーの「エフェクト」から「正規化」を選択します。
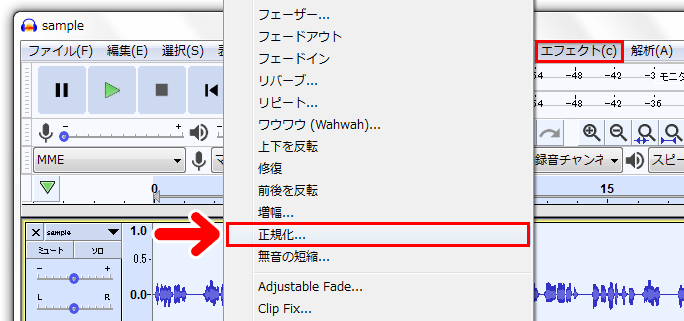
7.正規化のウインドウがでますので、「OK」を押します。
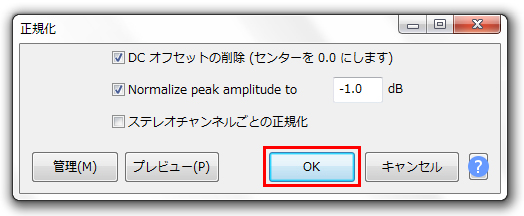
8.これで全体の音量が大きくなりました。

このように「正規化(ノーマライズ)」を使うと、全体の音量をかんたんに上げることができます。
大きな音と小さな音のバランスをとって音量を上げるため、音が破綻しにくいのが特長です。
\ CeVIOの音も大きくできます /
おしまいに
今回は、無料で使える高機能オーディオ編集ソフト「Audacity」を紹介しました。
「正規化」を使うと、とてもかんたんに音を大きくすることができます。
よかったら参考にしてみてくださいね。