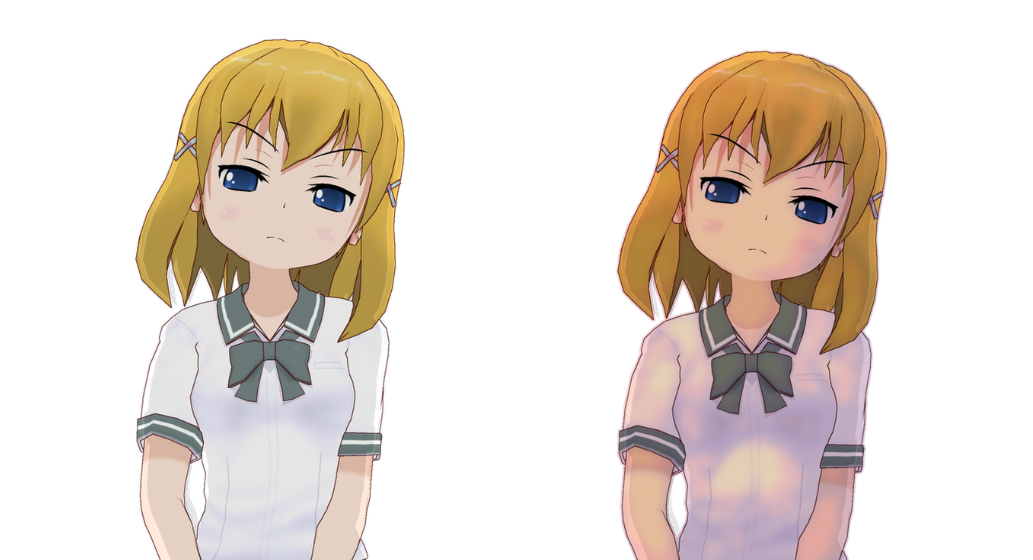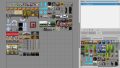CLIP STUDIO PAINTのVer.2.0から「自動陰影」という機能が搭載されました。イラストに自動でカゲをつけてくれる機能です。
「自動陰影」は、Ver.2.0にバージョンアップする際に最も期待していた機能で「これでカゲを入れるのが楽になるかも!」と思い、わくわくしながら使ってみました。
……が、正直な感想をいうと、これは期待していたものとはちょっと違うかも……。
この機能、現段階ではあくまで
- カゲの入れ方がわからないときの参考にする
- カゲを入れる際の目安として使う
ことに向いた機能であって、本番のイラストに使うのはまだまだ難しそうな感じです。
ちなみに、こちらは「楽ができるかな?」と思い、プリセットに入っている「夕方」という陰影を使ってみたところ。
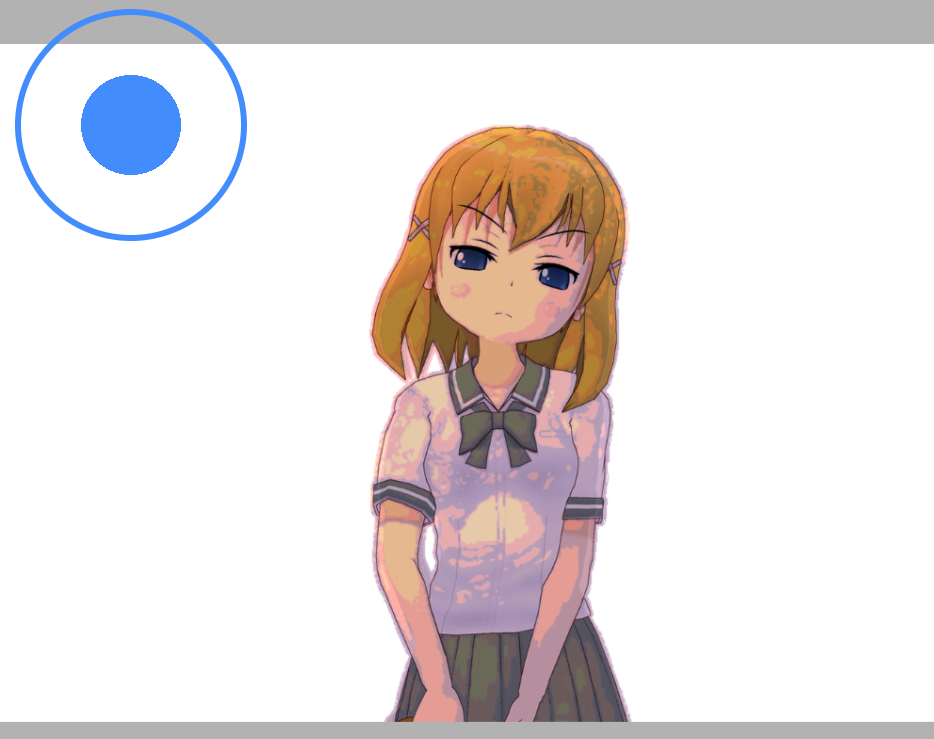
……なんだ、これ!
どうやらプリセットの種類によって、陰影の種類が固定化されている様子。
プリセットの「朝」「夕方」「夜」「逆光」「ハイコントラスト」は、「階調化した陰影」に固定されており、いずれもカゲの境目がくっきり出る、あるいはギザギザになったりします。
ならばと陰影の種類を「滑らかな陰影」にすると、プリセットが無効になり、なんと今入っていた陰影もリセットされてしまいます。
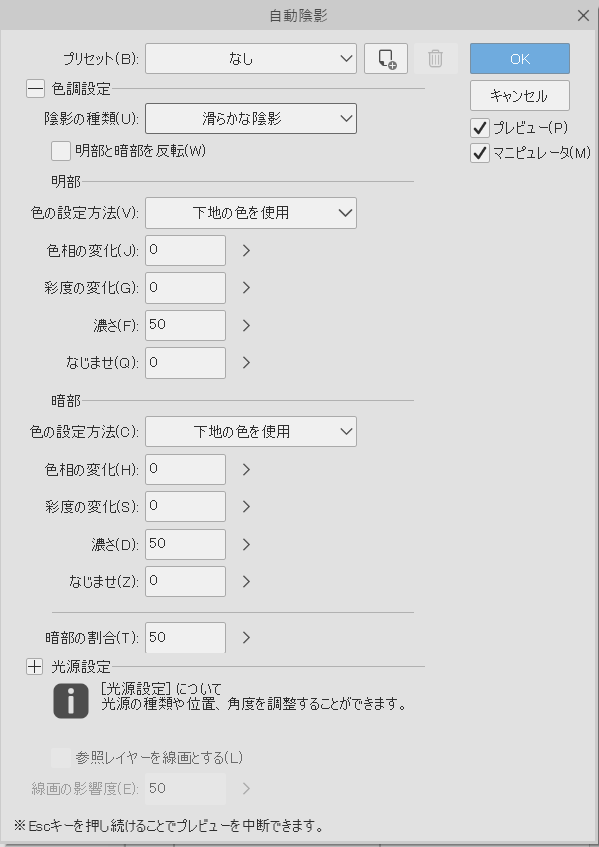
つまり、夕方っぽい感じで「なめらかな陰影」を入れたければ、何から何まで自分で1から設定してね!ということみたい……。
これは違う……。カゲを楽に入れたいだけなのに、これは求めていたものとずいぶん違う……。
そんなこんなで、いろいろと試してみましたが、自分がイメージしたようなカゲを入れたり、狙った効果を出したりするのは、かなり大変そう。
そういうことをしたいのなら、自分で塗ったほうが速いのでは……という印象です。
とはいえ、これで終わるのはもったいない気がするので、「自動陰影」のプリセット「夕方」を使って、できるだけ楽になめらかなカゲを入れる方法をためしてみました。
手順
今回は自動陰影を使って、次のイラストに夕方っぽい感じの陰影を入れてみます。

レイヤー構成は次の通りです。

「サンプル」とあるのがキャラクターのレイヤーです。
「自動陰影」を使う時は、できるだけシンプルな色合いで、線画と色のレイヤーが分かれているもののほうがいいようですが、手元にちょうどいいイラストがなかったので、今回はすでに一枚絵として書き出したキャラクターのPNG画像を使ってみます。
自動陰影を使ってみよう
1.レイヤーパネルで「自動陰影」で陰影をつけたいレイヤーを選択します。

2.画面上部のメニューバーの「編集」から「自動陰影」を選択します。
![]()
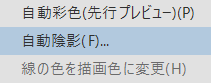
3.すると「自動陰影」を設定できるパネルが表示されます。
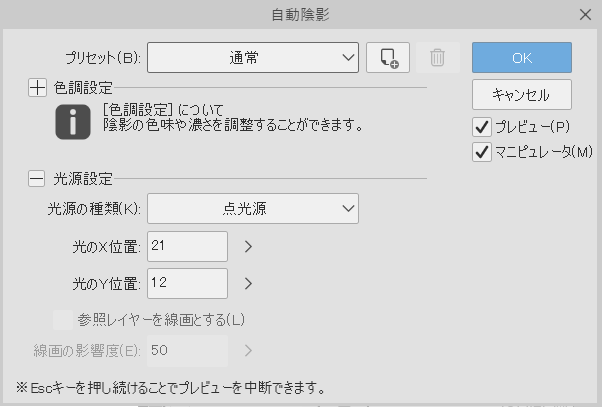
また、キャンバス上にはマニピュレーターが表示され、キャラクターにはとりあえずカゲが入ります。
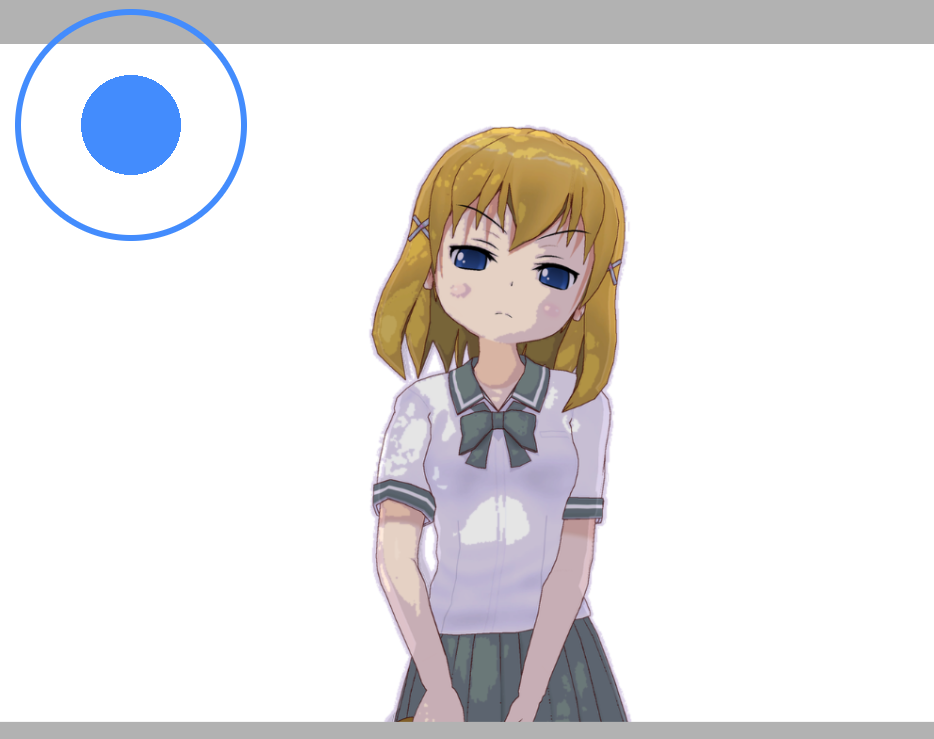
マニピュレーターの位置を変えると、キャラクターに入る「カゲの位置」や「カゲの強さ」が変わります。
4.今回はプリセットにあらかじめ入っている「夕方」という陰影を使ってみます。
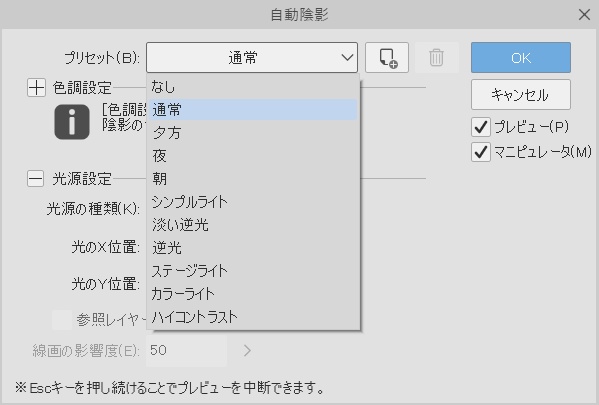
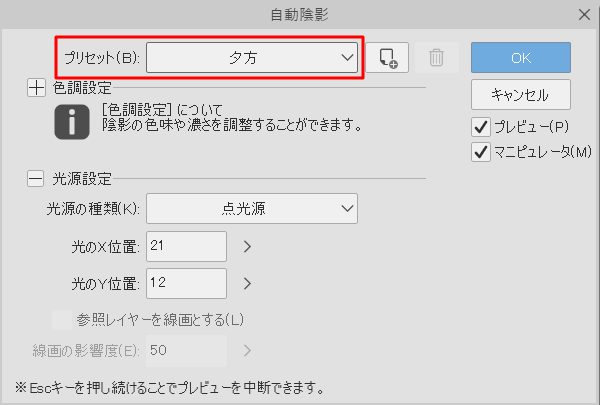
5.すると、キャラクターに入っていた陰影が、プリセットの「夕方」に設定されているものに変わります。
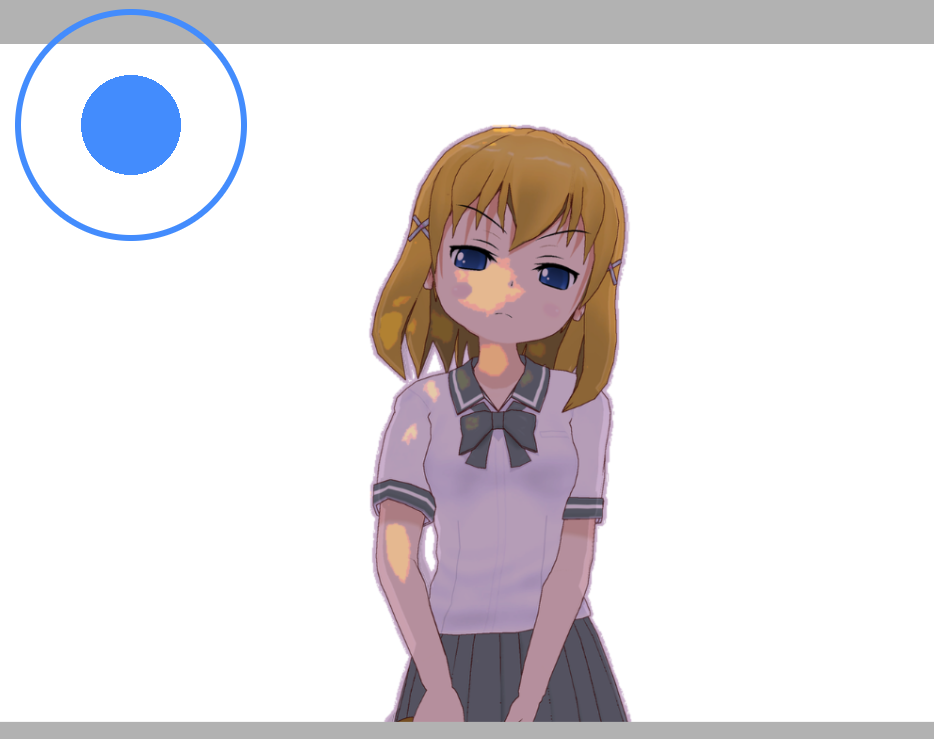
……が、何やらよくわからないカゲの入り方になっています。というわけで、カゲの入り方を調整してみましょう。
陰影を調整しよう
1.陰影を調整するときは自動陰影パネルの中にある「階調化バー」を使うと便利です。
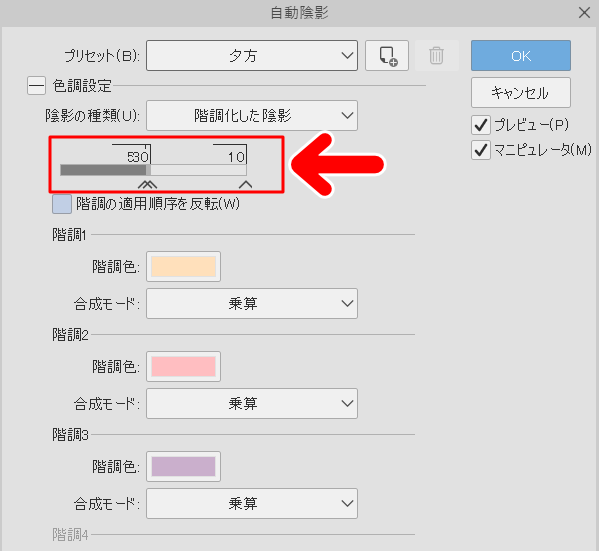
このバーには、陰影に使われている「階調」の数が反映されます。プリセット「夕方」の場合は、3つの諧調が使われているので、調整できるツマミも3つ表示されています。
2.というわけで「階調化バー」のツマミを使って、陰影を調整していきます。まずは何も操作していない段階では、こんな感じの陰影になっています。
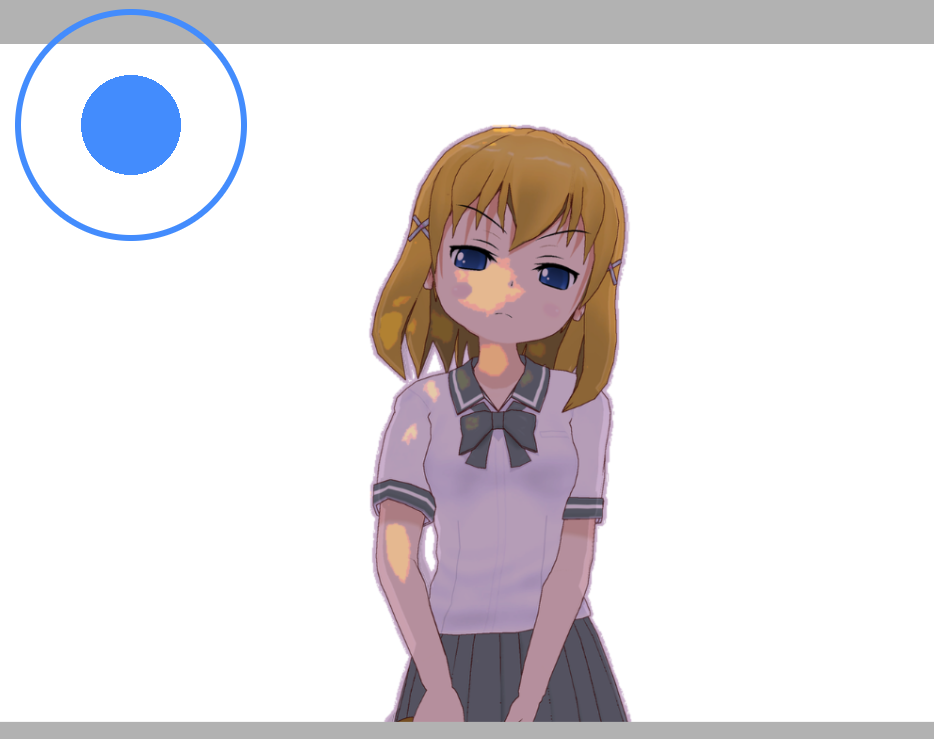
暗い部分の範囲が広くて、明るい部分がずいぶんと狭い感じですね。
というわけで「階調化バー」の「階調3」にあたる部分(いちばん暗い部分の階調)のツマミを左側に動かしてみます。
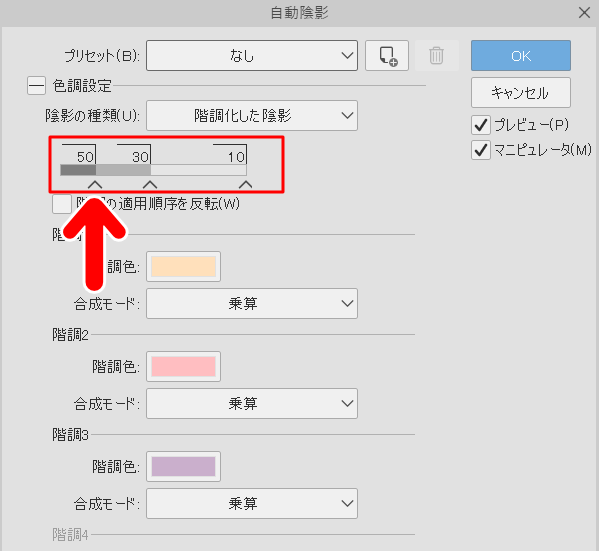
すると、いちばん暗い部分のカゲ(階調3)の範囲が狭くなりました。
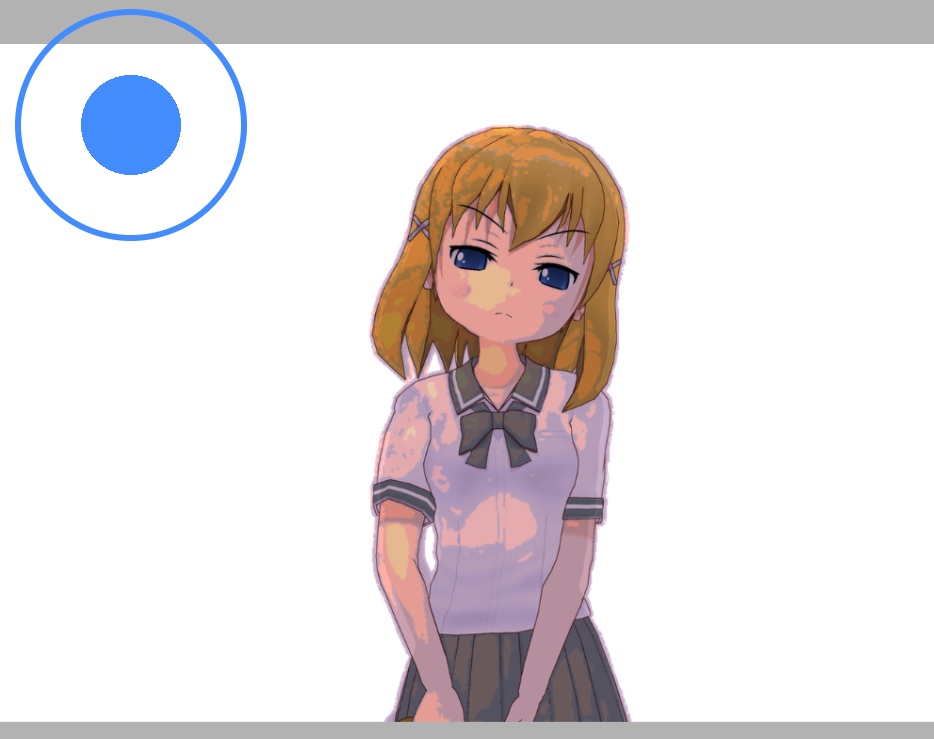
となると、階調2にあたる部分の範囲も狭くしたいところです。
というわけで、「階調2」のツマミも左側に動かしてみます。
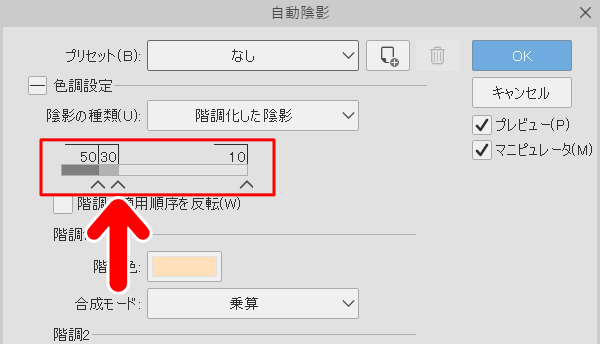
なんとなくですが、陰影が夕方っぽい雰囲気になりました。
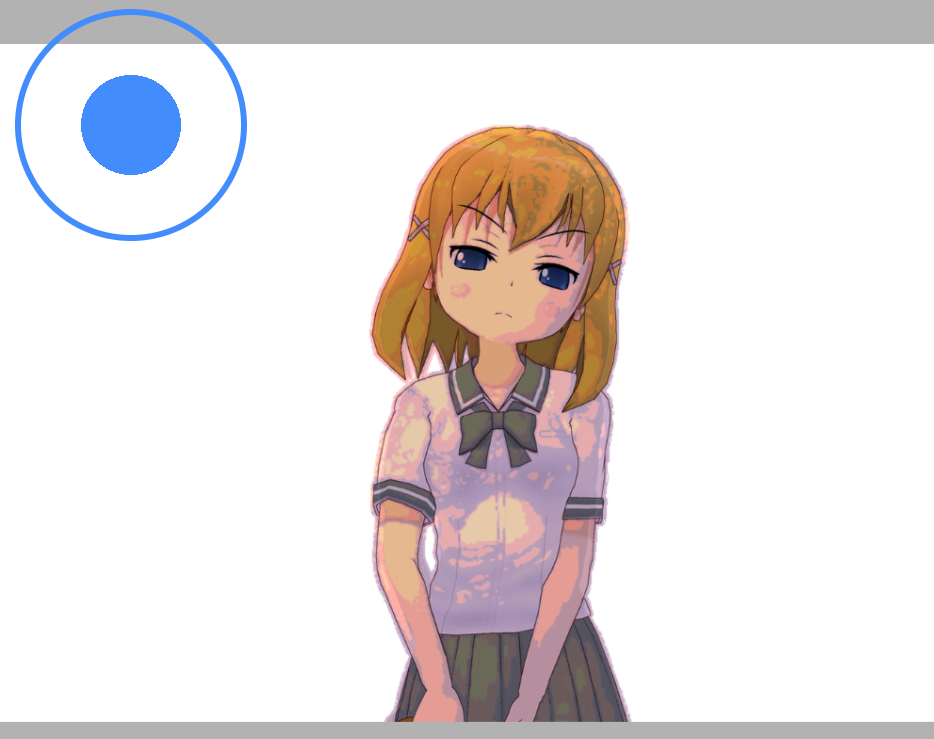
……が、ここでプリセット「夕方」を使ったときの問題点がでてきます。
プリセットにある陰影は、どれも「陰影の種類」があらかじめ決められているんですね。
「夕方」「夜」「朝」などは、陰影の種類が「階調化された陰影」に固定されており、そのため、カゲの境目がくっきり&ギザギザになってしまうんですね。
「自分でカゲを塗る際の参考にする」のであれば、これでもよいと思いますが、本番の絵に使おうと思うと、非常に厳しい仕様であります。
というわけで、なるべく本番の絵にも使えそうな感じに仕上げるために、次のような調整をしてみます。
カゲをやわらかくしてみよう
1.「自動陰影」パネルでおおよその陰影の入り方が決まったら「OK」を押します。
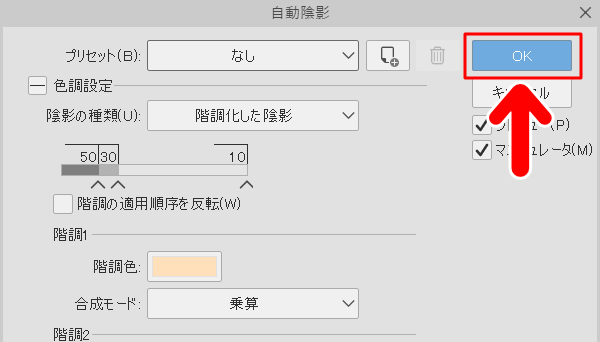
すると、レイヤーパネルに「自動陰影」で入れた階調の数の分だけレイヤーがつくられます。

今回使ったプリセットの「夕方」は、「階調1」「階調2」「階調3」の3つがあったので、それぞれの分のレイヤーができたわけですね。
2.「自動陰影」でつくられた階調のレイヤーを選択状態にし、その中のどのレイヤーでもいいので左クリックします。

すると、メニューが表示されますので「選択中のレイヤーを結合」をクリックします。
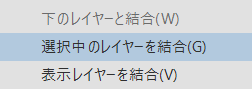
3.階調のレイヤーが結合されて、1つのレイヤーになります。
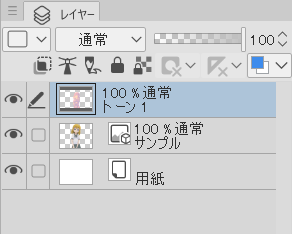
……が、キャンバスをみるとなんだか大変なことになっています。

これはレイヤーを結合した際に、レイヤーの合成モードが「通常」になったためです。
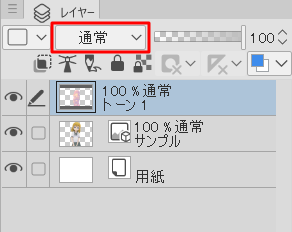
ですので、合成モードを「乗算」にするだけでこの問題は解決します。
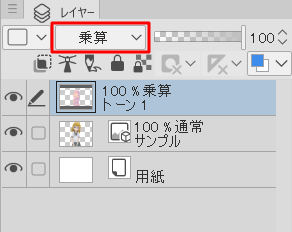
これでレイヤーを結合する前と同じような状態に戻りました。
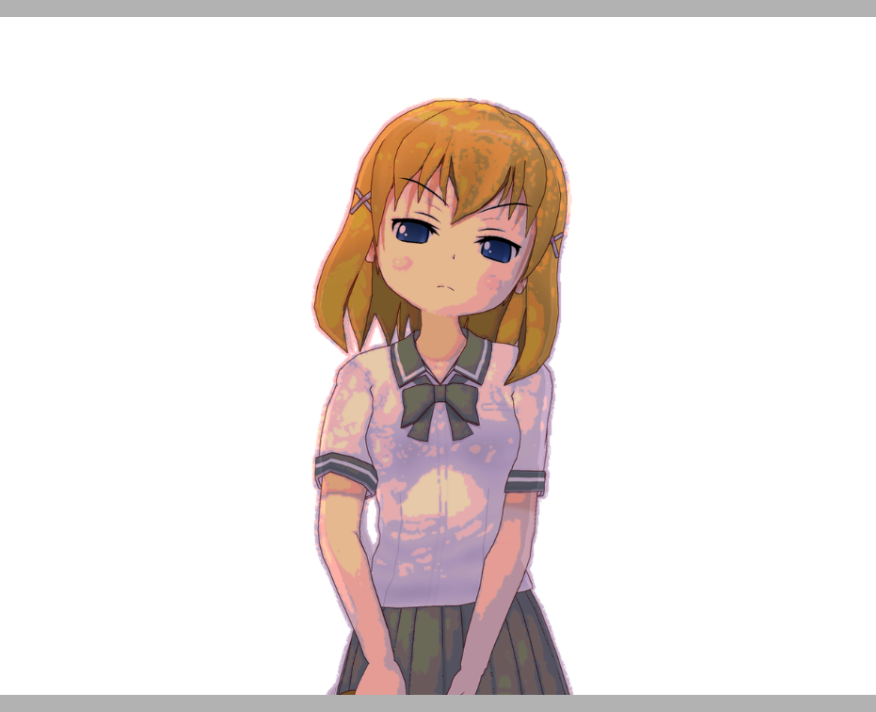
4.レイヤーパネルで、結合されたレイヤー(陰影のレイヤー)が選択されていることを確認します。
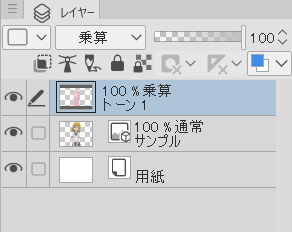
画面上部のメニューの「フィルター」から「ぼかし」→「ガウスぼかし」を選択します。
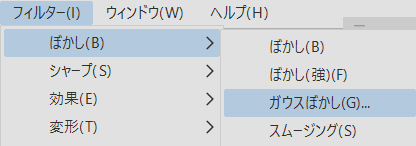
「ガウスぼかし」の操作パネルが表示されます。

4.キャラクターに入った陰影をみながら、カゲのぼかし具合を調整していきます。
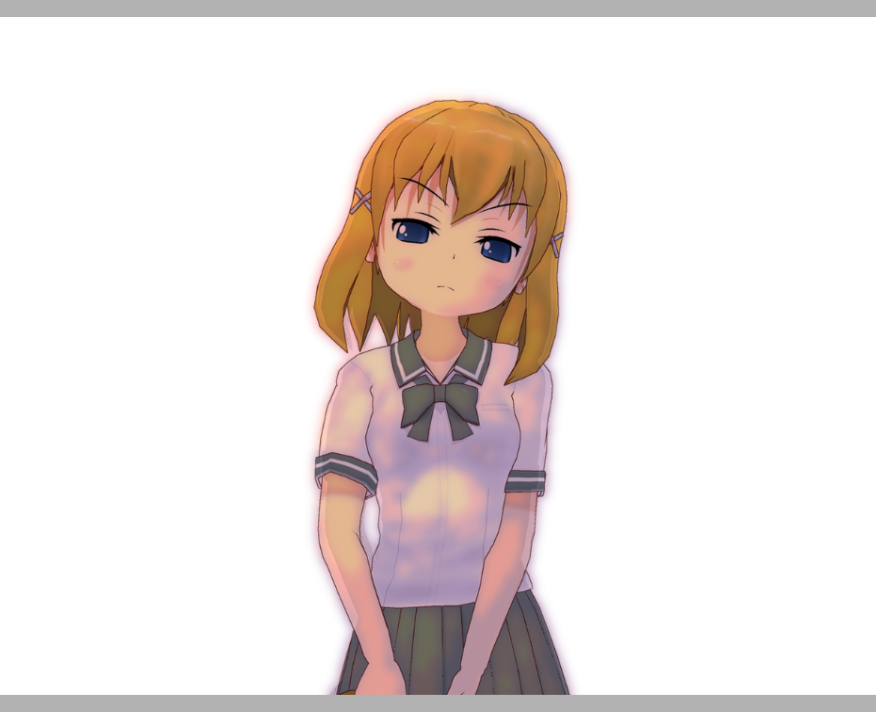
こうしてぼかしていくと、カゲの境目のギザギザが目立たなくなり、カゲがやわらかい雰囲気になります。ほどよい感じになったら、「ガウスぼかし」を適用します。
5.カゲがずいぶんとやわらかくなりました。

……が、よくみると、カゲがキャラクターからはみだしています。カゲのレイヤーをぼかしたので、ぼかした分だけカゲが外に広がっているんですね。
というわけで対策をしてみましょう。
6.レイヤーパネルで「陰影のレイヤー」を選択した状態で「下のレイヤーでクリッピング」を押します。
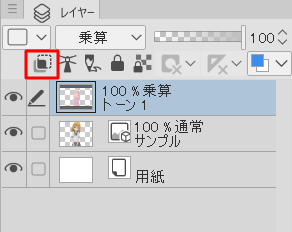
これで「陰影のレイヤー」が「キャラクターのレイヤー」にクリッピングされます。

つまり、キャラクターの範囲内にしかカゲが入らなくなるわけですね。
キャラクターをみてみましょう。カゲがキャラクターからはみでることなく表示されるようになりました。
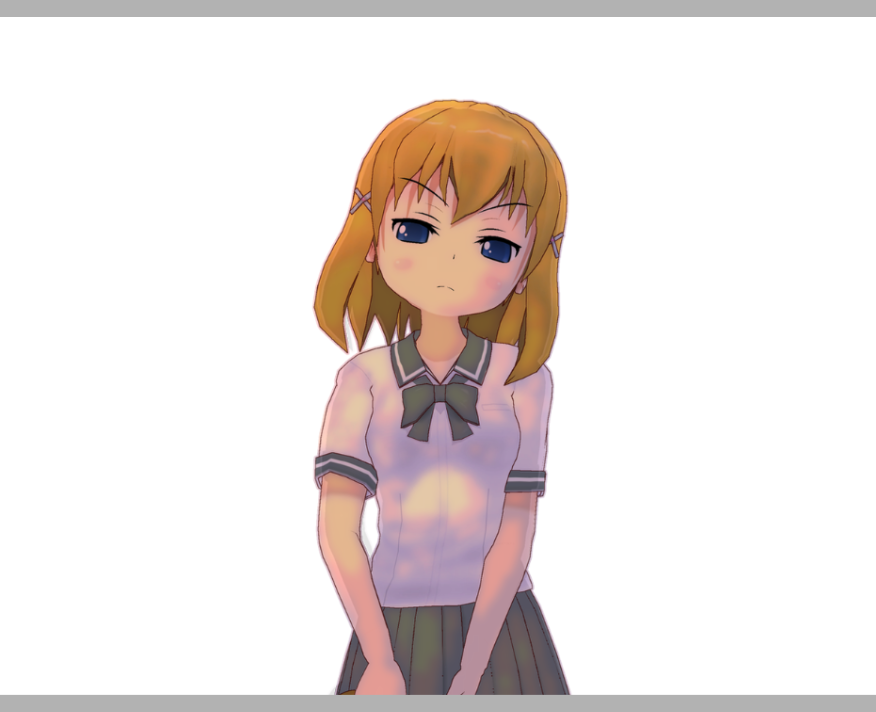
7.カゲが濃い・強いと感じる場合は「陰影のレイヤー」の透明度を調整します。
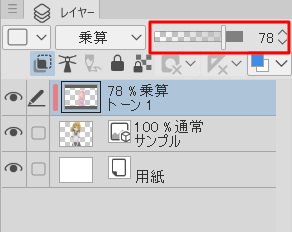
先ほどよりも、カゲがまろやかになりました。
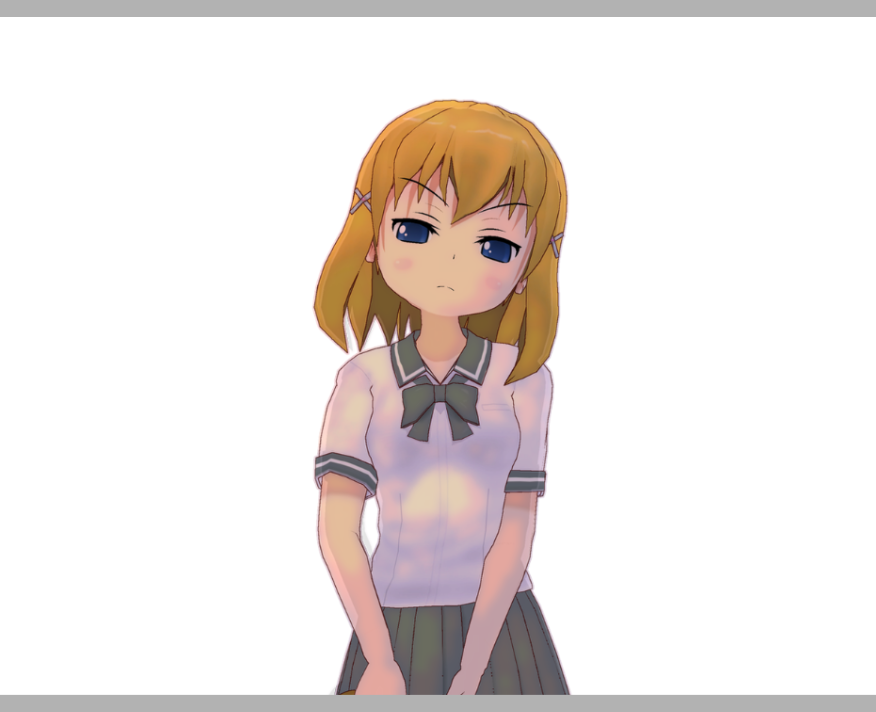
あとは「色調補正」や「トーンカーブ」を使うなどして、お好みの雰囲気に違づくよう、仕上げをしていただければという感じですね。
今回の記事はあくまで、自動陰影のプリセット「夕方」を使って、できるだけ楽になめらかなカゲを入れる方法ですので、陰影の入れ方や色のチョイスなどなど、甘い部分が多々あるかと思います。
「時間をかけてもいいぜ!」という方は、よりこだわった形で仕上げてみてください。
記事で使用したツール
今回の記事で使用したツールは次の通りです。
【CLIP STUDIO PAINT PRO Ver.2】
今回はCLIP STUDIO PAINTのVer.2.0から実装された「自動陰影」を使ってみた記事をお届けしました。よかったら参考にしてみてください。