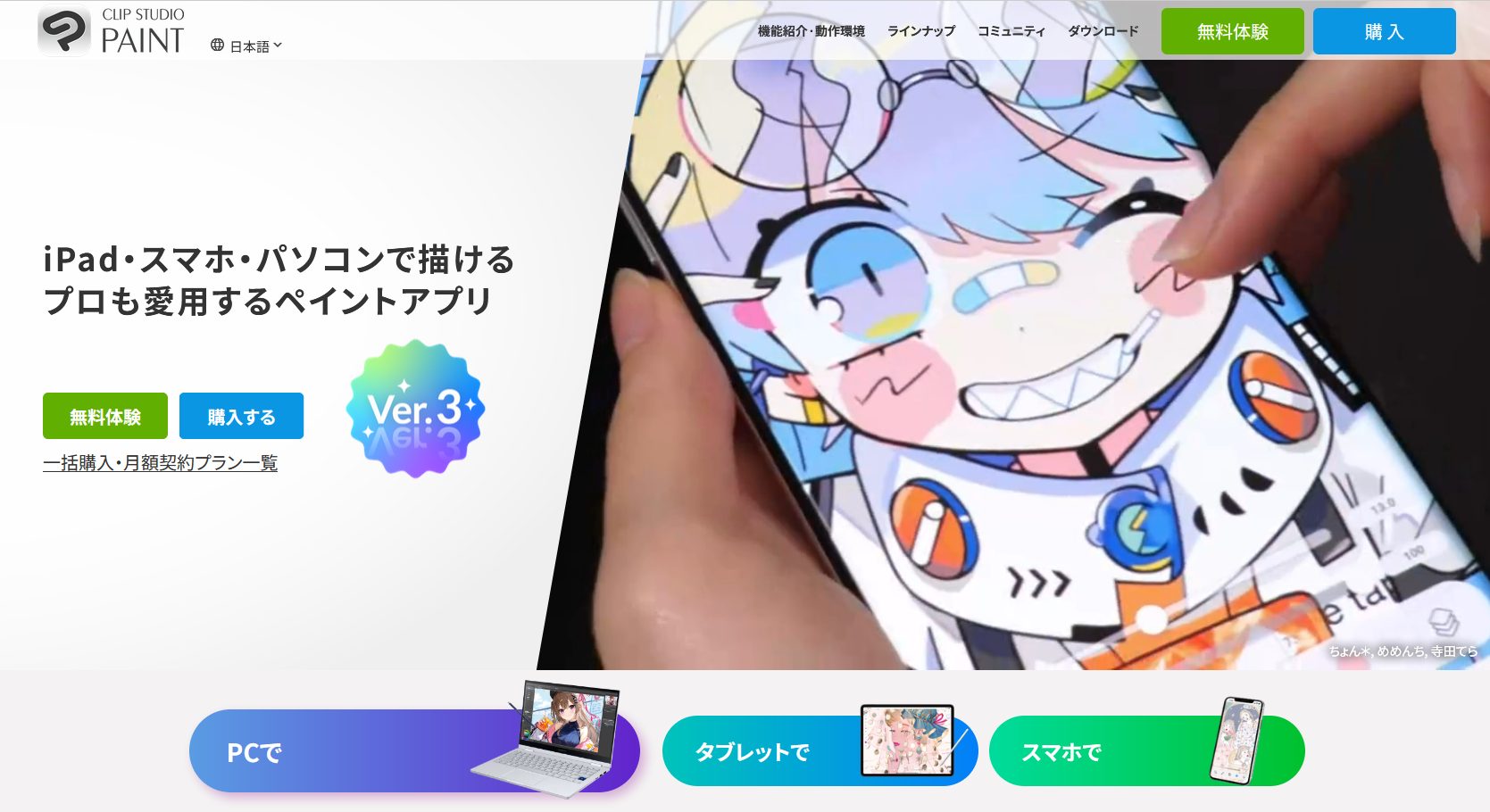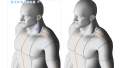先日、CLIP STUDIO PAINT PROをVer.3.0にバージョンアップしました。

これを機に、今まで使っていなかったCLIP STUDIOのクラウドサービスを使ってみることにしました。
今回クラウドに保存したのは、私が使っているCLIP STUDIO PAINTの設定。
ワークスペースやカラーセット、クイックアクセスなど、おおよその設定がクラウドに保存されるので、自分のPCに万が一のことがあった場合も復元が容易になります。
というわけで今回は、CLIP STUDIO PAINTの設定をクラウドサービスにバックアップする方法をお届けします。
設定をクラウドサービスにバックアップする
CLIP STUDIOのクラウドサービスを使うと、自分が使っているCLIP STUDIO PAINTのおおよその設定をバックアップすることができます。
バックアップできる範囲は公式で案内されています。ざっとみたところ、必要な設定はほぼバックアップできる感じ。
というわけで、さっそくやってみましょう。今回は手動でバックアップをしてみます。
手順
1.CLIP STUDIOにログインした状態で、画面右上にある歯車マークをクリックします。
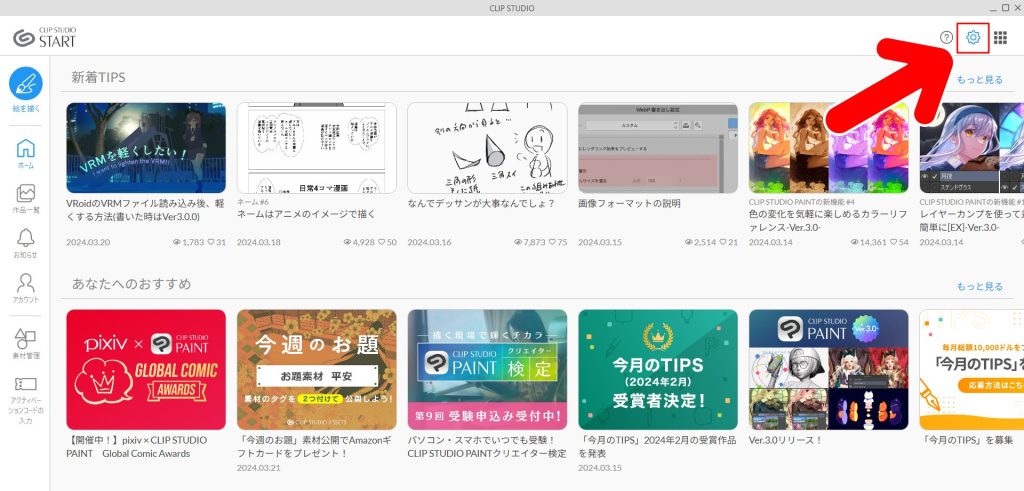
2.「設定」というウインドウが開きます。「クラウド」を選択します。
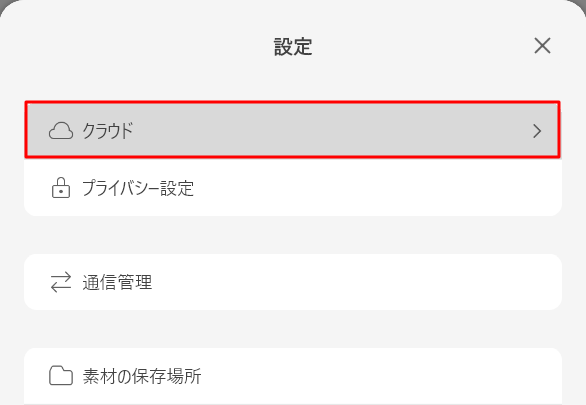
3.「クラウド」のページが表示されます。
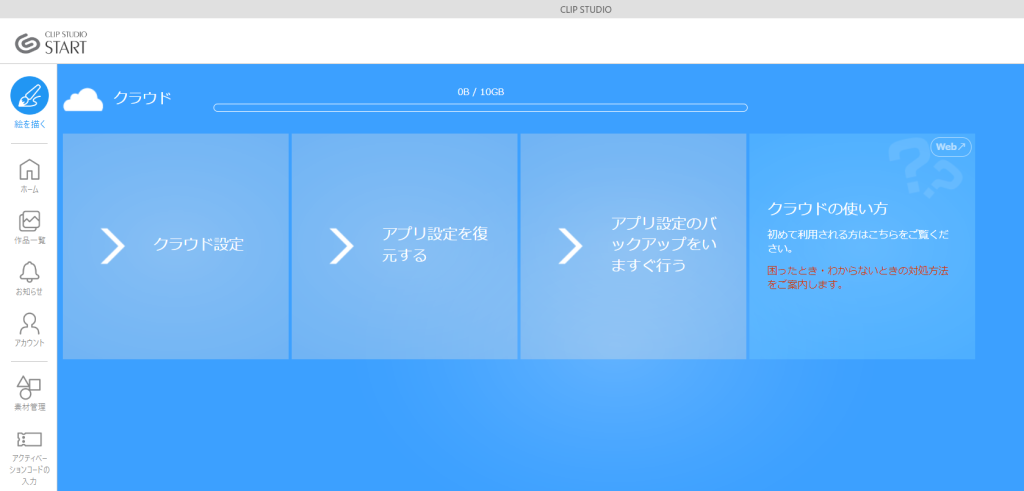
今回はCLIP STUDIO PAINTの設定をバックアップしたいので、「アプリ設定のバックアップをいますぐ行う」を押します。
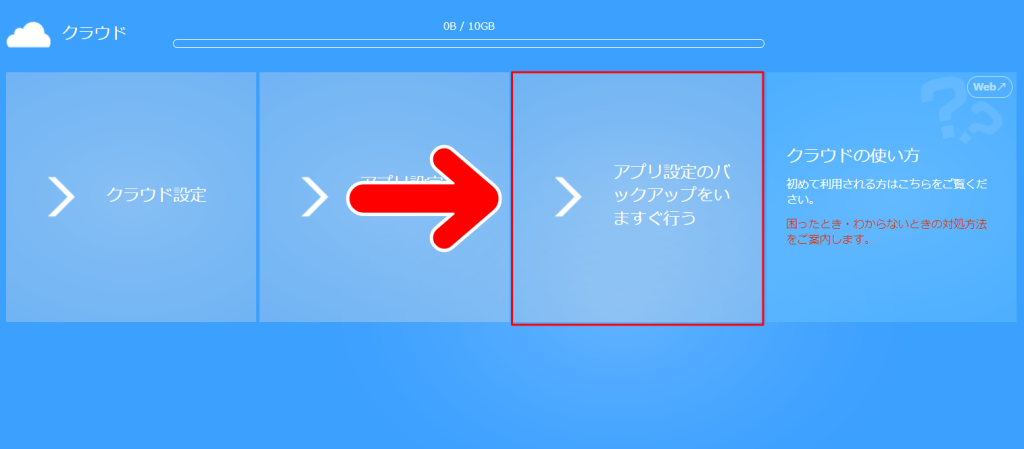
4.バックアップの確認をするダイアログが表示されます。内容を確認し、問題がなければOKを押します。
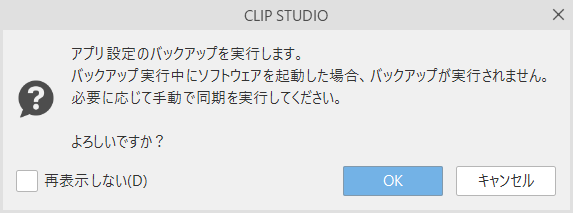
5.バックアップが始まります。
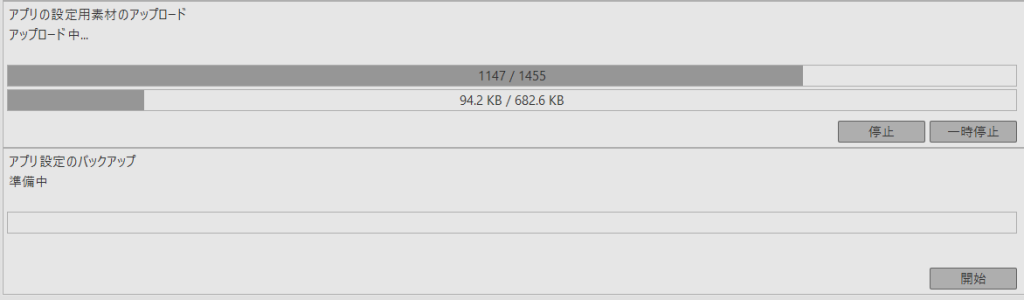
これでバックアップの操作は完了です。あとは待つだけでです。
6.「成功しました」と表示されたら、バックアップ成功です。
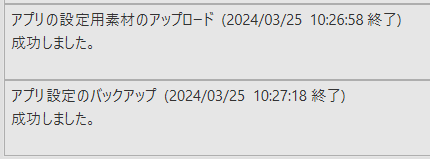
エラーが出る、アップロードに失敗する場合
通常は上記の方法でCLIP STUDIO PAINTの設定をクラウドに保存できるのですが、場合によってはバックアップ中にエラーが出てアップロードに失敗することがあります。
私の場合は次のようなエラーが出ました。
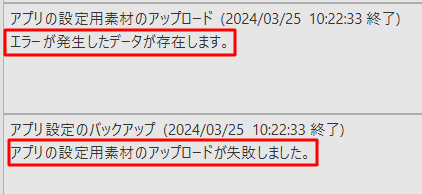
CLIP STUDIO公式のサポートページを確認したところ、次の方法で正常にバックアップできるようになりました。
手順
1.CLIP STUDIOのクラウドのページで「クラウド設定」を押します。
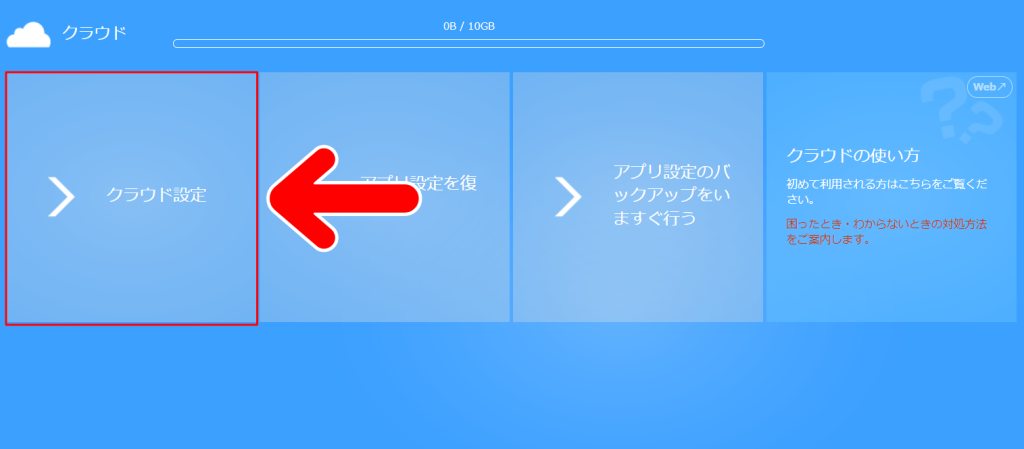
2.「クラウド設定」のページが表示されます。ここでチェックするのは、いちばん下の項目です。
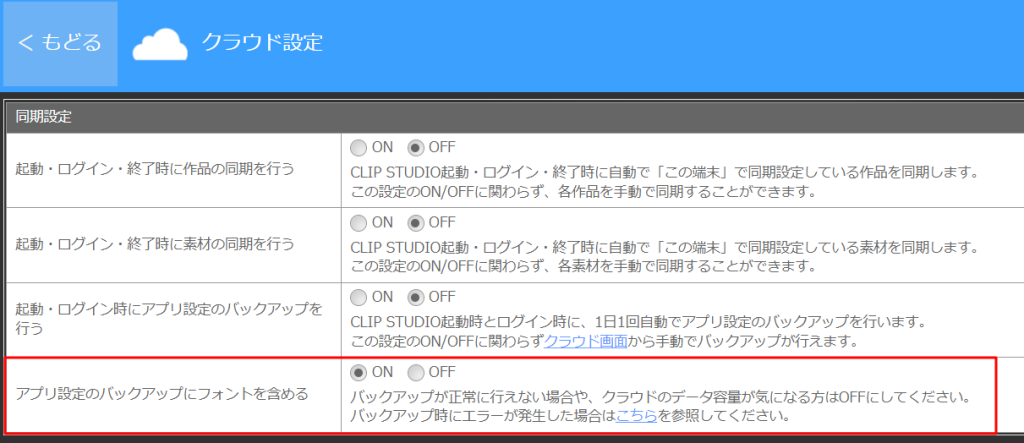
「アプリ設定のバックアップにフォントを含める」を「OFF」にします。
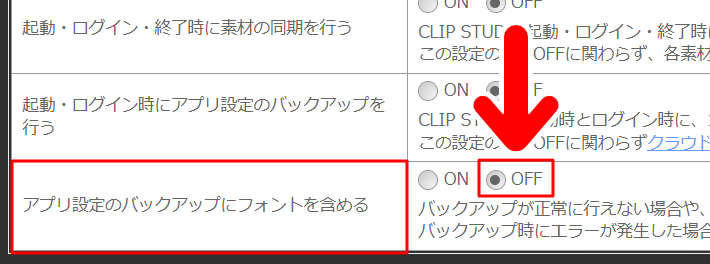
OFFにしたら、設定を保存します。
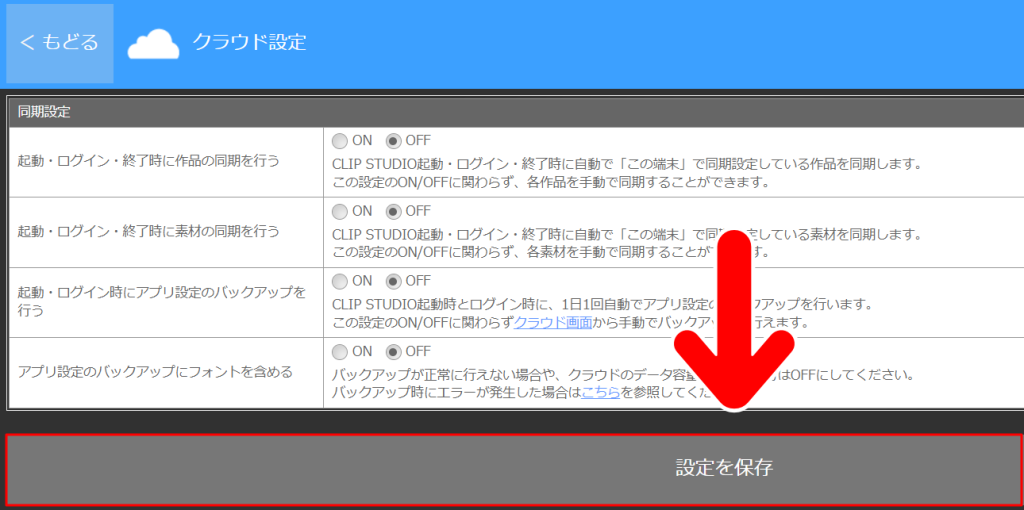
3.あとは、先ほどと同じ手順で「アプリ設定のバックアップをいますぐ行う」からバックアップを実行してみましょう。
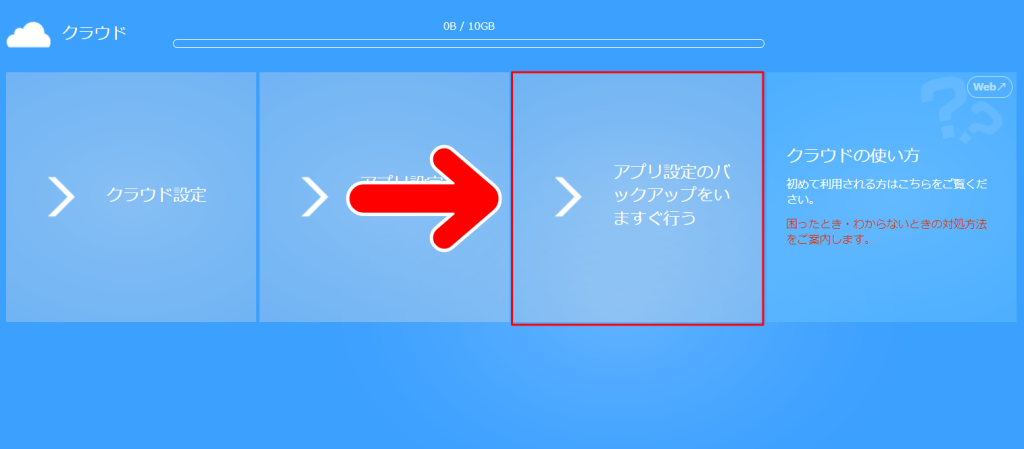
4.今度はエラーが出ることなく、無事に設定のバックアップが完了しました。
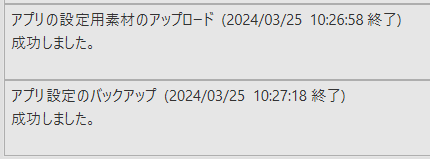
記事で使用したツール
エラーが出てバックアップに失敗した時は原因がわからずにあせりましたが、CLIP STUDIOのサポートページのおかげで無事バックアップをすることができました。
こうしたトラブルがあったときはCLIP STUDIOのサポートページは要チェックですね。
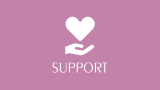
今回の記事で使用したツールは次の通りです。
【CLIP STUDIO PAINT PRO】
今回はCLIP STUDIO PAINTの設定をクラウドサービスに保存する方法をお届けしました。よかったら参考にしてみてください。