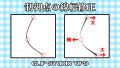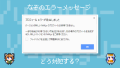前回の記事では、CLIP STUDIO PAINTの便利な機能「制御点を使った線幅修正」についてお届けしました。

今回は線幅修正とあわせて使うと面白い「制御点を使った線の濃度修正」についてお届けします。
濃度修正とはどんな機能かというと、ベクターレイヤーで描いた線の制御点をドラッグすると、線の濃さを変えられるというもの。
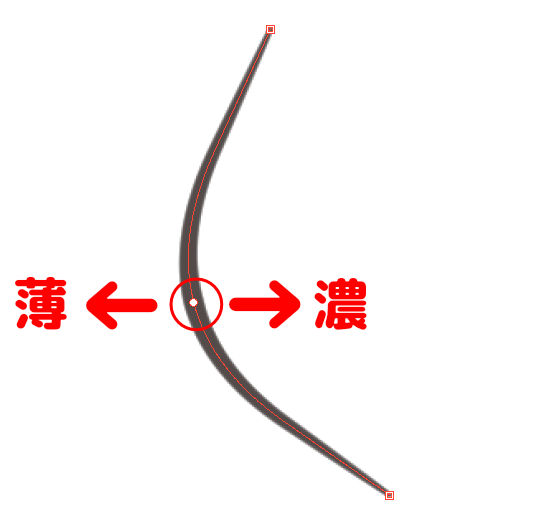
制御点を左にドラッグすると線が薄くなり、右にドラッグすると線が濃くなります。
この機能は強弱のついた線に使うと効果的で、たとえば線を抜いたところを薄くすると、線を払ったような雰囲気を出すことができます。
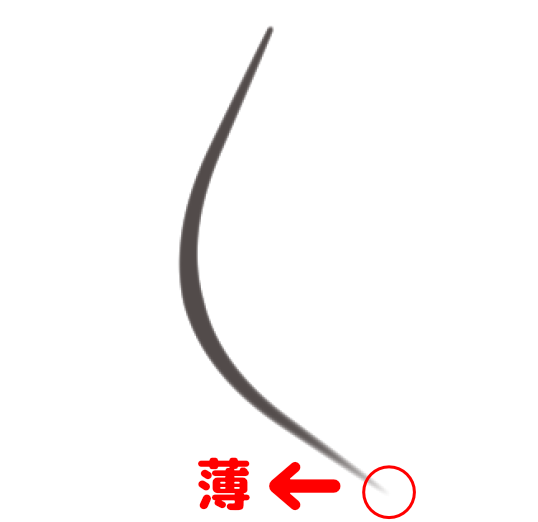
また、その隣にある制御点の濃度を薄くすると、線の途中からだんだん薄くなる様子を演出できます。
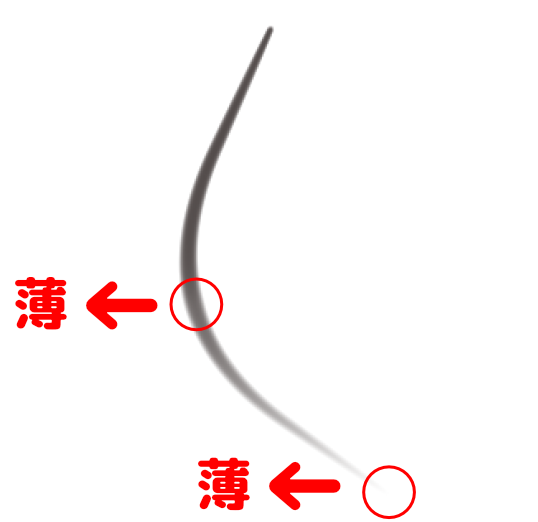
線の濃度は、ドラッグした制御点を中心に変化なります。
また、線の濃度はドラッグする距離に応じて変わります。大きく動かせばその分だけ、濃度の変化も大きくなります。小さく動かせば、微妙な変化をつけることができます。
というわけで今回は、CLIPSTUDIO PAINTで制御点を使った濃度修正についてお届けします。
制御点の濃度修正はどこにある?
今回紹介する線幅修正は「制御点」の項目にある「濃度修正」です。
ツールバーの「線修正」から「制御点」とすすむと、その中の項目に「濃度修正」があります。
![]()
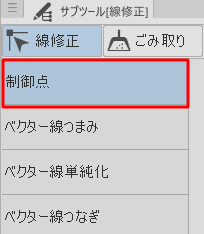
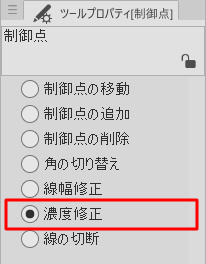
この機能を使っていきます。
ちなみにこの機能が使えるのは、ベクターレイヤーのみです。ラスターレイヤーでは使えないので注意が必要です。
では、さっそく使い方をみていきましょう。
線の濃度を変えてみよう
1.ベクターレイヤーに線画を描きます。今回は例として次のような線画を使ってみます。
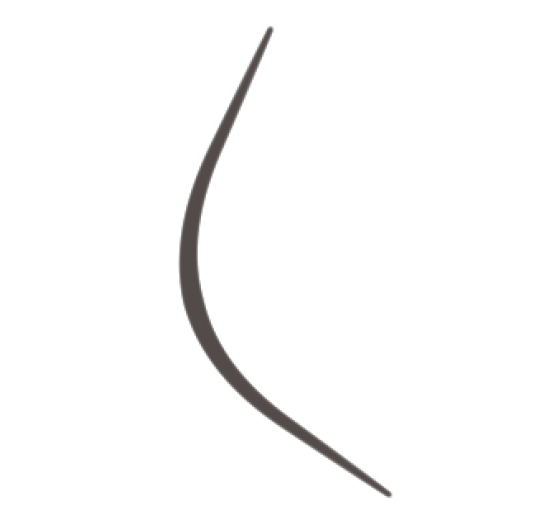
2.ツールバーの「線修正」から「制御点」とすすみ、ツールプロパティで「濃度修正」にチェックを入れます。
![]()
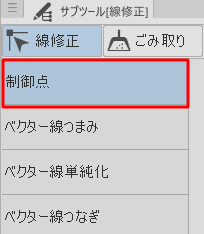
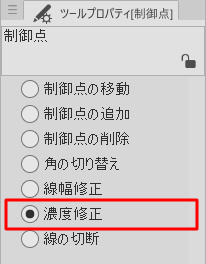
3.その状態で、線画にマウスまたはペンのポインタをあわせると、制御点が表示されます。
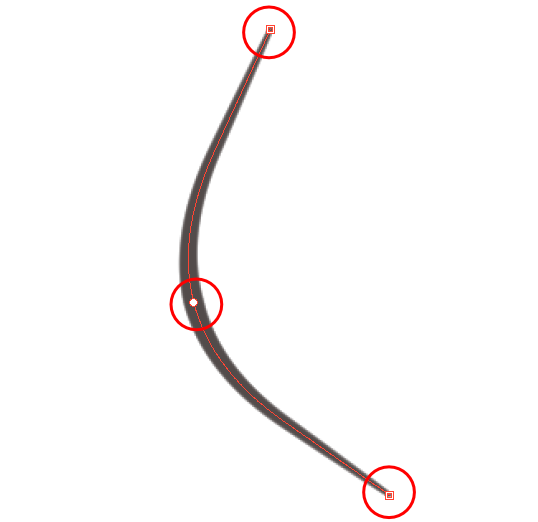
今回の例では制御点が3つですが、線の性質によって制御点の数が変わります。カーブの具合や筆圧などによって制御点の数に差がでます。
4.制御点を左にドラッグすると線が薄く、右にドラッグすると線が濃くなります。
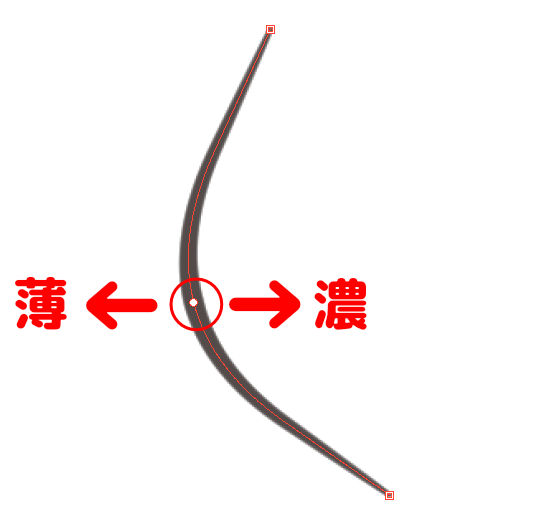
5.今回は例として、いちばん下の制御点を使って線の濃さを変えてみます。制御点を左にドラッグしてみると、こんな感じ。
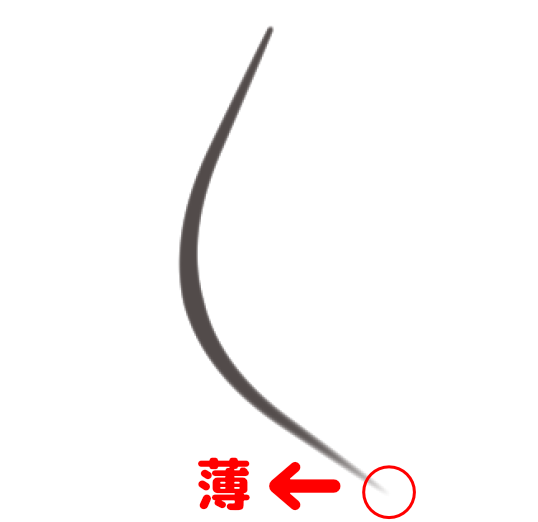
左にドラッグしたので、線が薄くなりました。制御点を中心に線の濃度が変わります。
6.つづいて、真ん中の制御点も左に動かしてみます。
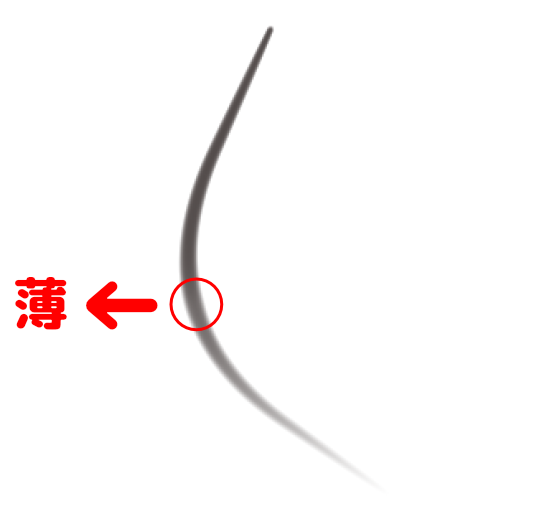
すると、この制御点を中心に線の濃度が薄くなります。線全体でみると、上から下にいくにつれて、だんだんと線が薄くなっていく感じになりました。
線の濃さは、制御点をドラッグする距離が大きくなるほど、線の濃さが大きく変化します。何度でも修正できますので、いろいろと試すことができます。
ドラッグするだけで線の濃度を変えられるので、とても便利です。
強弱のついた線に使うと効果的
今回の方法は、強弱のついた線に使うとより有効です。
ベクターレイヤーに描いた線であれば、制御点を使うと線の強弱をかんたんにつけることができます。
その方法をこちらの記事でくわしく解説しています。

記事で使用したツール
今回の記事で使用したツールは次の通りです。
【CLIP STUDIO PAINT】
今回は、CLIPSTUDIO PAINTで制御点を使った線の濃度修正についてお届けしました。よかったら参考にしてみてください。