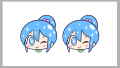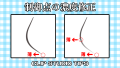先日、CLIP STUDIO PAINTを使っていたところ、今さらながら「制御点を使った線幅修正」という機能があることに気づきました。
これ、すごく便利ですね。
どのような機能かというと、ベクターレイヤーで描いた線の制御点をドラッグすると、線の太さを変えられるというもの。
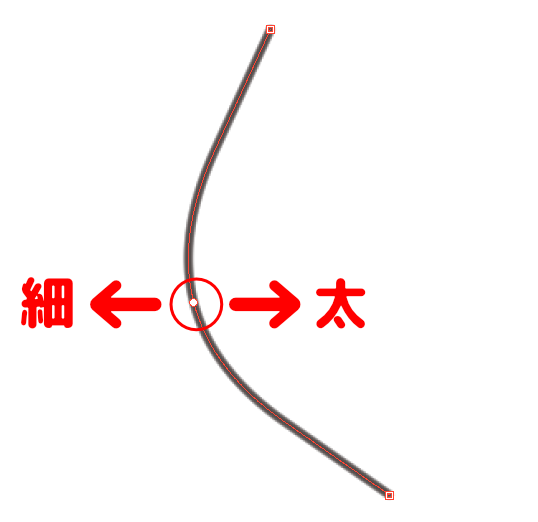
制御点を左にドラッグすると線が細くなり、右にドラッグすると太くなります。
たとえば、上の画像の制御点を右にドラッグすると、次のような感じになります。
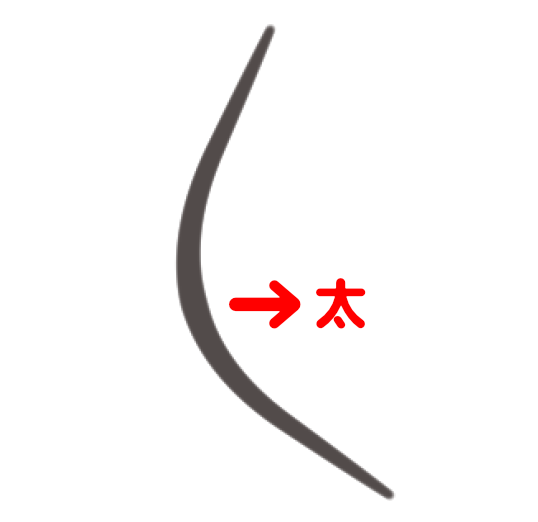
ドラッグした制御点を中心に線の幅が太くなります。
今度はこの制御点を左にドラッグしてみると、次のような感じになります。
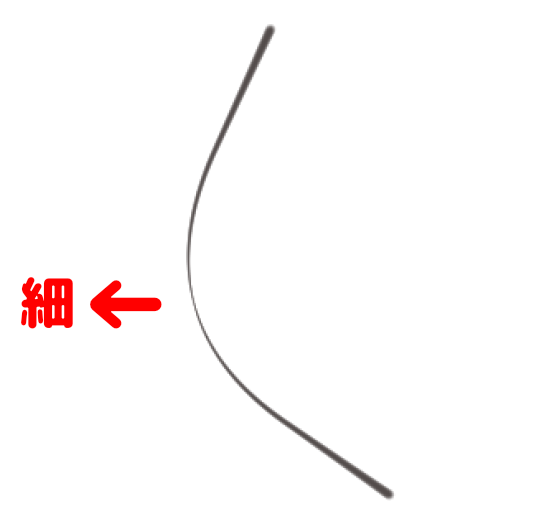
ドラッグした制御点を中心に線が細くなります。
線幅はドラッグする距離に応じて変わります。大きく動かせばその分だけ、線幅の変化も大きくなります。小さく動かせば、微妙な変化をつけることができます。
というわけで今回は、CLIPSTUDIO PAINTで制御点を使った線幅修正についてお届けします。
制御点の線幅修正はどこにある?
今回紹介する線幅修正は「制御点」の項目にある「線幅修正」です。
ツールバーの「線修正」から「制御点」とすすむと、その中の項目に「線幅修正」があります。
![]()
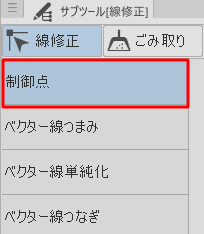
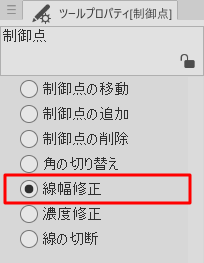
この機能を使っていきます。
ちなみにこの機能が使えるのは、ベクターレイヤーのみです。ラスターレイヤーでは使えないので注意が必要です。
線幅を変えてみよう
1.ベクターレイヤーに線画を描きます。今回は例として次のような線画を使ってみます。
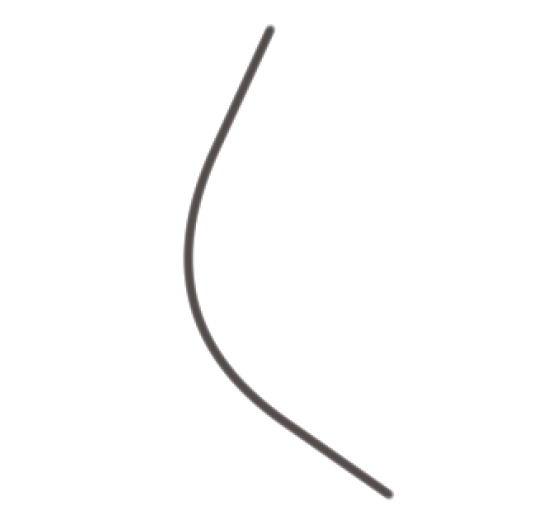
2.ツールバーの「線修正」から「制御点」とすすみ、ツールプロパティで「線幅修正」にチェックを入れます。
![]()
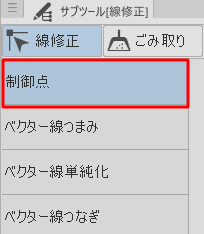
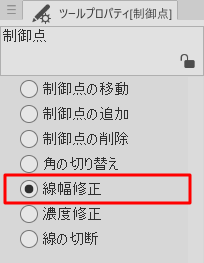
3.その状態で、線画にマウスまたはペンのポインタをあわせると、制御点が表示されます。
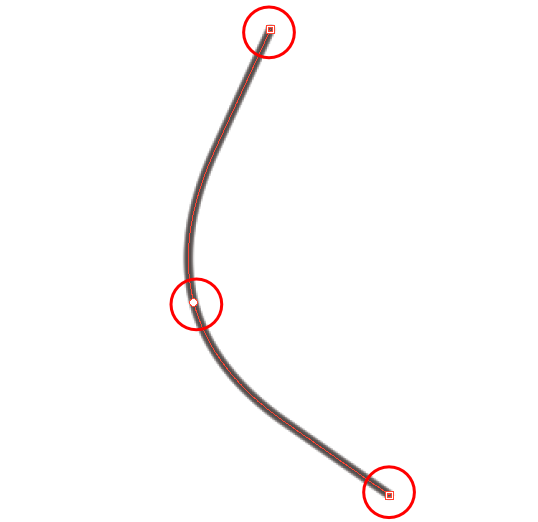
今回の例では制御点が3つですが、線の性質によって制御点の数が変わります。カーブの具合や筆圧などによって制御点の数に差がでます。
4.今回は例として、真ん中の制御点を使って線の幅を変えてみます。
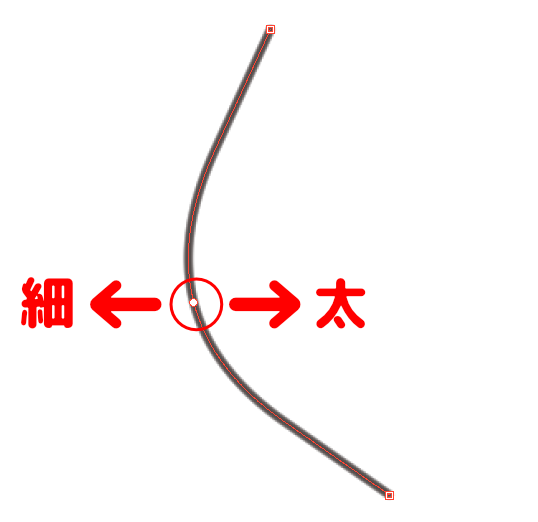
制御点を左にドラッグすると線幅が細く、右にドラッグすると線幅が太くなります。
5.たとえばこちらは真ん中の制御点を左に動かしてみたもの。
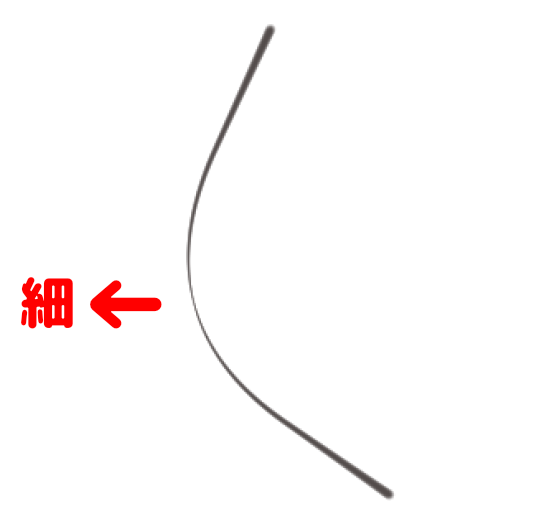
移動させる距離が大きくなるほど、その制御点を中心に線幅が細くなっていきます。何度でも修正できますので、いろいろと試すことができます。
たとえばこちらは真ん中の制御点を右に動かしてみたもの。
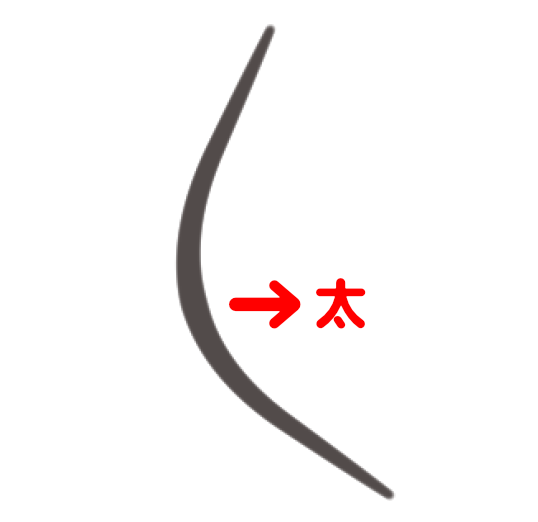
ドラッグした距離が大きくなるほど、その制御点を中心に線幅が太くなります。
ドラッグするだけで線幅を変えられるので、とてもかんたんですね。
ほかの制御点の線幅も変えてみよう
上の例では真ん中の制御点のみを操作しましたが、ほかの制御点の線幅を変えると、線幅の変化がよりたのしめます。
たとえば、真ん中の制御点を左にドラッグ、上下の制御点を右にドラッグしてみるとこんな感じに。
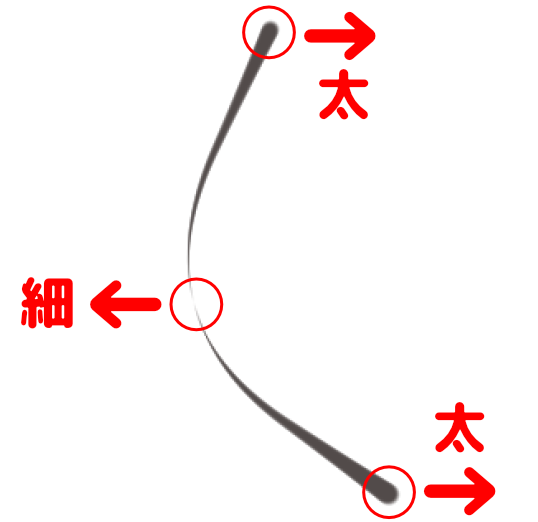
線の変化が極端になり、線全体に面白味がでました。
このように「線幅修正」を使うと、線の強弱を自由に調整できるのでとても便利です。
線の濃さも変えられます
制御点を使って線の濃さを変えることもできます。
たとえば、線の抜きの部分を薄くすると、線を払ったような雰囲気を出すことができます。
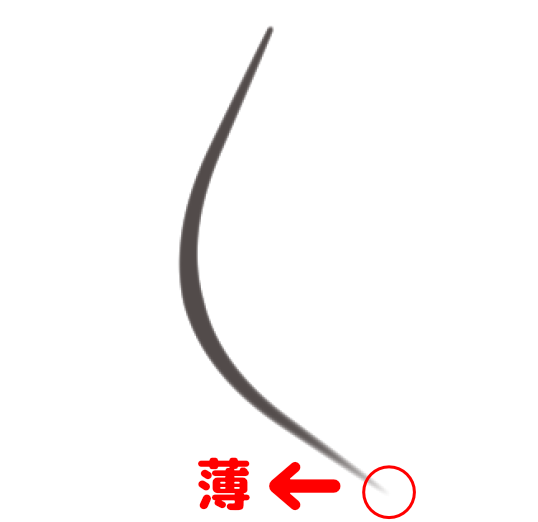
その方法をこちらの記事でくわしく解説しています。

記事で使用したツール
今回の記事で使用したツールは次の通りです。
【CLIP STUDIO PAINT】
今回は、CLIPSTUDIO PAINTで制御点を使った線幅修正についてお届けしました。よかったら参考にしてみてください。