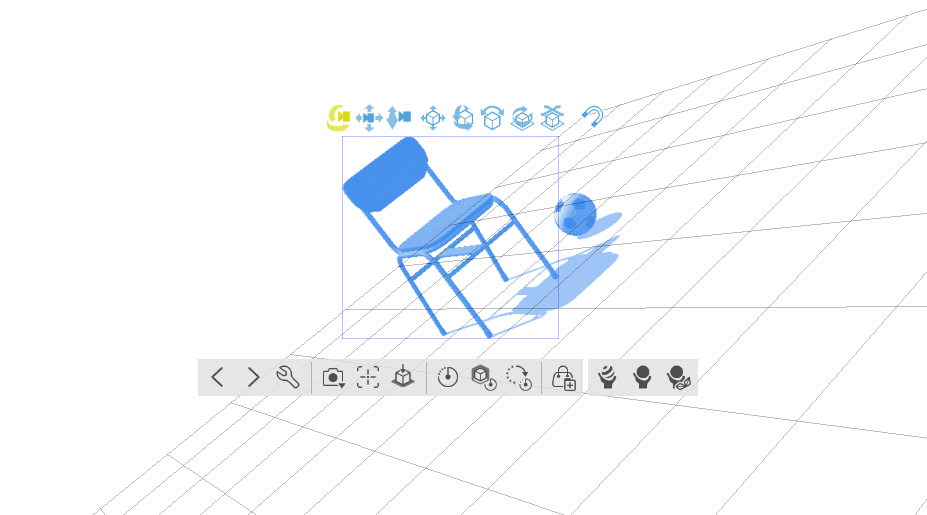CLIP STUDIO PAINTは、作画の補助として3Dモデルを使うことができます。
この機能で私が重宝しているのが「カメラの位置や角度を自由に変えられる」ところ。
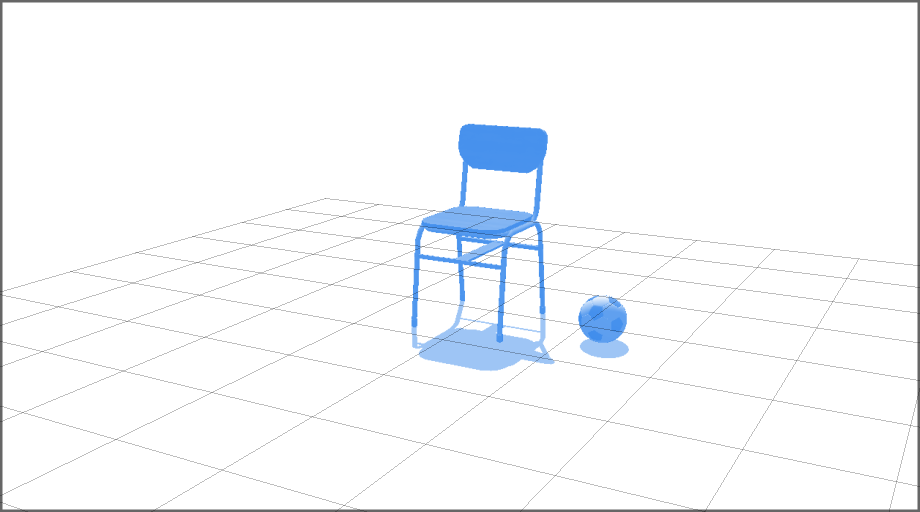
たとえばカメラを反対側にまわりこませてみたり、
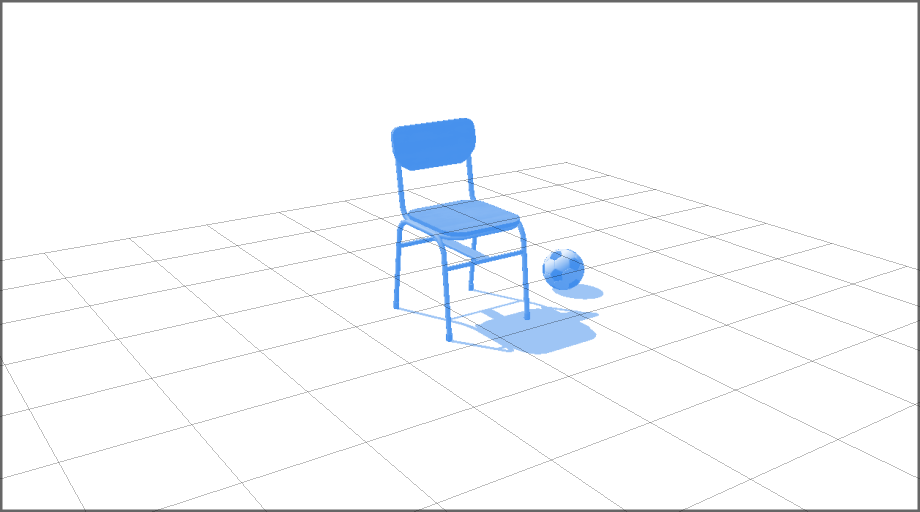
上から見おろすようにしてみたり、
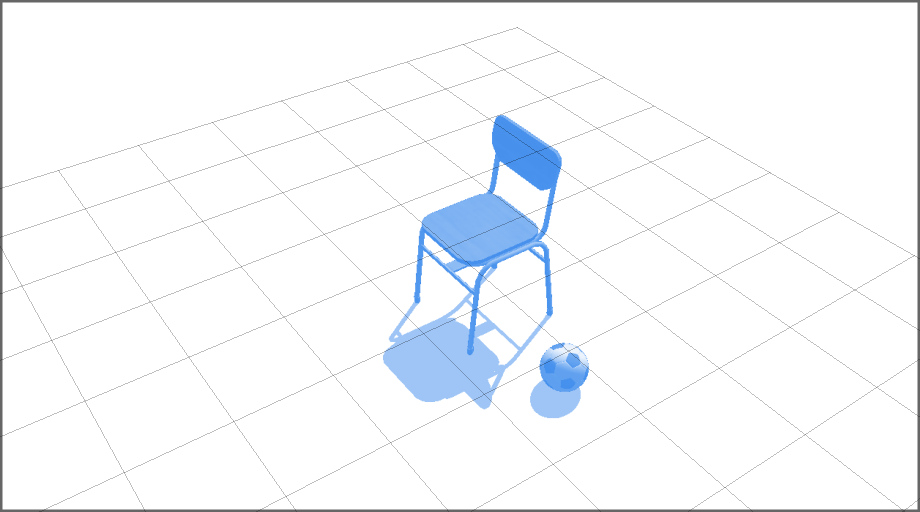
下からみあげるようにしたり、
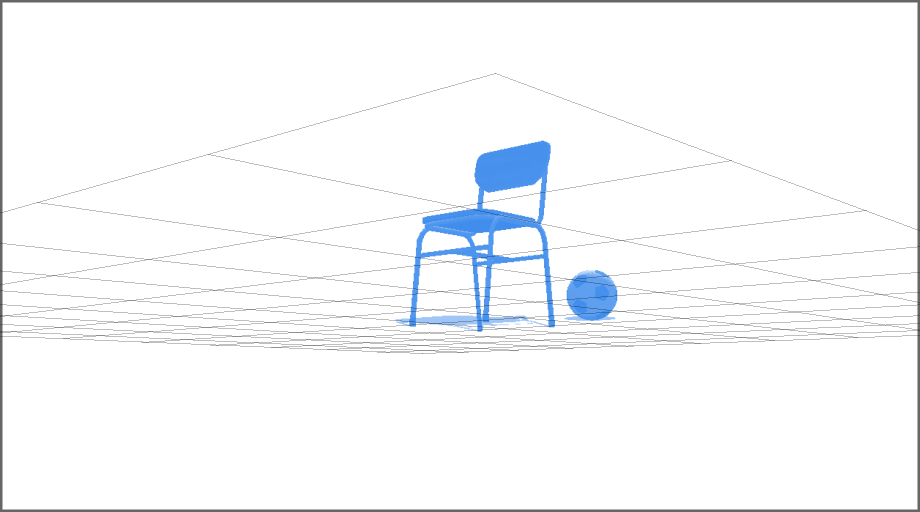
などなど、カメラの位置や角度を自由に変えることができます。
……が、この3D機能を使っていて、最近気づいたことがあります。
それは
- 地面自体を傾けるにはどうしたらいいのだろう
という点です。
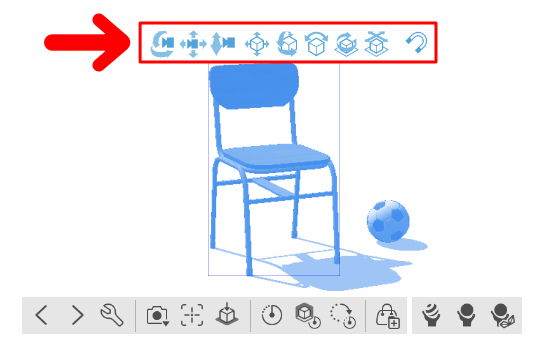
3Dモデルの上に表示される「移動マニピュレータを」使えば、カメラを傾けたり、3Dモデルを傾けたりすることはできます。
が、地面自体を傾けられる項目がないんですよね。
というわけで今回は、CLIP STUDIO PAINTの3D機能で地面を傾ける方法をお届けします。
地面を傾けてみよう
地面を傾ける方法はとてもかんたんです。さっそくやってみましょう。
1.3Dオブジェクトの下に表示される「オブジェクトランチャー」のスパナアイコンをクリックします。
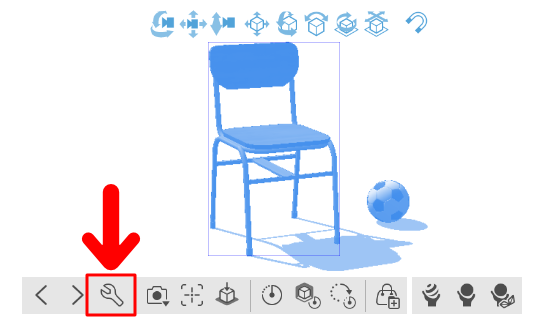
2.サブツール詳細が開きます。
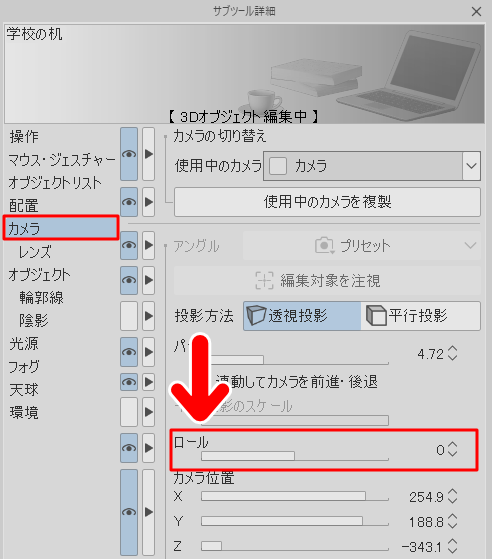
左側のメニューで「カメラ」を選ぶと、その中に「ロール」という項目があります。これが地面を傾けるのに使う機能です。初期値をみると「0」になっています。
3.「ロール」のプラスの数値にしてみます。今回は初期値の「0」から「34」にしてみます。
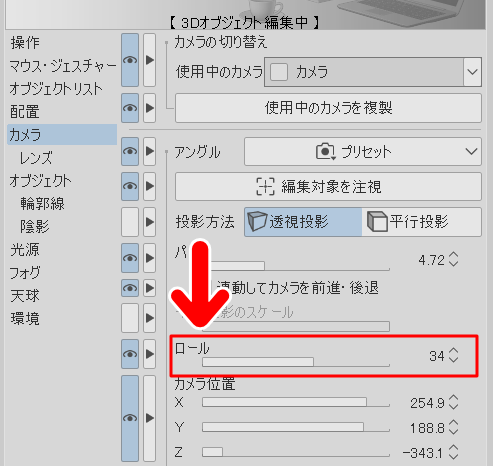
すると、このように地面が傾きました。
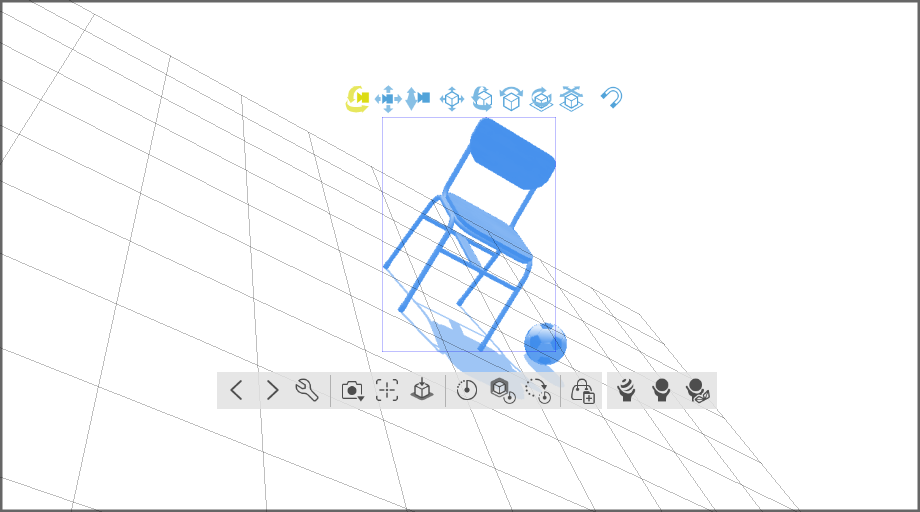
4.今度は「ロール」をマイナスの数値にしてみます。今回は「-34」にしてみました。
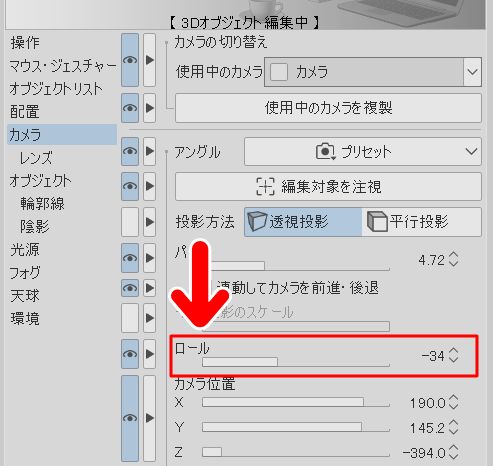
すると、地面が先ほどとは逆の傾き方になりました。
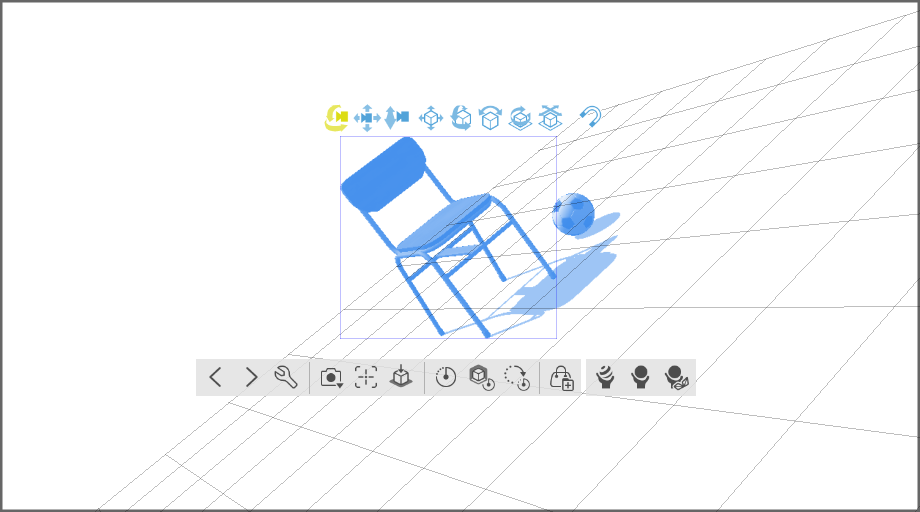
そう、ロールを使うと、地面をどちら側にも傾けられるわけですね。
5.地面の傾きを元(初期値)に戻したいときは、ロールの数値を「0」にします。
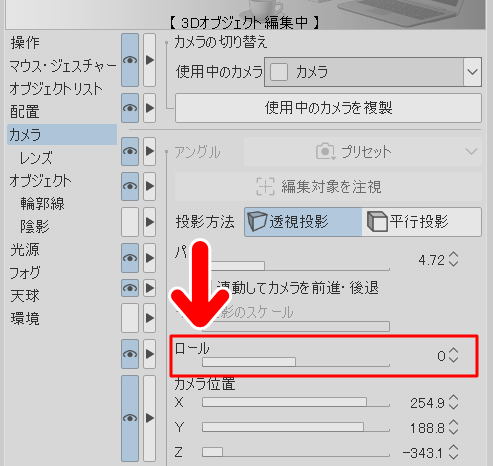
すると、地面の傾きが元に戻ります。
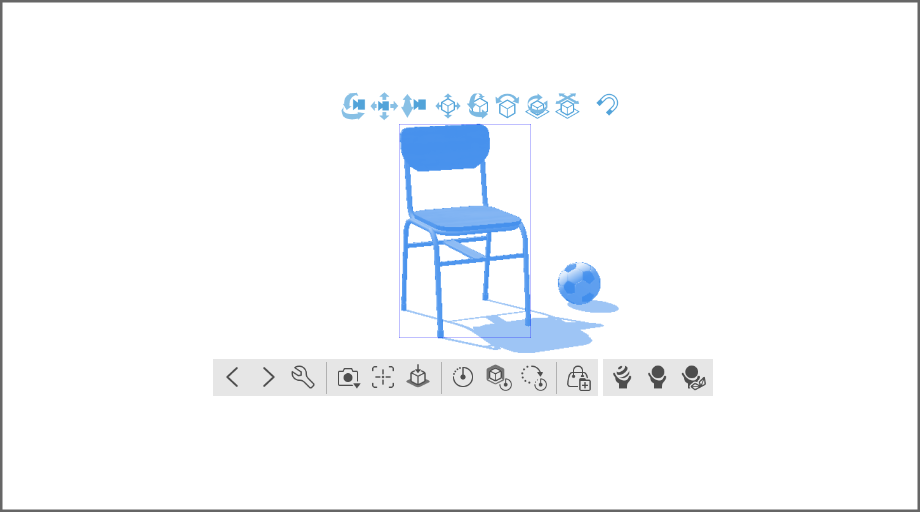
このように「ロール」を使うと、地面の傾きをかんたんに変えることができます。もちろん「移動マニピュレータ」との併用も可能ですよ。
記事で使用したツール
今回は、CLIP STUDIO PAINTの3D機能で地面を傾ける方法をお届けしました。「ロール」は角度の調整がかんたんなのでとても便利です。
今回の記事で使用したツールは次の通りです。
【CLIP STUDIO PAINT PRO】
同じことで困っている方がいましたら、よかったら参考にしてみてください。