先日、CLIP STUDIO PAINTを使っていたところ、グラデーションレイヤーの操作で迷うところがありました。
明暗をつけるため、このイラストにグラデーションレイヤーを合成しようとしたときのことです。

グラデーションレイヤーはこんな感じ。このレイヤーをオーバーレイでイラストに合成します。
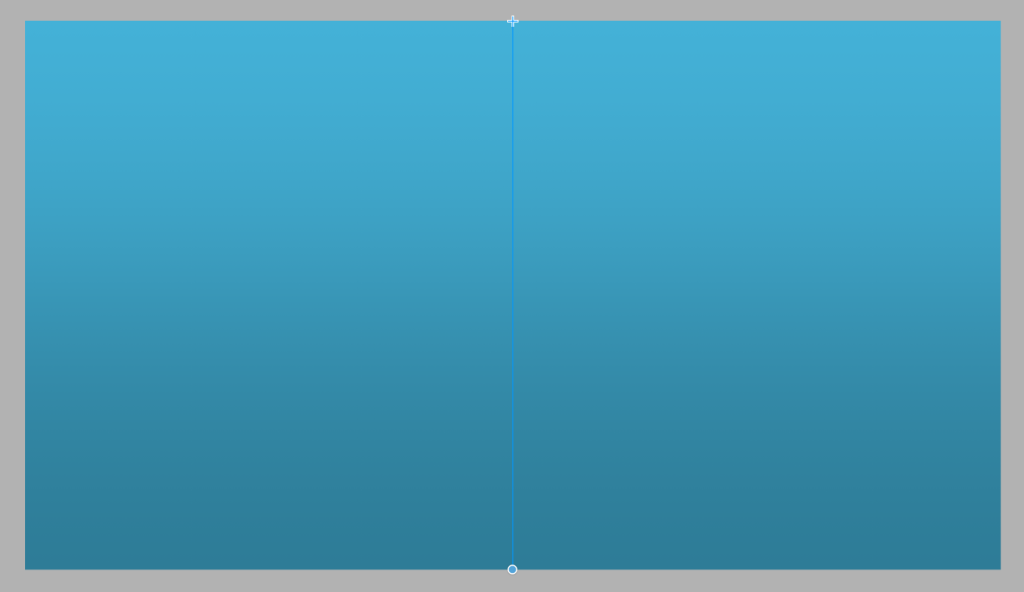
すると、こんな感じでイラストに合成されます。……が、迷ったのはここからの作業です。

このままでは明暗の差があまりついていない感じだったので、グラデーションレイヤーの片側の色を透明にしたいと思ったのですね。
……が、ここで詰まりました。

グラデーションの両端の色は、カラーサークルの「メイン描画色」と「サブ描画色」で設定できます。……が、ここでは色は変えられるものの、透明にはできない様子。
その後、あれこれ試行錯誤して、やっとやり方がわかりました。
というわけで今回は、備忘録的な記事となりますが、グラデーションレイヤーの片側の色を透明にする方法をお届けします。
手順
まずはグラデーションレイヤーを合成してみよう
1.CLIP STUDIO PAINTで、グラデーションレイヤーを合成したい画像を開きます。

2.画面上部のメニューバーの「レイヤー」から「新規レイヤー」とすすみ、「グラデーション」を選択します。
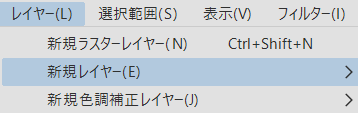
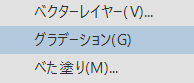
3.すると、キャンバス上になんらかの色で構成されたグラデーションが表示されます。
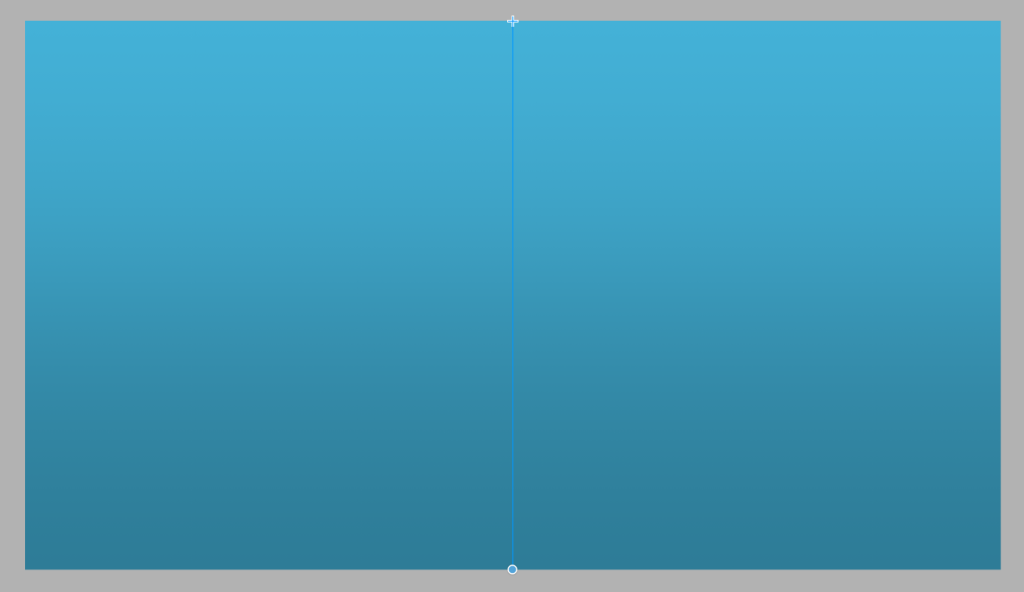
ここで表示されるグラデーションの両端の色は、カラーサークルまたはカラースライダーで設定できます。

「メイン描画色」と「サブ描画色」で設定された色が、グラデーションの両端の色になっているわけですね。
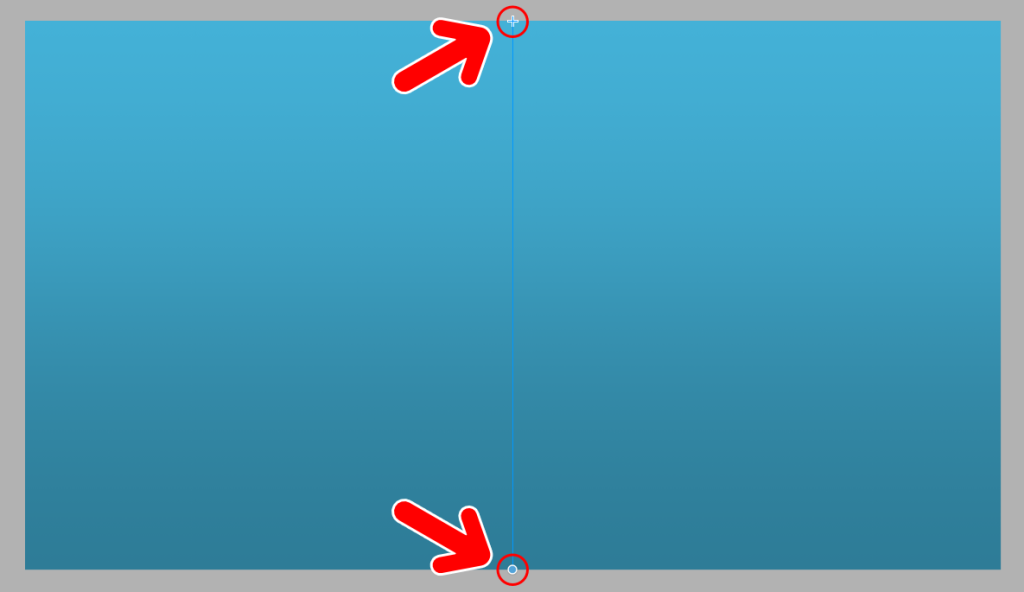
今回の例でしたら、上が「メイン描画色」で設定した色、下が「サブ描画色」で設定した色になっています。
4.では、このグラデーションレイヤーをイラストに合成してみましょう。レイヤーパネルでグラデーションレイヤーを選択した状態で、合成モードを「オーバーレイ」にします。
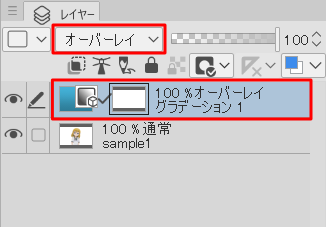
すると、グラデーションレイヤーがイラストに合成されます。

これでグラデーションレイヤーの合成ができました。
つづいて、グラデーションレイヤーの片側の色を透明にしていきます。
片側の色を透明にしてみよう
1.レイヤーパネルでグラデーションレイヤーが選択されていることを確認します。
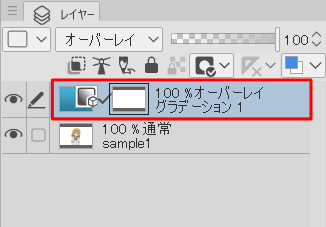
2.ツールパレットで「操作ツール」を選択します。
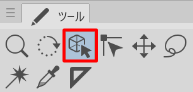
その状態で、ツールプロパティをみてみましょう。
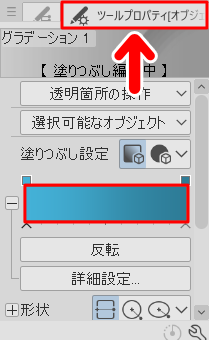
ここでグラデーションの設定ができます。中ほどにあるグラデーションバーをクリックしてみましょう。
3.すると、「グラデーションの編集」というパネルが開きます。
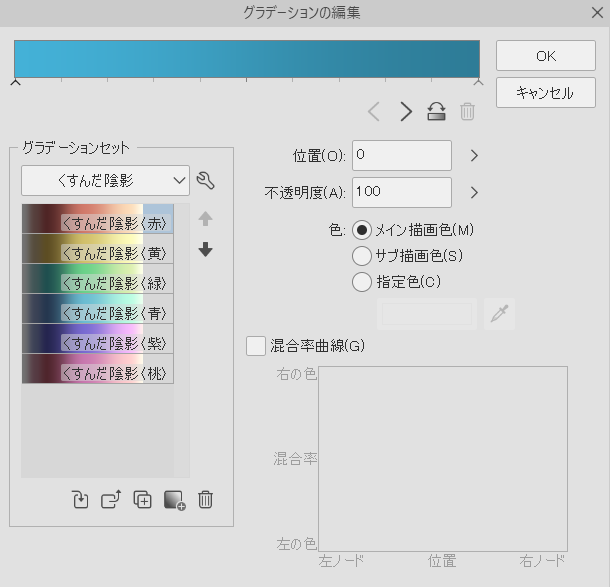
ここでグラデーションの細かい設定ができます。今回は例として、グラデーションのメイン描画色のほうを透明にしてみます。
4.「色」のところで「メイン描画色」にチェックが入っていることを確認します。
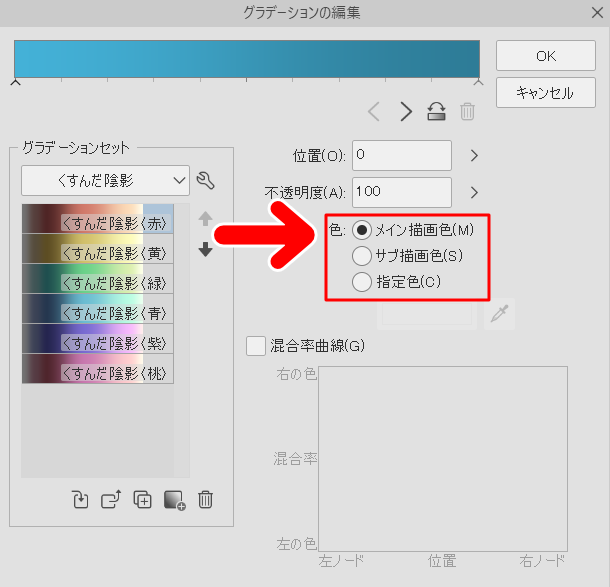
ここで操作するのは「不透明度」の部分です。
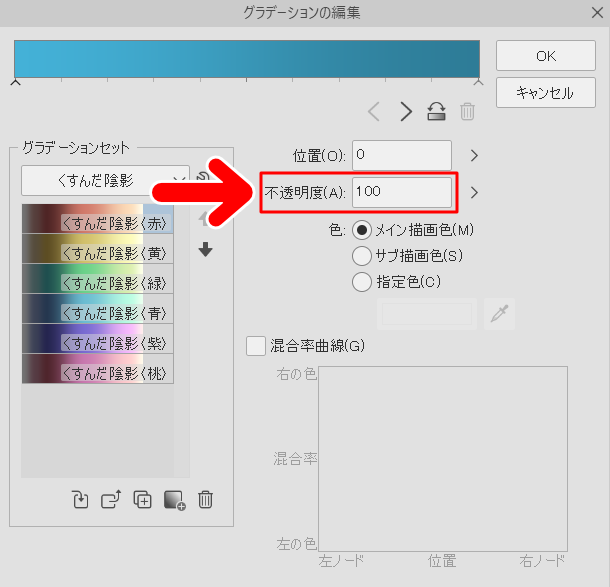
初期設定では不透明度が「100」になっています。
この数値を下げるほど、メイン描画色が透明に近づいていきます。数値を「0」にすると、完全に透明になります。
数値の設定は直接数字を入力するだけでなく、スライダーでも設定ができます。不透明度の横にある「>」をクリックしてみましょう。
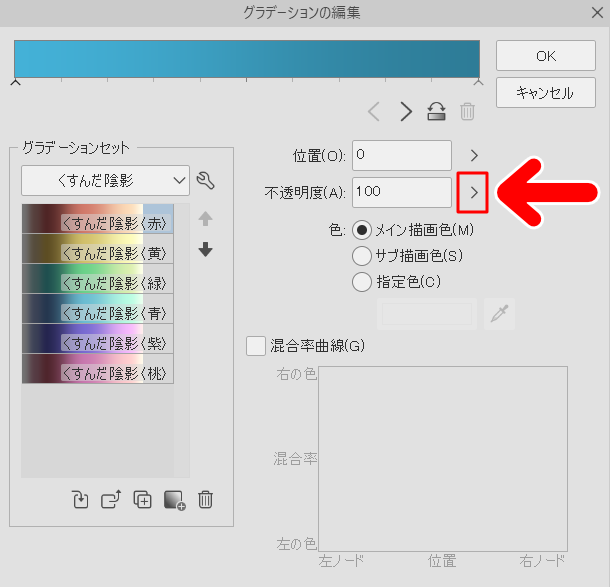
すると、スライダーが表示され、ここでも数値の設定ができます。
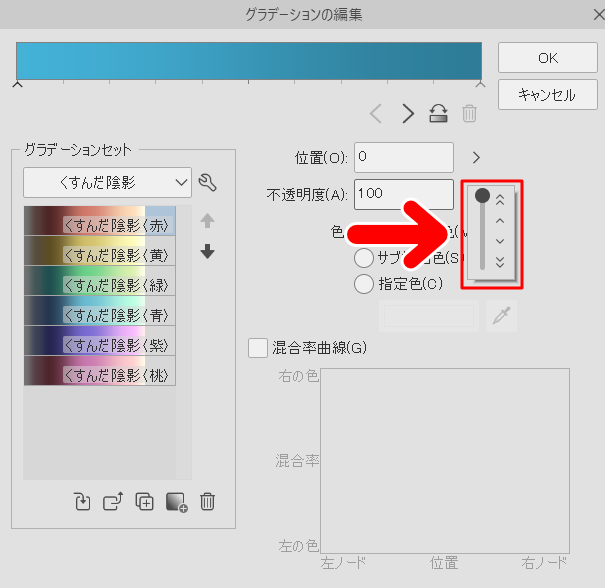
5.不透明度を「0」にすると、グラデーションバーにもそれが反映されます。
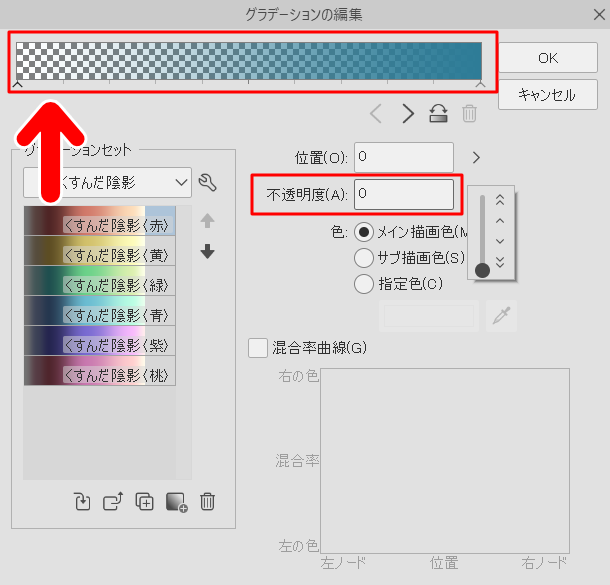
不透明度の設定ができたら、「OK」を押してこのパネルを閉じます。
6.キャンバスをみてみましょう。

グラデーションの片側の色が透明になっており、狙い通りの雰囲気になりました。
ちなみに合成モードを「通常」に戻してみると、こんな感じ。
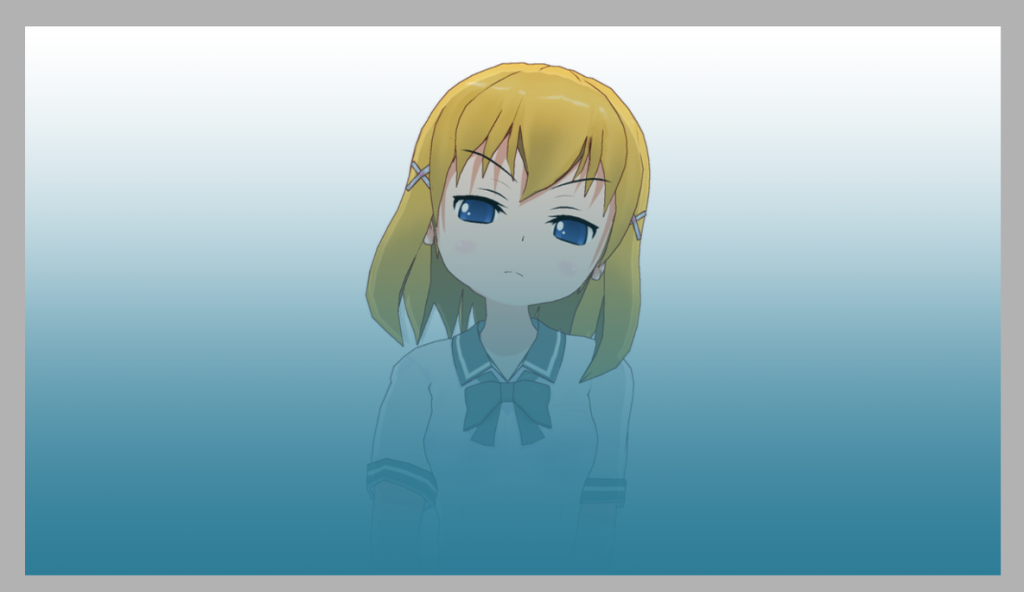
グラデーションの片側の色(今回の場合は上側の色)が透明になっていることがわかりますね。
サブ描画色の場合も同じ手順でできます
今回の記事では「メイン描画色」を透明にする方法をお届けしましたが、「サブ描画色」を透明にするときもやり方は同じです。
その際には「色」の項目で「サブ描画色」にチェックを入れて、不透明度の設定をすればOKです。
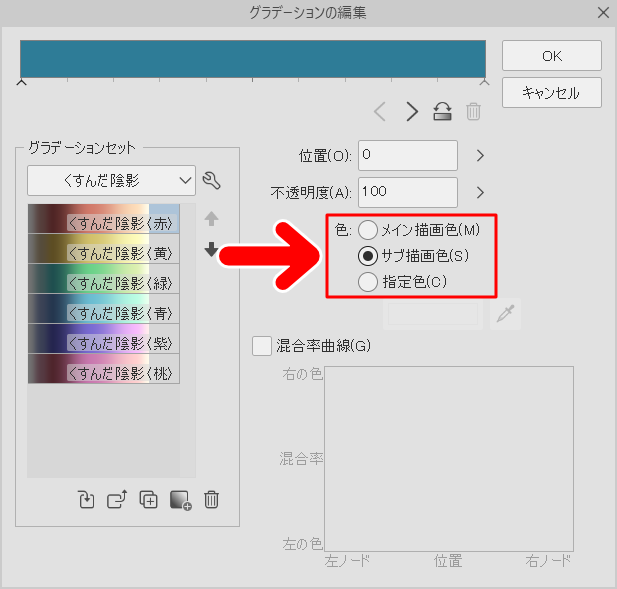
また、矢印のところのアイコンをクリックすると、グラデーションを反転させることもできます。
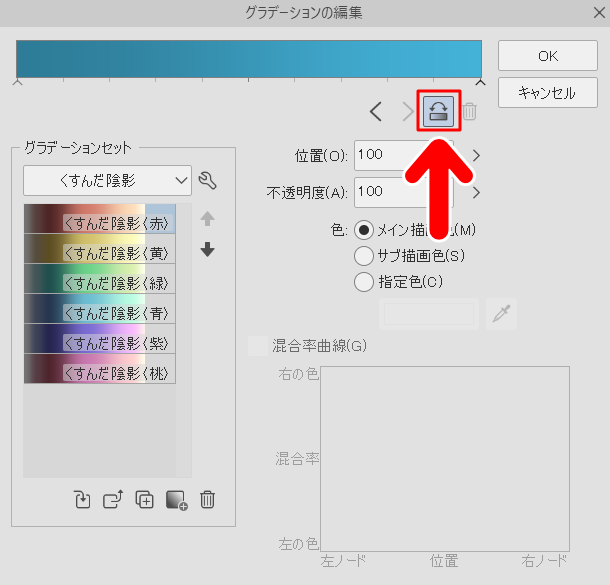
グラデーションをひっくりかえす、つまり、両端の色を逆にすることができるわけですね。
記事で使用したツール
【CLIP STUDIO PAINT】
今回は、CLIP STUDIO PAINTでグラデーションレイヤーの片側の色を透明にする方法をお届けしました。よかったら参考にしてみてください。



