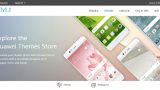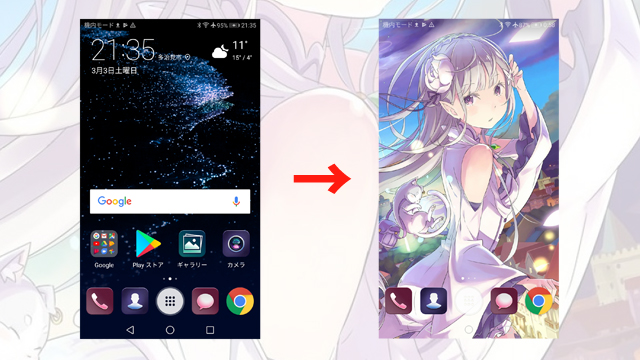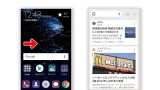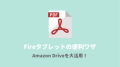HUAWEI(ファーウェイ)のスマホ、P10 liteを使い始めて最初に困ったのが「壁紙の変更方法」でした。
どこで設定したらいいのかわからず、やり方を見つけるまでにとても苦労しました。
というわけで今回は、ホーム画面とロック画面の壁紙の変更方法を紹介します。
ホーム画面から壁紙を変更する

この方法を使うと、ホーム画面からダイレクトに壁紙の変更ができます。
ホーム画面とロック画面のどちらの壁紙も設定することができます。設定をする前に、次の準備しておきます。
- 使いたい画像をギャラリーに入れておきます。
- 画面をぴったりにしたい時は、1080×1920にするとちょうどいいサイズになります。
ホーム画面から設定する手順
ホーム画面の何もないところを長押しします。
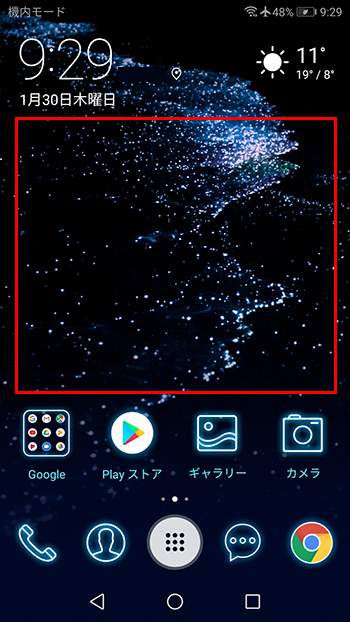
画面下にボタンが出てきたら、いちばん左にある「壁紙」をタップします。
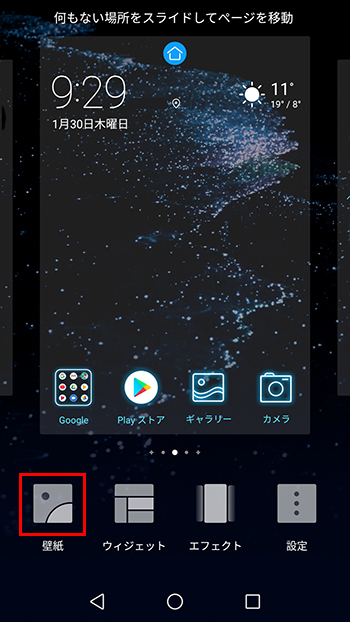
画面下で画像を選べるようになります。「ギャラリー」をタップします。
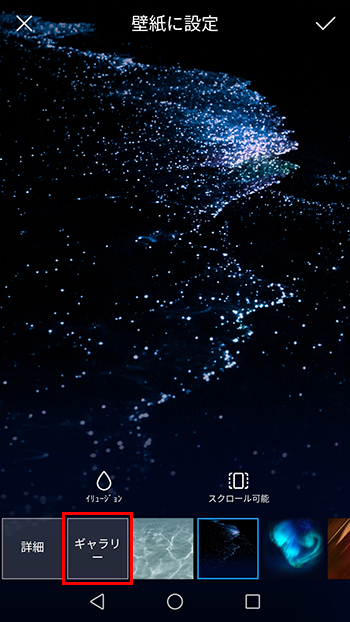
壁紙に使いたい画像を選択し、画面上のチェックマークをタップします。

壁紙の設定箇所を選べるようになります。「ロック画面」「ホーム画面」「両方」から希望のものを選びます。
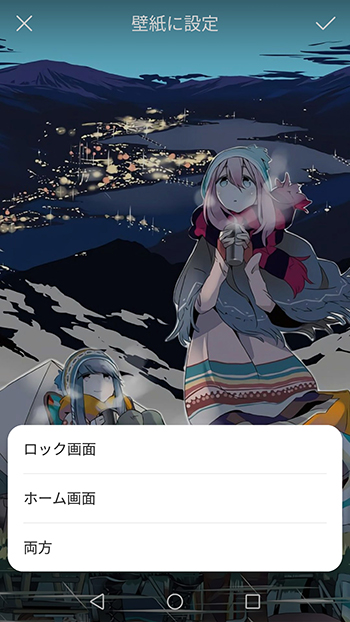
ここでは「ホーム画面」に設定してみます。
好みの壁紙に変更することができました。
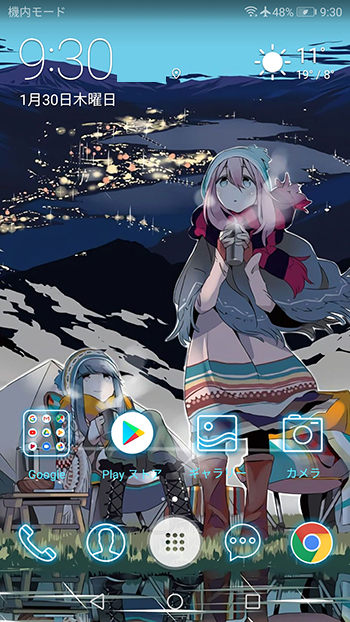
ギャラリーから壁紙を変更する方法

この方法でもホーム画面とロック画面の壁紙をそれぞれ設定できます。設定をする前に、次の準備をしておきます。
- 使いたい画像をギャラリーに入れておきます。
- 画面をぴったりにしたい時は、1080×1920にするとちょうどいいサイズになります。
ギャラリーから設定する手順
ホーム画面から「ギャラリー」にすすみ、壁紙に使いたい画像を表示します。

画面をタップすると、下にメニューが出ます。いちばん右の「その他」をタップします。

「登録」をタップします。
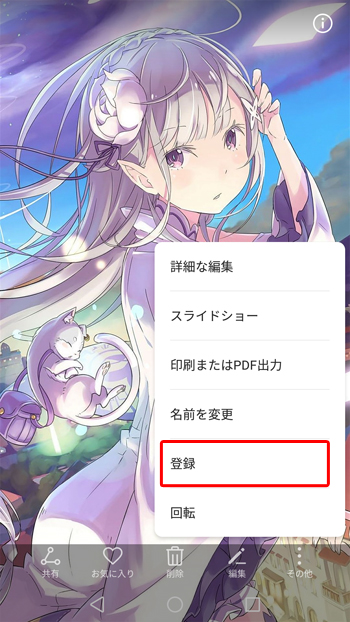
壁紙(ギャラリー)をタップします。
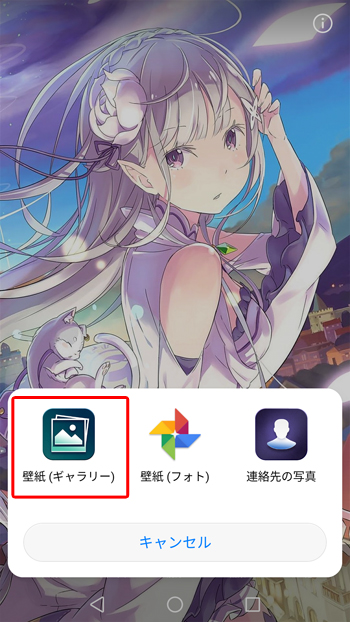
画面上に「壁紙に設定」の文字が出ます。この画像でよければ、右上のチェックマークをタップします。

壁紙の設定箇所を選べるようになります。「ロック画面」「ホーム画面」「両方」から希望のものを選びます。
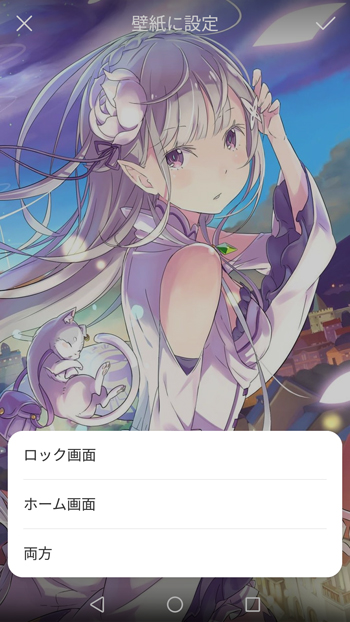
ここでは「ホーム画面」に壁紙を設定してみます。
好みの壁紙に変更することができました。

ロック画面から壁紙を変更する方法

この方法では「ロック画面の壁紙のみ」を変更できます。
ロック画面からの設定方法
電源ボタンを押して、ロック画面を表示します。

画面の下から上へスワイプします。

下から2段目のいちばん右にあるアイコンをタップします。

ロック画面に画像を追加できる画面になります。下にある「+ 追加」をタップして、ロック画面に使いたい画像を追加します。
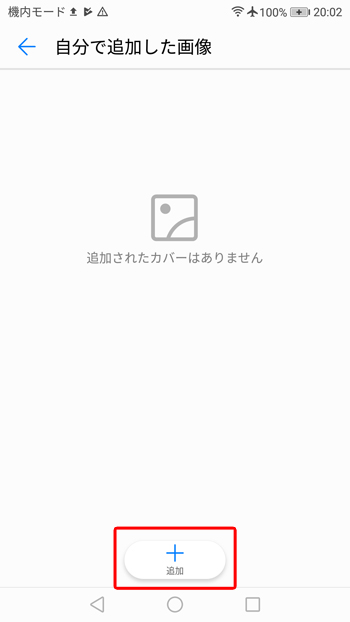
画像を追加したら、使いたい画像の右下をタップしてチェックをいれます。
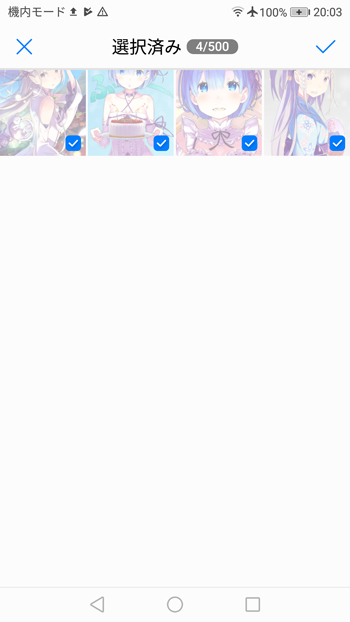
これでロック画面の壁紙に使う画像の選択ができました。
が、このままだとロック画面を出すたびに、デフォルトの画像と混じって表示されてしまいます。
ロック画面の壁紙を固定する手順
ロック画面を表示し、下のほうから上へスワイプしてメニューを出します。

この状態で左右にスライドすると画像が切り替わっていきます。
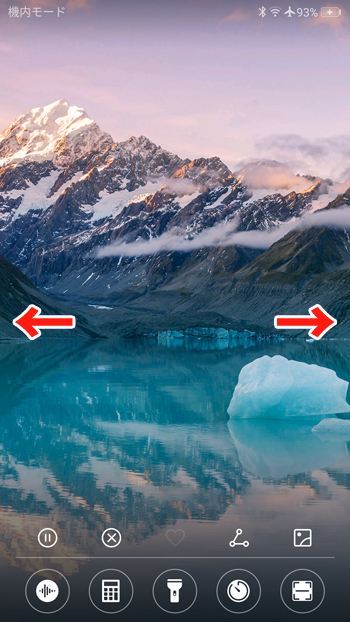
表示させたい画像が出たら、左下の一時停止マークをタップします。これでロック画面の壁紙が固定されます。

ちなみに、一時停止マークの横の「×」をタップすると画像を削除することができます。
これで不要な画像を消して、好きな画像だけを切り替え表示させることもできます(その場合は一時停止を解除します)。
まとめ
今回はHUAWEI P10 liteの壁紙の設定方法でした。最初はどこで変更するかわかりにくいですが、やり方がわかれば簡単ですね。
ちなみにP10 liteのケースはこちらを使っています。軽くて便利ですよ。