CLIP STUDIOの3Dデッサン人形はとても便利ですが、「ポーズのつけ方が難しい」と感じている方も多いかと思います。
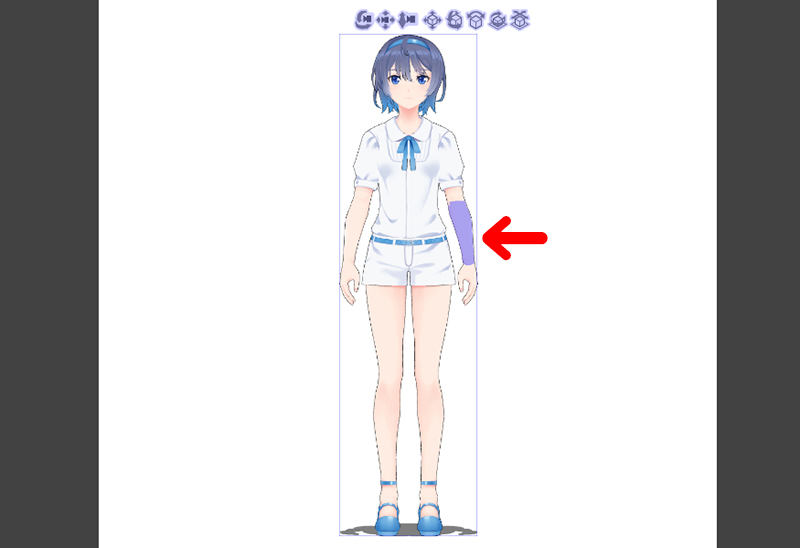
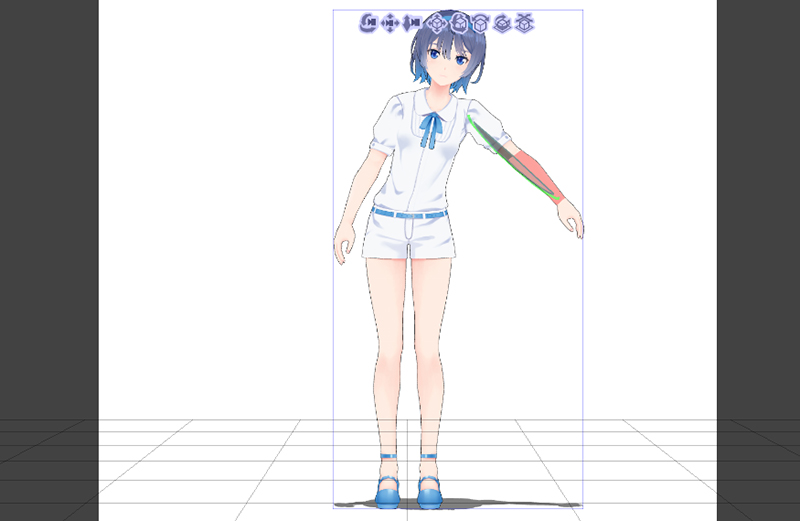
このように各パーツが連動しているので、ポーズが自然になりやすい反面、動かしたくないところまで動いてしまうことがよくあります。
そのため、思った通りのポーズをつけるのはなかなか難しかったりします。
そこで今回は、CLIP STUDIOの3Dデッサン人形のポーズのつけ方のコツをお届けします。
3Dデッサン人形について

3Dデッサン人形は見た目がすこし生々しいので、今回は3Dモデル素材「CeVIO すずきつづみ」を例にやり方を紹介していきます。
3Dデッサン人形もやり方は同じです。
まずは腕を動かしてみよう
ポーズをつけるときは、まずは「腕だけ」「脚だけ」といった感じで、大まかなパーツから動かしていくとスムーズです。
ちなみに、どの操作もキーボードのCtrl+Zで取り消しができますので、気楽にのぞんでみてください。
「腕だけ」を動かしてみよう
1.3Dデッサン人形の本体をクリックします。

2.するとこのように、いくつかの青い円が表示されます。
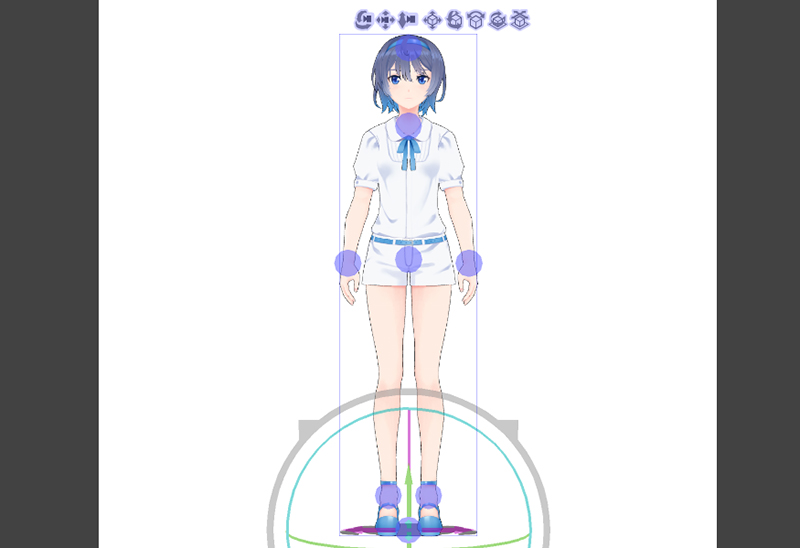
3.ここでは腕を動かしますので、手のところの青い円をクリックして、そのまま動かしたい方向にドラッグします。
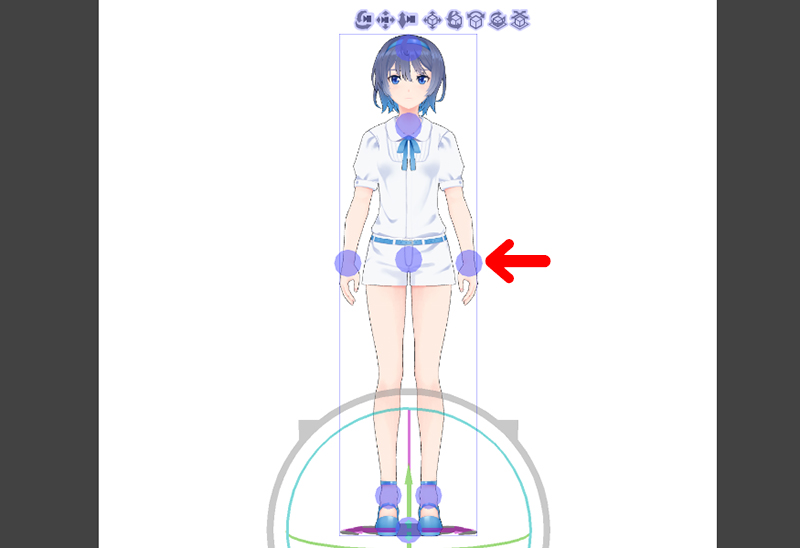
4.するとこのように、腕だけを動かすことができます。
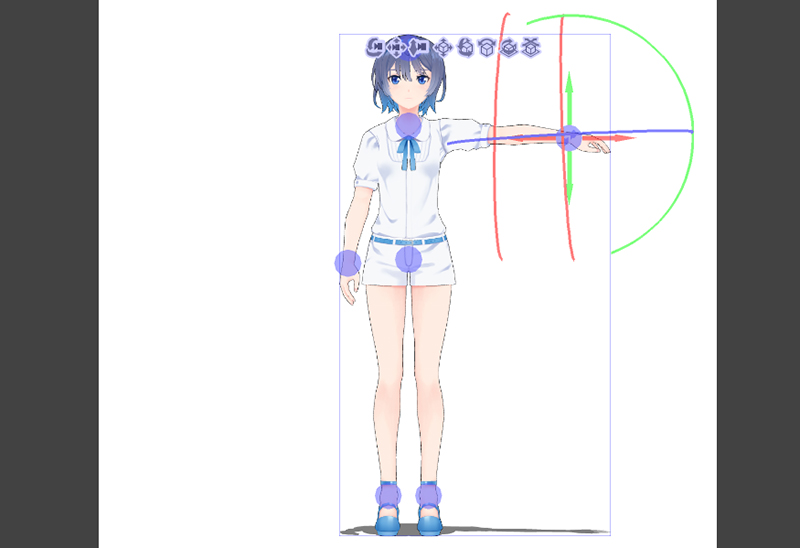
5.画面の何もないところをクリックすると、青い円などの表示が消えます。

手のひらの向きを変える
腕と重なって表示されている「マニピュレータ」を使うと、手のひらの向きを変えることができます。
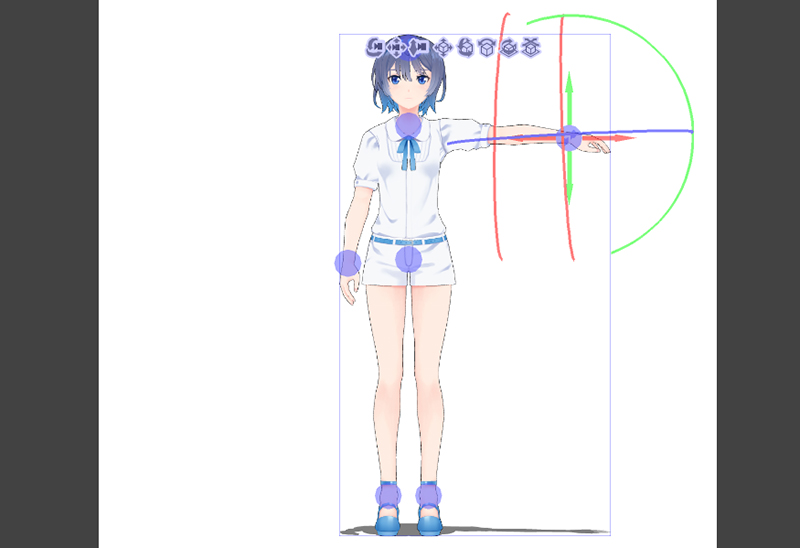
やり方は、表示されている線にマウスのポインタをあわせてドラッグするだけです。
その線の向きにあわせて、手のひら(手首から先)の向きや角度が変わります。
ここでは、右側の黄緑の線(半円状の線)をドラッグして、手のひらの角度をあげてみました。
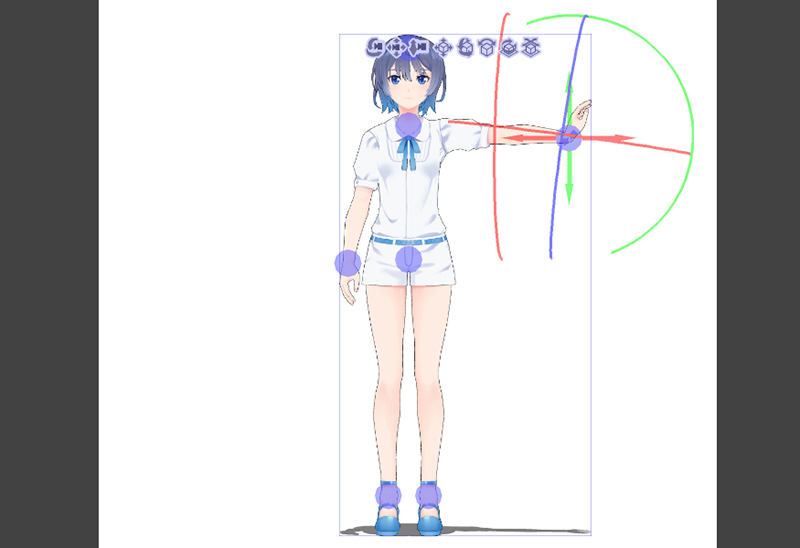
こんな動かし方もあります
上の方法とは別に、「肩の位置を固定して、腕だけを動かす方法」もあります。
1.3Dデッサン人形の「肩」を右クリックします。
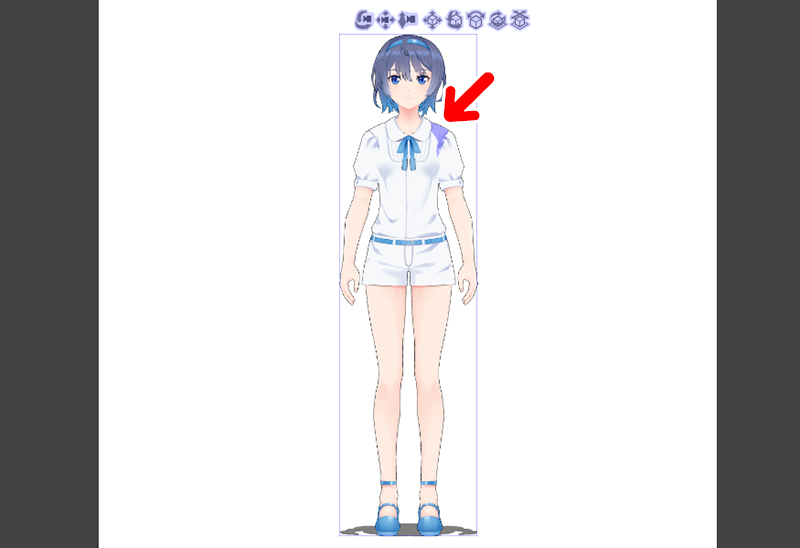
2.すると、腕の付け根のところに「□マーク」が表示されます。これで肩の位置が固定できました。
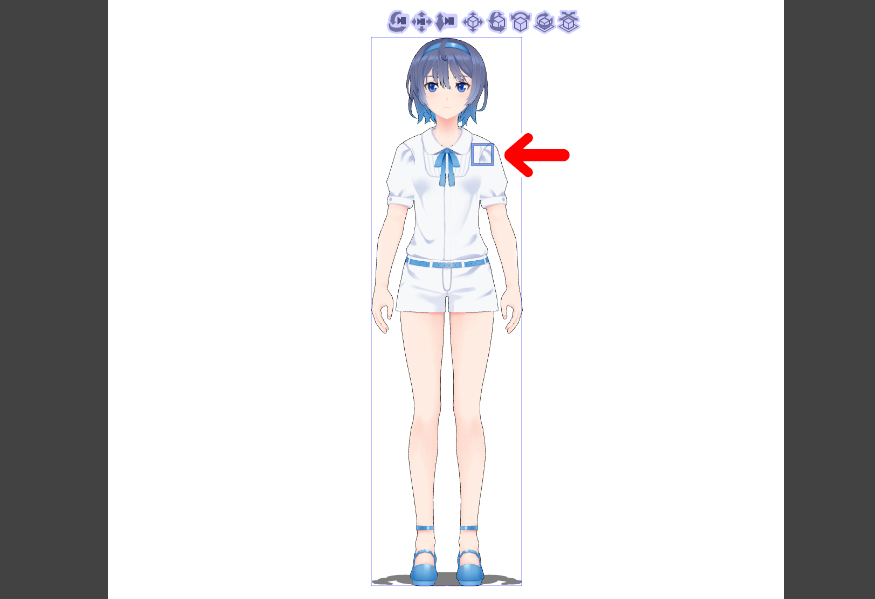
3.腕(前腕)をドラッグすると、腕だけを動かすことができます。
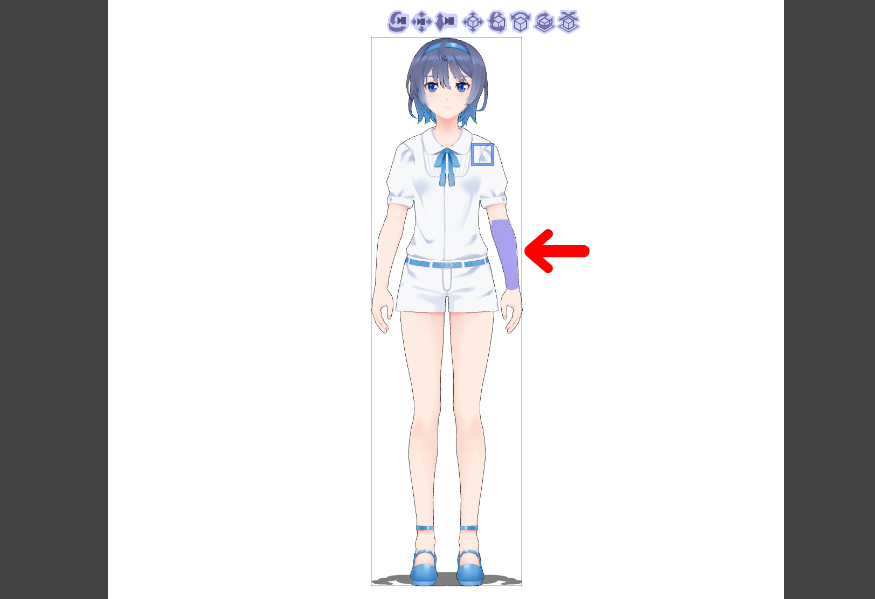
ドラッグする方向で、様々な腕のポーズができます。もちろん、腕を伸ばしたまま動かすこともできますが、ここでは少しかわったことをやってみましょう。
4.ためしに、顔の横あたりにドラッグしてみます。
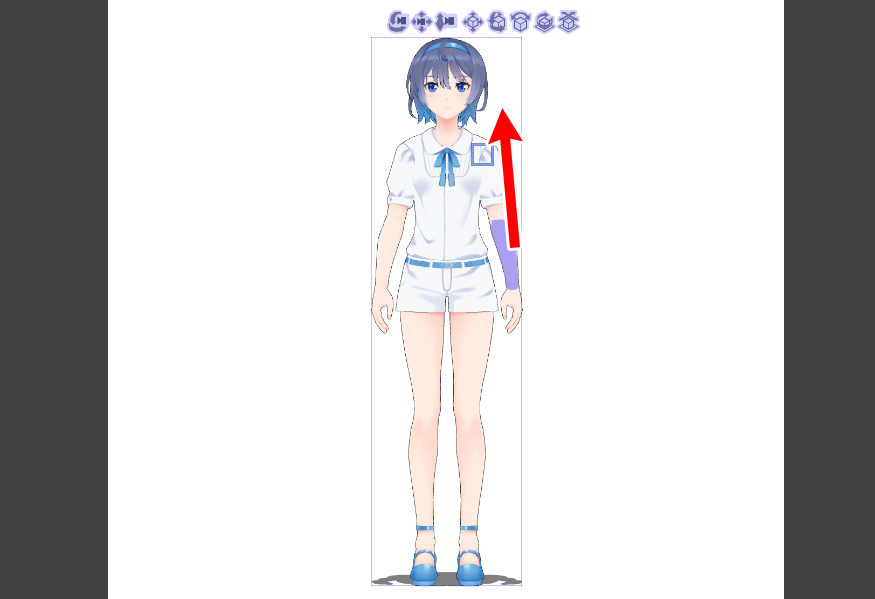
5.するとこのように、軽く手をあげたようなポーズがかんたんにできてしまいます。

肩の□マークを消すときは、キャンバス上の何もないところを右クリックします。これで固定が解除されます。
ドラッグする方向や位置を変えると、いろいろな腕のポーズができます。ぜひいろいろとためしてみてください。
脚を動かしてみよう
脚も、腕と同じ方法で動かすことができます。
ここでは一歩すすんだ方法として、かんたんに内股にする方法を紹介します。
内股も外股もかんたんです
1.内股にするポイントは、太ももです。
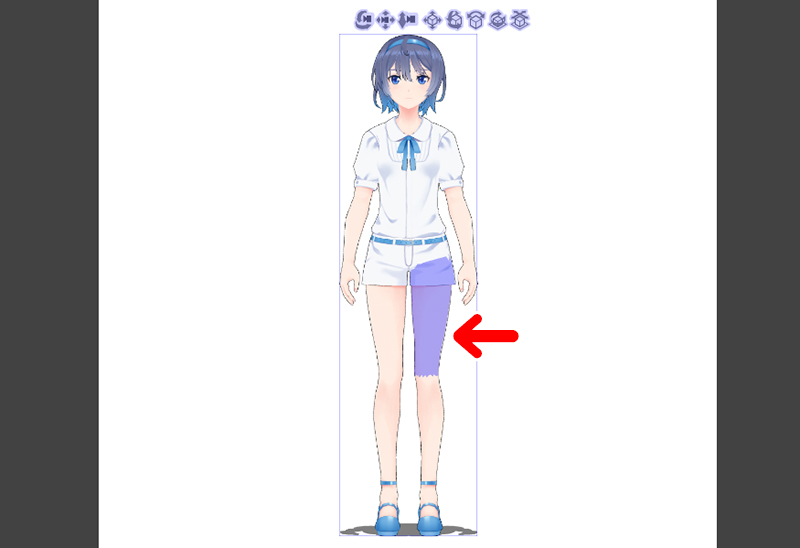
2.太ももを何度かクリックして、マニピュレータを表示します。

3.マウスのホイールをまわすと、太ももの向きが変わっていきます。
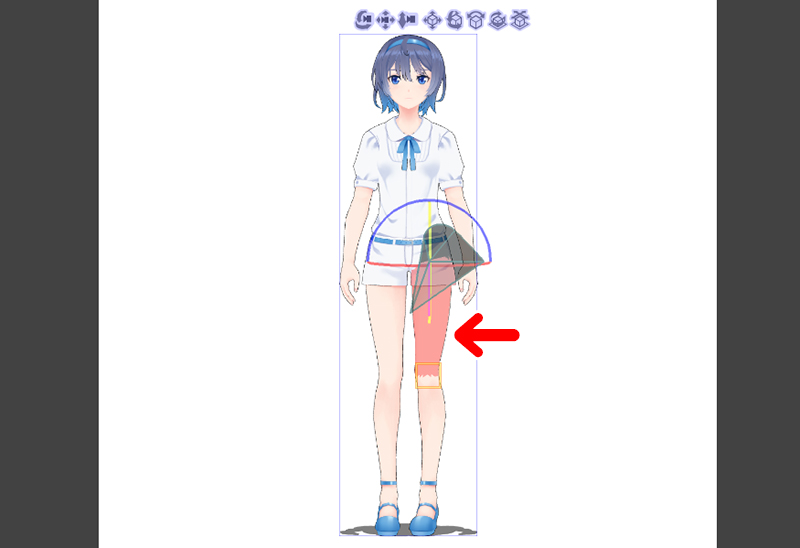
マニピュレータの赤い線をドラッグしても、同じように向きが変わります。
4.もう一方の太ももも同じようにして内向きにします。
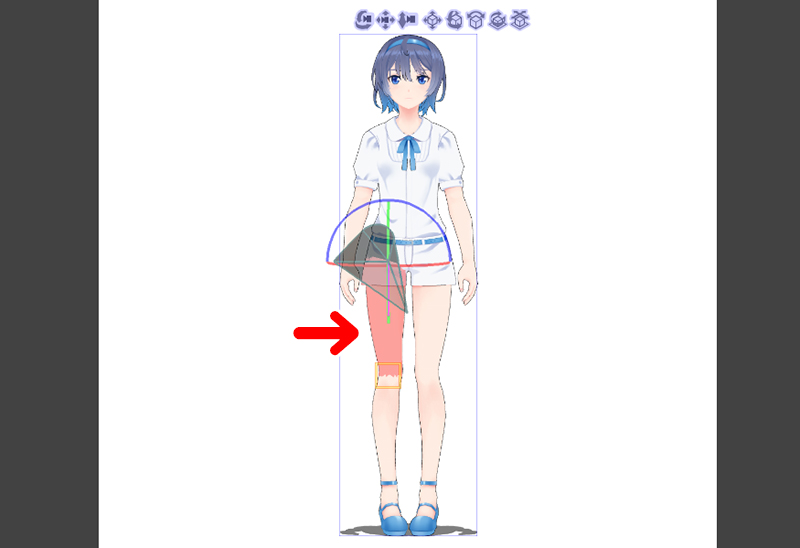
太ももの向きが決まったら、キャンバス上の何もないところをクリックして、マニピュレータを消します。
今度は、脚をすこし開かせてみましょう。
脚を開いてみよう
1.3Dデッサン人形の本体をクリックして、青い円を表示します。
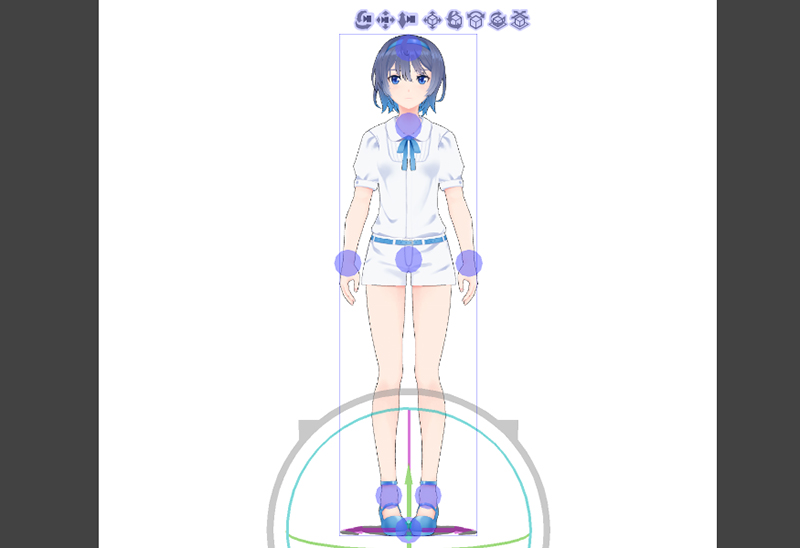
2.足首のところの青い円をクリックして、マニピュレータを表示します。
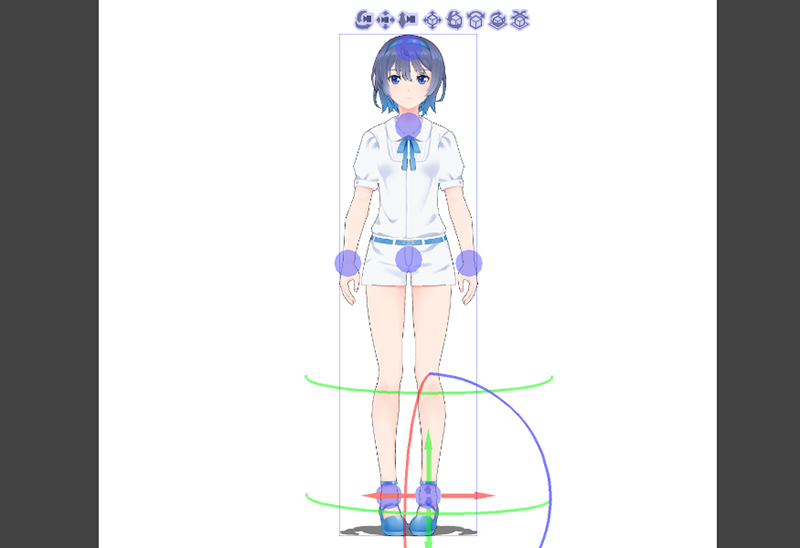
3.マニピュレータの横の矢印を、脚を広げたい方向にドラッグします。
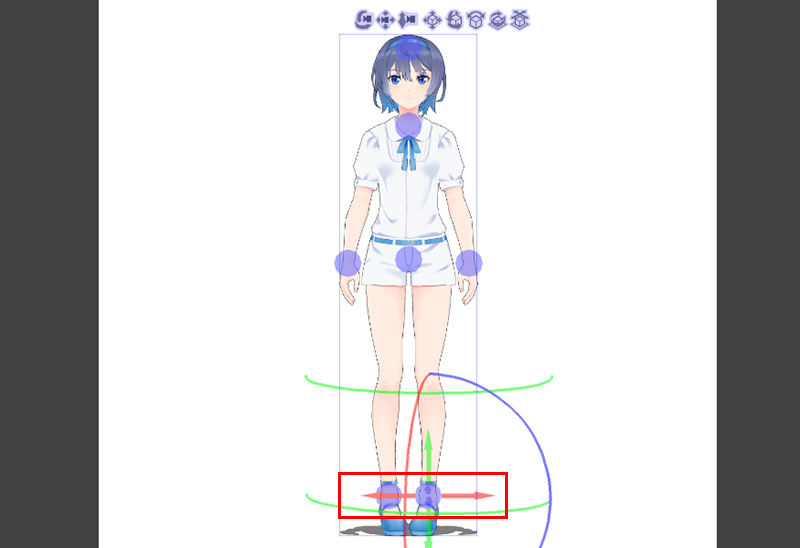
4.もう片方の脚も同じように開いてみます。
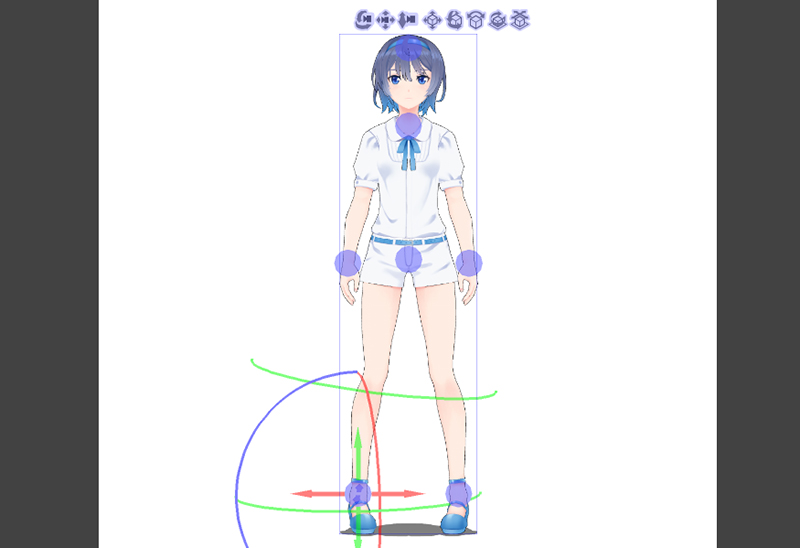
5.脚を開くことができました。
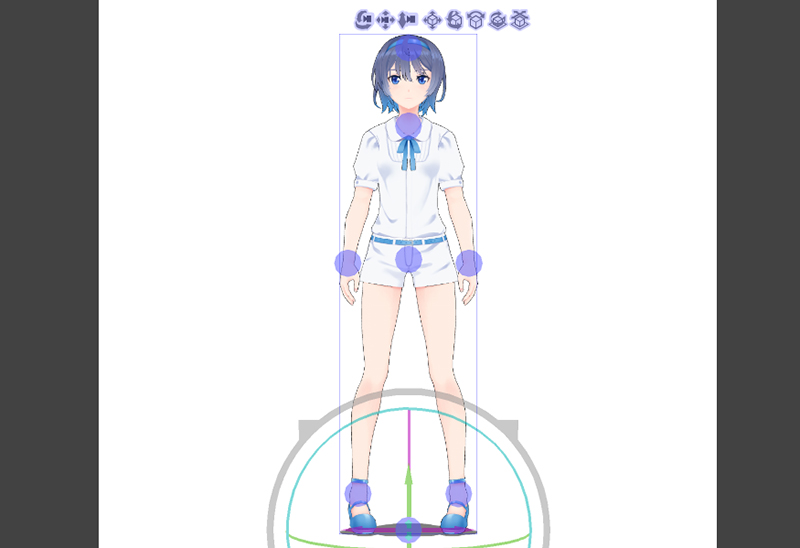
・・・が、このままでは棒立ちっぽいので、今度は脚をすこし曲げてみます。
ひざをかんたんに曲げる方法
ひざは、ももの位置を下げても曲がりますが、「腰を落とす」とかんたんです。
1.3Dデッサン人形の本体をクリックして、青い円を表示します。
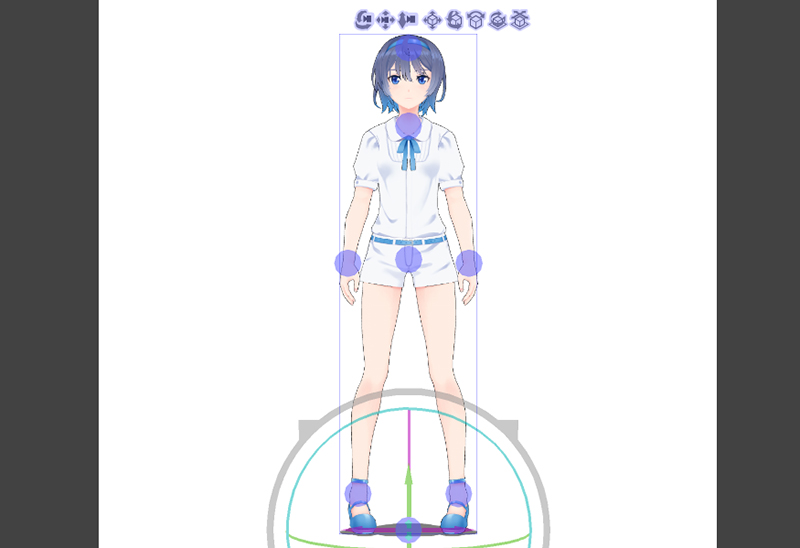
2.腰の下あたりにある青い円をクリックして、そのまま下にドラッグします。
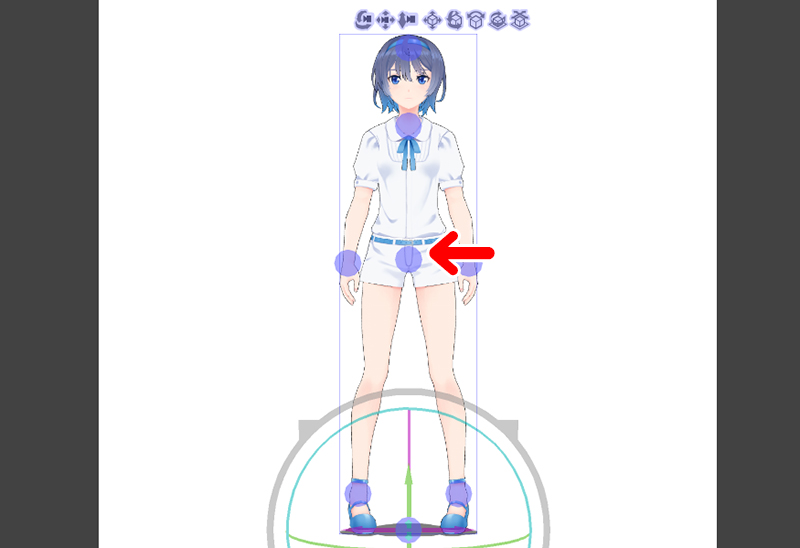
3.すると、このように腰が落ちて、ひざが曲がっていきます。
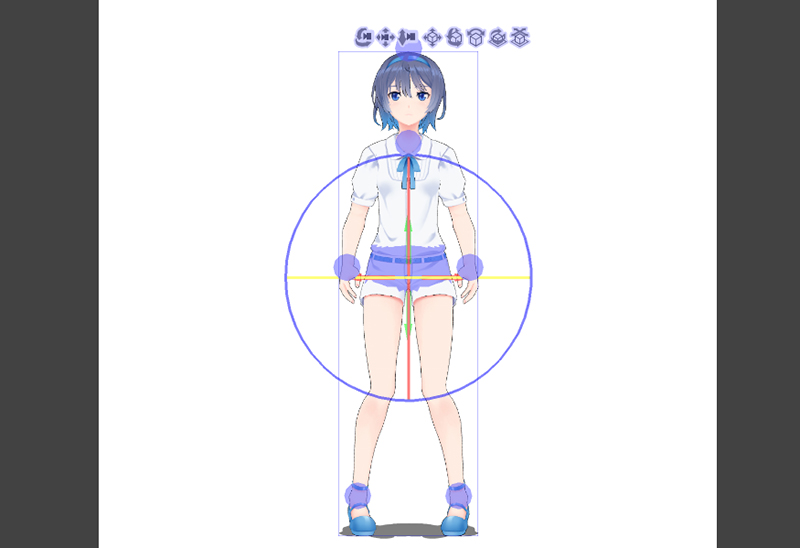
お好みの曲がり具合になればOKです。
・・・が、このままでは、なんだか微妙な姿勢なので、腰の角度をかえてみます。
4.腰のマニピュレータの円にそってドラッグすると、腰の角度が変わります。
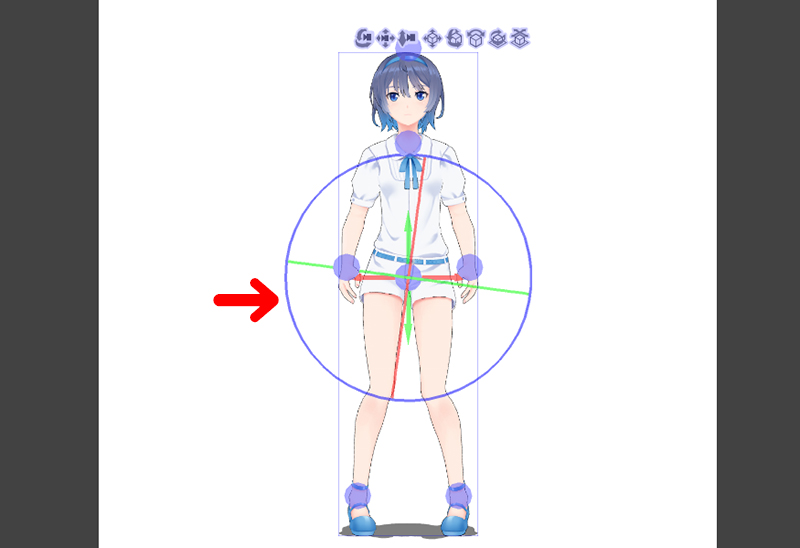
ここでは、すこし右上がりにしてみました。

先ほどよりも自然になりました。今度は上体の角度も変えて、より雰囲気をだしてみましょう。
上体の角度を変えると、より自然に!
1.3Dデッサン人形の本体をクリックして、青い円を表示します。
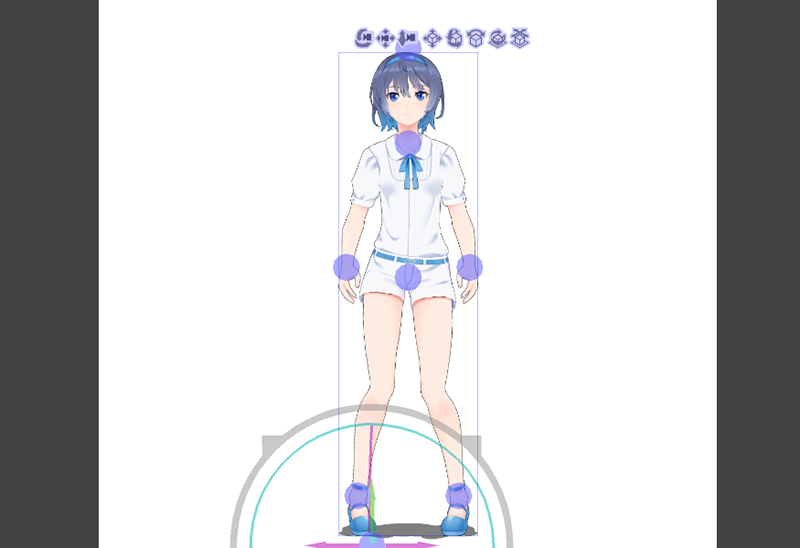
2.首の下あたりの円をクリックします。
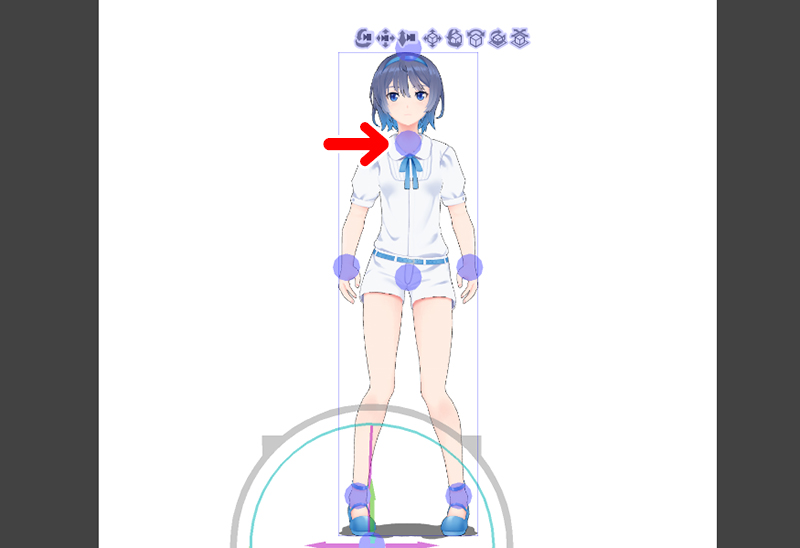
3.マニピュレータが表示されます。円にそってドラッグすると、上体の角度が変わります。
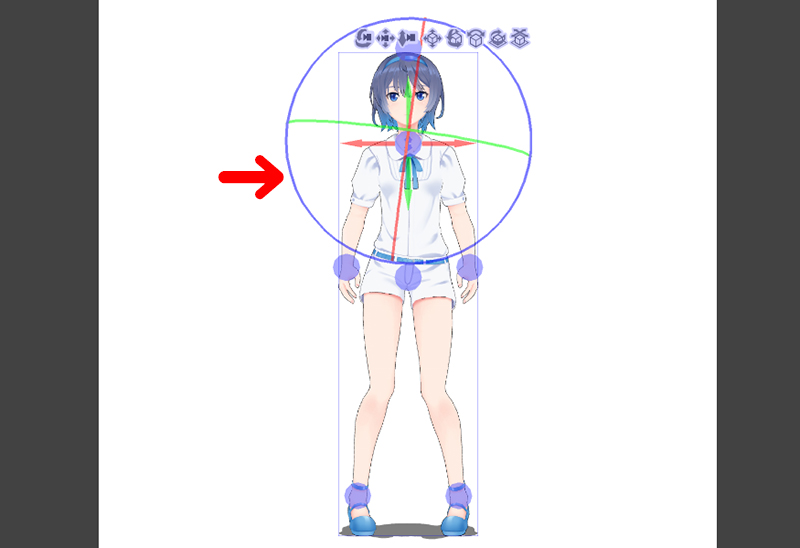
ここでは、腰が上がっているほうの肩を下げてみました。
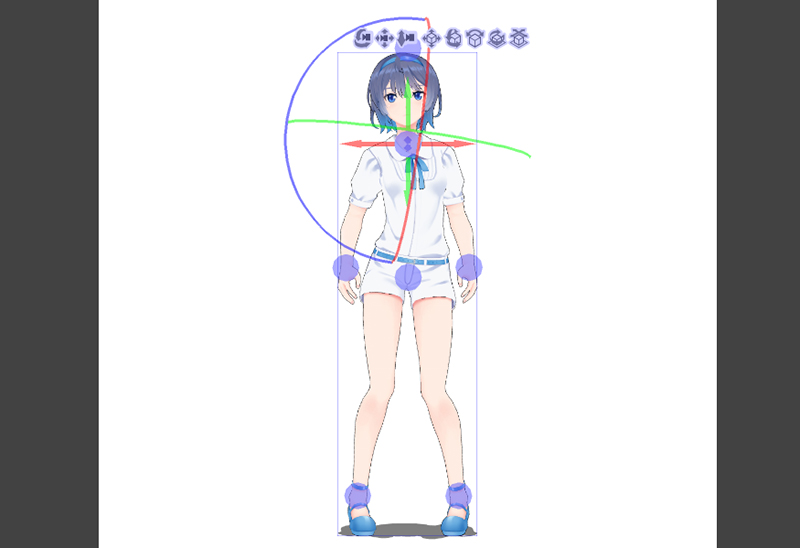
上体・腰・脚のポーズがつくと、適当に手をあげるだけでも、それっぽい雰囲気になります。

手のポーズをつけてみよう
つづいて、手のポーズをつけてみます。「手のポーズ素材」を使うとかんたんです。

1.まずは横に伸ばしている手のポーズをかえてみます。

2.手の甲を何度かクリックして、マニピュレータを表示します。
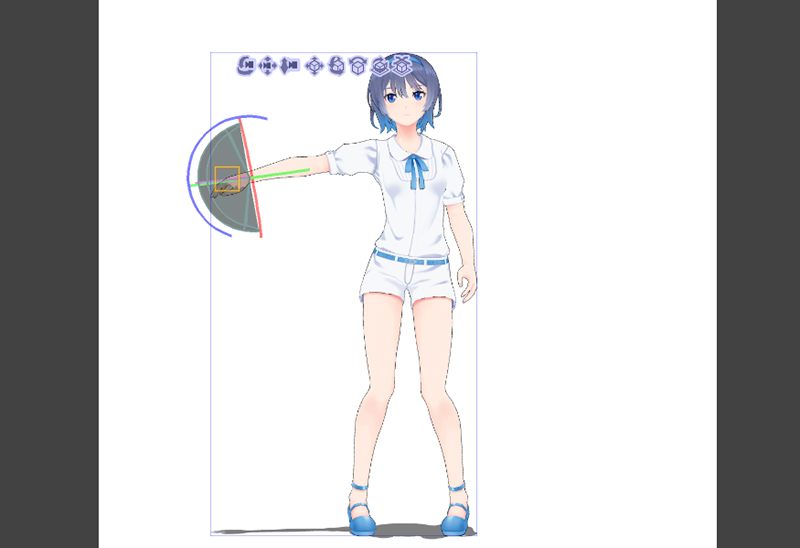
3.「手のポーズ素材」から好きな手の形を、3Dデッサン人形の手に重なるようにドロップします。
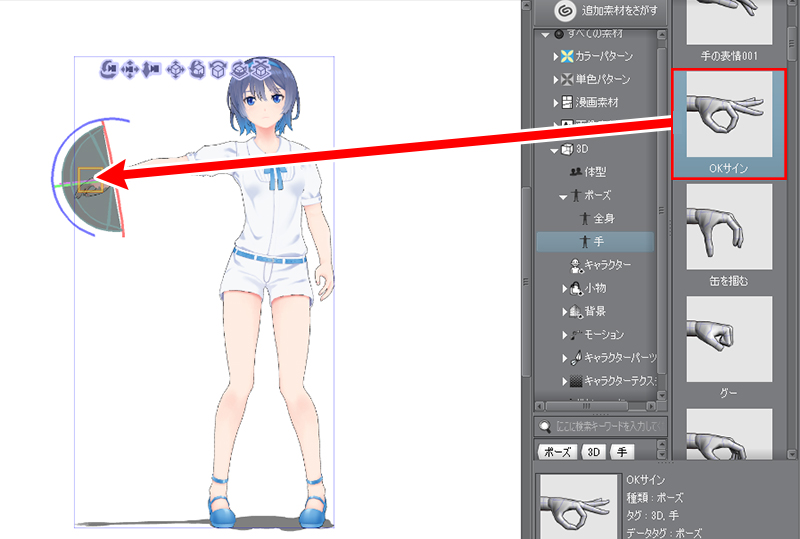
4.手の形が変わりました。

もう片方の手も、同じ手順で変えられます。

5.「手のポーズ素材」の手も、マニピュレータで角度や向きを変えることができます。青い円をクリックして・・・
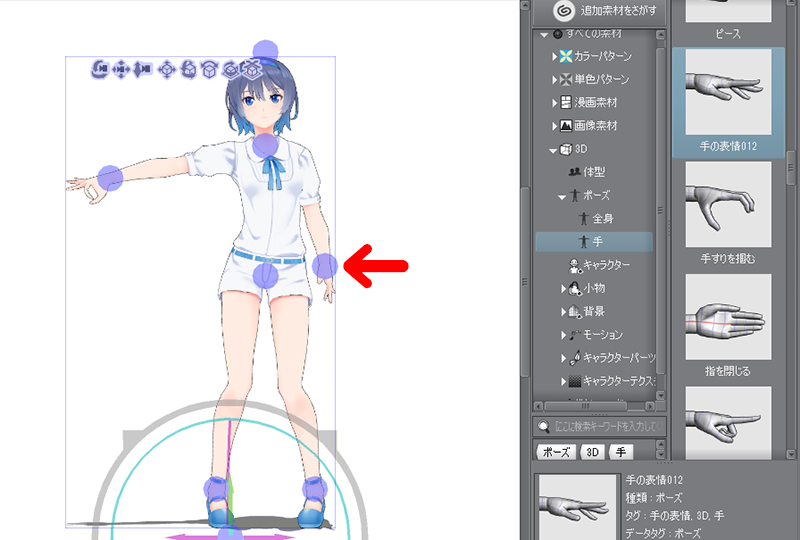
マニピュレータの線に沿ってドラッグすると、手の角度や向きが変わります。
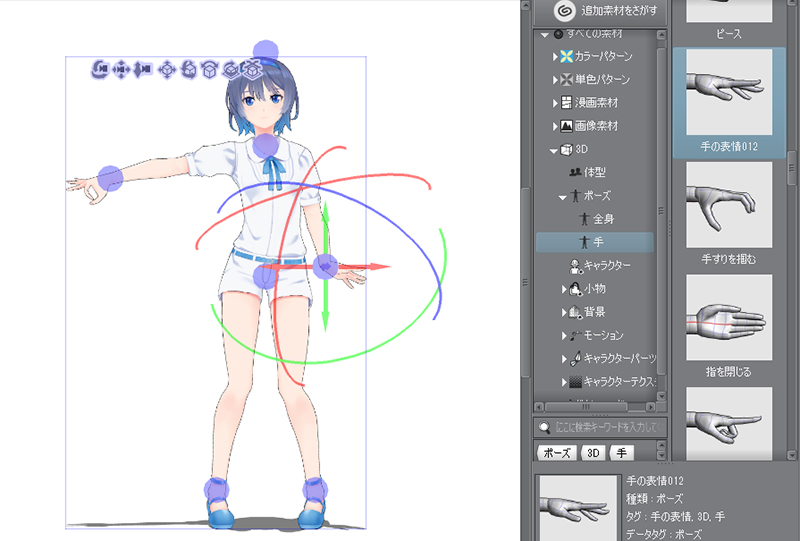
顔の向きは青い円でかんたんに
頭のあたりに表示されている青い円をドラッグすると、顔の向きを変えられます。
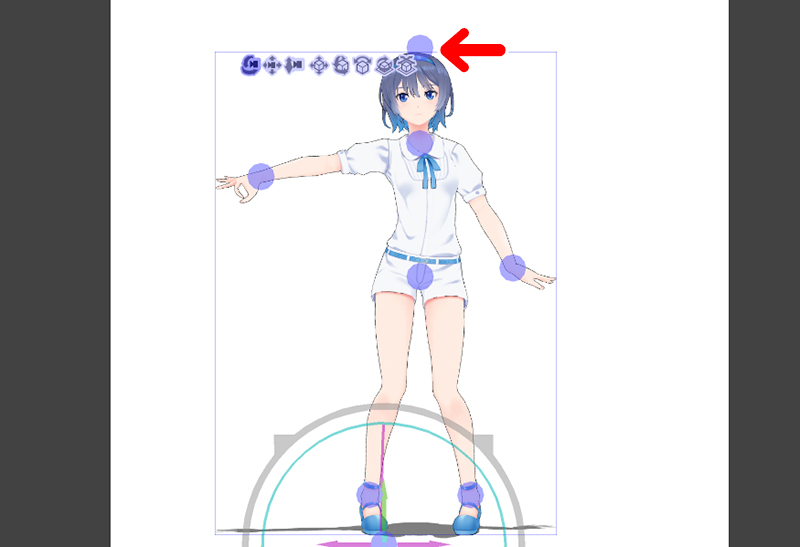
青い円を動かすと、それをみつめるように顔が向きが変わっていきます。
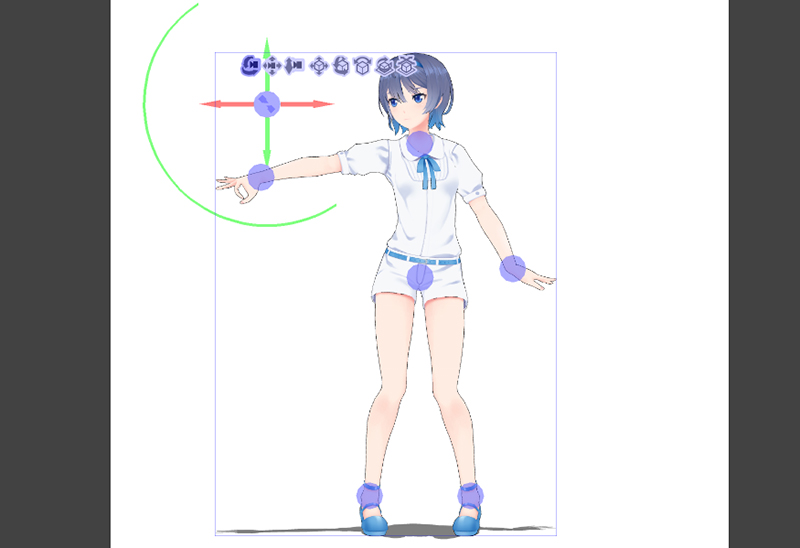
顔の上げ下げも、この方法でやるとかんたんです。
角度を変えて最終チェック
ある程度ポーズをつけることができたら、カメラの角度を変えてポーズをチェックしてみます。
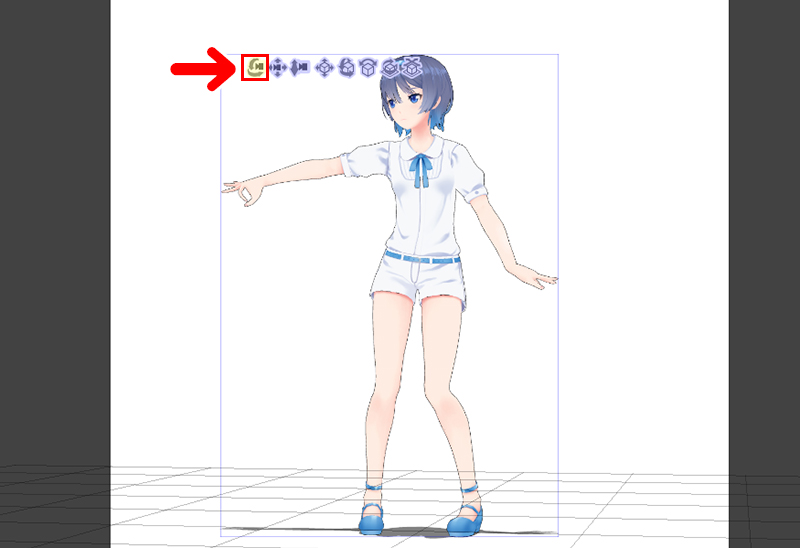
私はいちばん左のものを使うことが多いです。
いろいろな角度からみてみて、極端に破綻した部分がなければOKです。

今回紹介したやり方と「手のポーズ素材」だけでつくってみました。大まかなパーツを動かすだけでも、けっこうそれなりになります。
\ まだまだあります /
今回の記事で使った3Dモデル素材
今回の記事で使った3Dモデルは、CLIP STUDIOで配布されているCeVIOの「すずきつづみ」という素材です。
「CeVIO(チェビオ)」は、文章の読み上げや、歌を歌うことができるソフトです。とてもたのしいソフトなので、興味のある方はぜひとも。

まとめ
今回は、CLIP STUDIOの3Dデッサン人形のポーズのつけ方のコツをお届けしました。
どれも私が実際に使っている方法なので、どなたかの参考になればとてもうれしく思います。
この方法は「パーツごとに動かす」という工程がほとんどなので、やり直しもしやすく、破綻もしにくいかと思います。
よかったら参考にしてみてくださいね。


