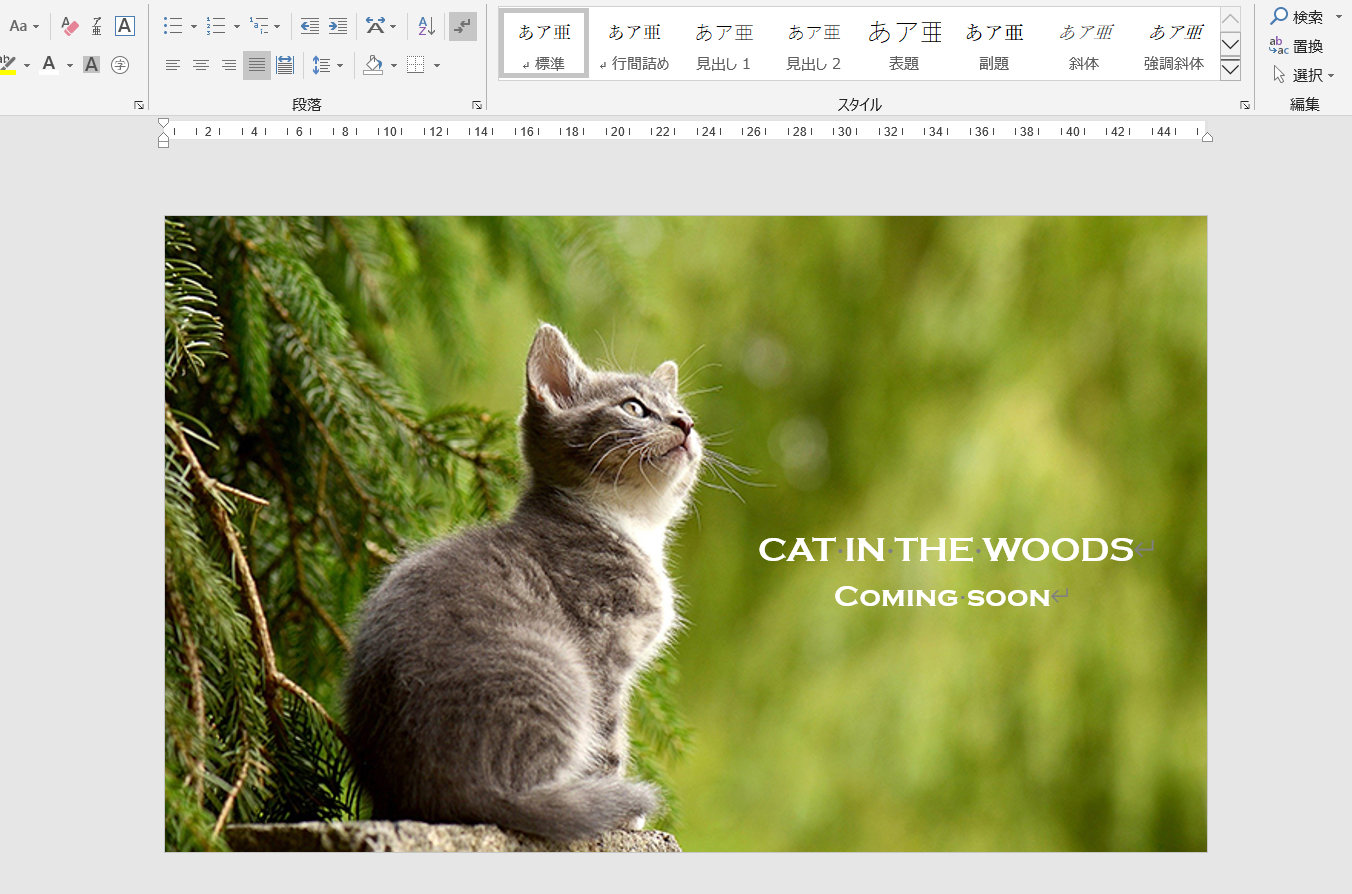Wordでデータをつくっていると、余白を「なし」にしたい場合があります。
たとえば、データをそのまま画像化したい場合。
Wordで最初から「余白なし」のデータをつくっておけば、あとから余白をカットする手間が省けます。
また、データを作成しているときも、「余白なし」で表示されていれば、仕上がりのイメージがしやすくなります。
というわけで今回は、Microsoft Wordで「余白なし」に設定する方法をお届けします。
Wordで余白なしにしてみよう
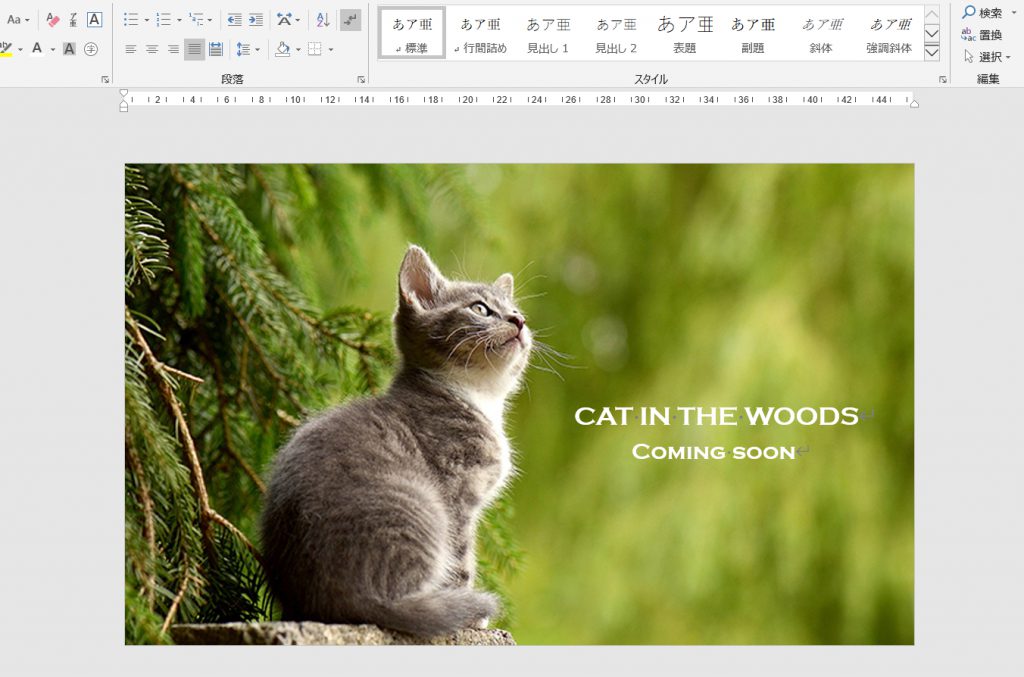
Wordの余白をなしにすると、チラシや案内状などの作成をするときに便利です。
余白をなくす設定方法
1.メニューバーの「レイアウト」タブから「余白」をクリックします。
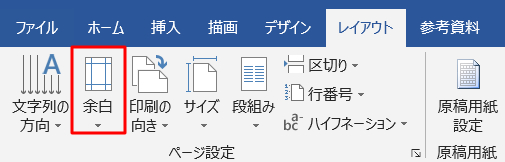
2.余白の設定メニューが開きますので、いちばん下の「ユーザー設定の余白」を選択します。
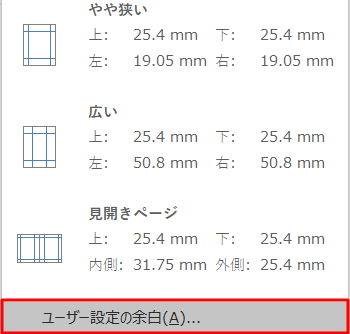
3.「ページ設定」ウインドウが開きます。「余白」の上下左右をすべて「0」にします。
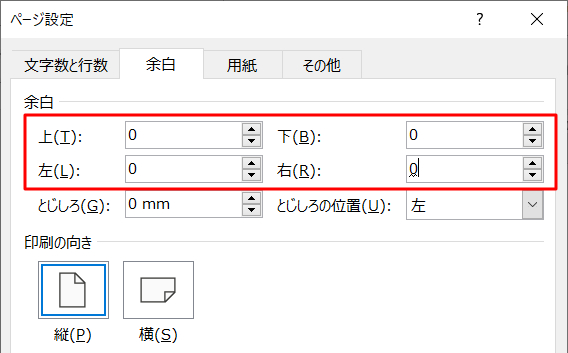
すべて設定できたら、ウインドウの下部にある「OK」を押します。
4.すると「一部の余白が印刷可能なページ範囲外に設定されています。余白を印刷可能な範囲内に移動してください」という警告が出ます。
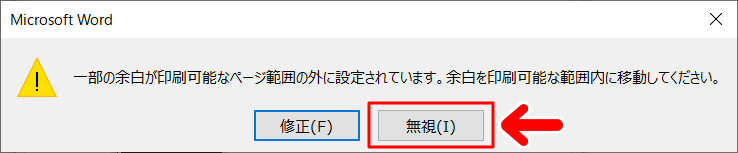
ここで「無視」を押します。
5.これで余白がゼロ(余白なし)になりました。
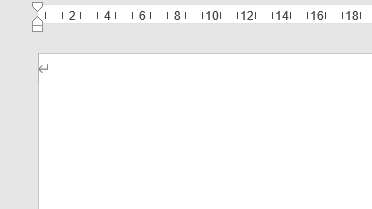
そのまま画像化したいときに便利です
余白をゼロにすると、チラシや案内状など、そのまま画像化したいものをつくるときに便利です。
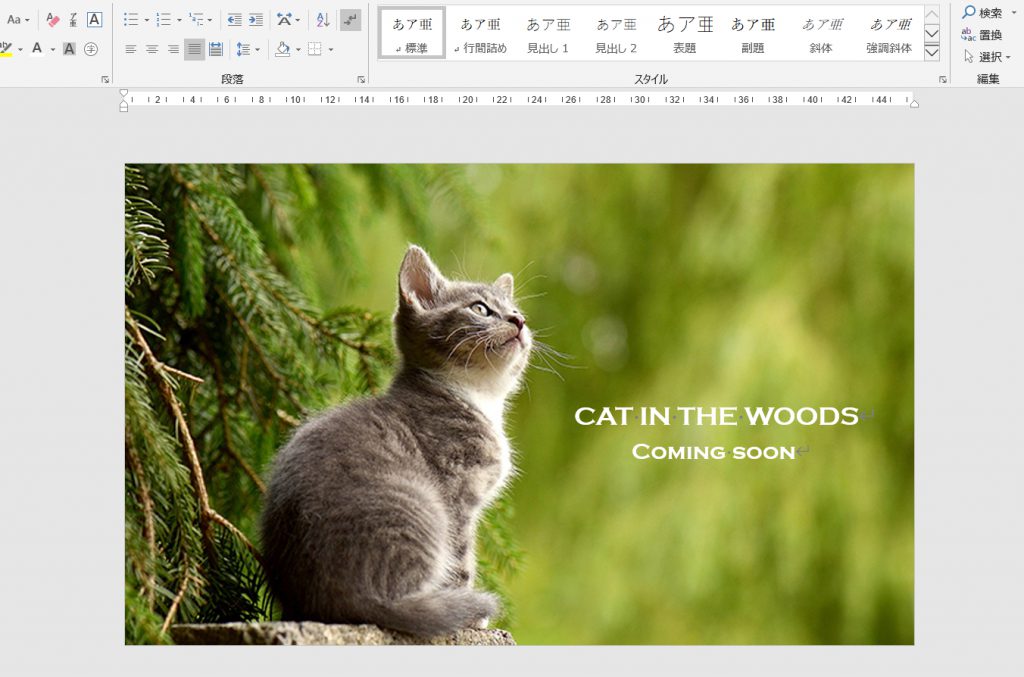
そのまま画像化するときは、PDFで書き出してからJPEGに変換します。こちらの記事で手順をくわしく解説しています。

画像の上にすきまができるときは
「余白なし」にして画像を挿入すると、画像の上にすきまができることがあります。
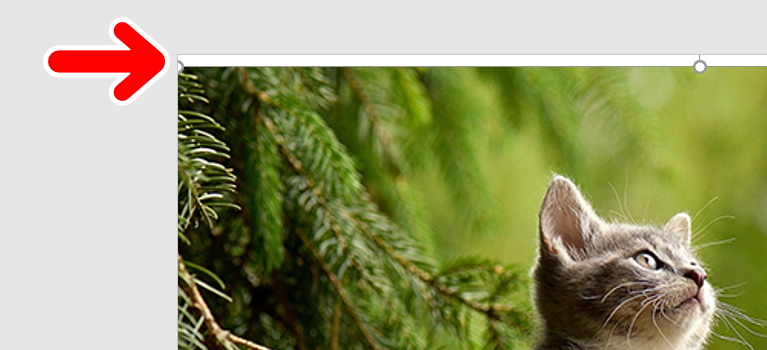
この状態になると、画像を拡大しようとしても上方向には拡大できず、すきまが消えません。
この場合は、次のようにすると解消します。
メニューバーの「書式」タブから「位置」をクリックします。
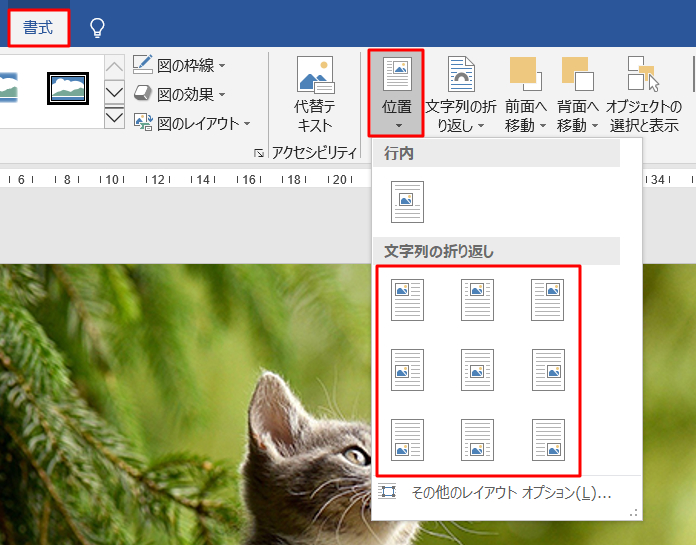
「文字列の折り返し」のいずれかを選ぶと画像をどの方向にも拡大縮小できるようになります。
「修正」を押すとどうなる?
さて、先ほどは「余白なし」の設定をするときに、警告が出ました。ここで「無視」を押しました。
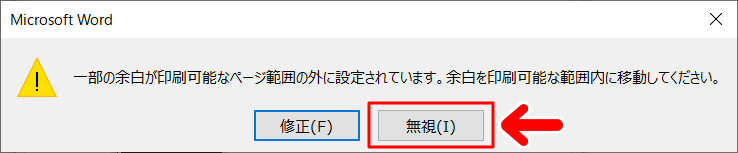
では、「無視」ではなく、「修正」を押したらどうなるかみてみましょう。
修正を押した場合
1.「レイアウト」タブの「余白」から「ユーザー設定の余白」を選択します。
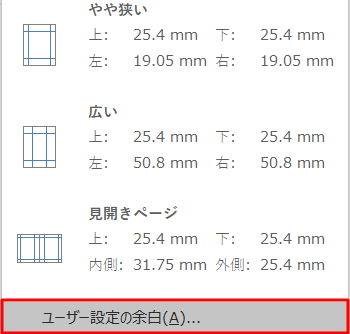
2.「余白」の上下左右をすべて「0」にします。
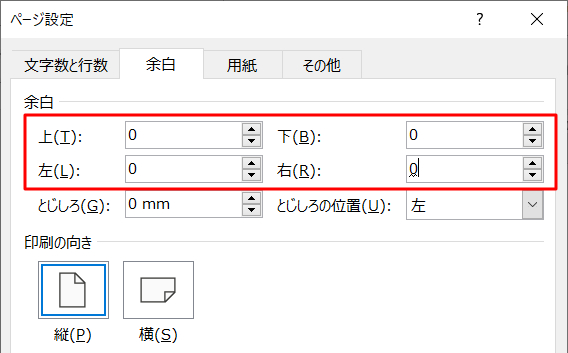
すべて設定できたら、ウインドウの下部にある「OK」を押します。
3.「修正」を押してみます。
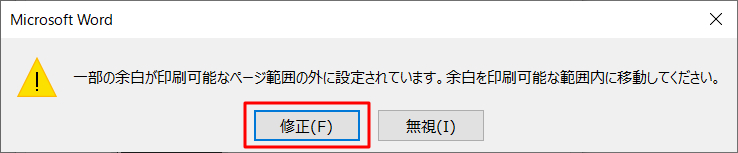
すると、なんと勝手に余白の数値が入ります。
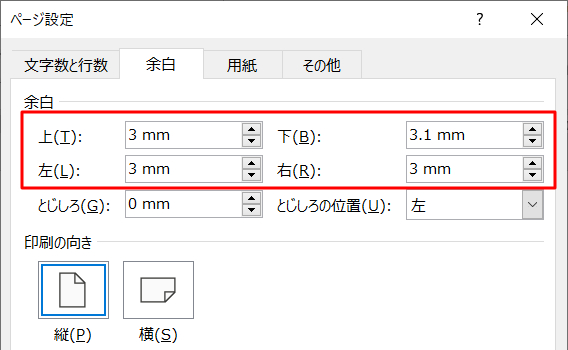
数値は自由に変えられますが、余白をゼロに設定するとまた同じ警告がでてしまいます。
つまり、「修正」を押すと「余白なし」にはできないということです。
ですので、余白なしにするときは、必ず「無視」を押すようにします。
なぜこのような仕様になっている?
Wordは基本的に印刷を想定したつくりになっています。
印刷する際に「ふちなし」が選択できれば、「Wordの画面上では余白があってもいい」という設計になっています。
ちなみに、メニューバーの「レイアウト」タブの「サイズ」設定で、「ふちなし」も選択できます。
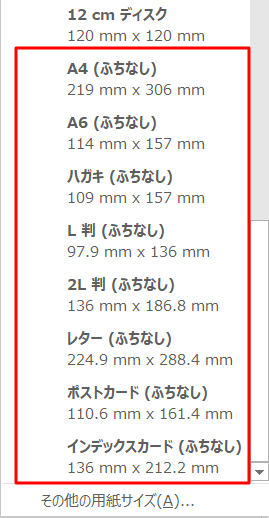
……が、これはあくまで「印刷時にふちなしになります」という設定です。
PDFで書き出しをする場合は、余白をゼロにしないと、余白が入ったままデータ化されてしまいます。
まとめ
今回はWordで余白なしにする方法をお届けしました。
上下左右の余白をゼロにすると警告が出るので、つい「修正」を押してしまいますが、「無視」でOKですよ。よかったら参考にしてみてください。