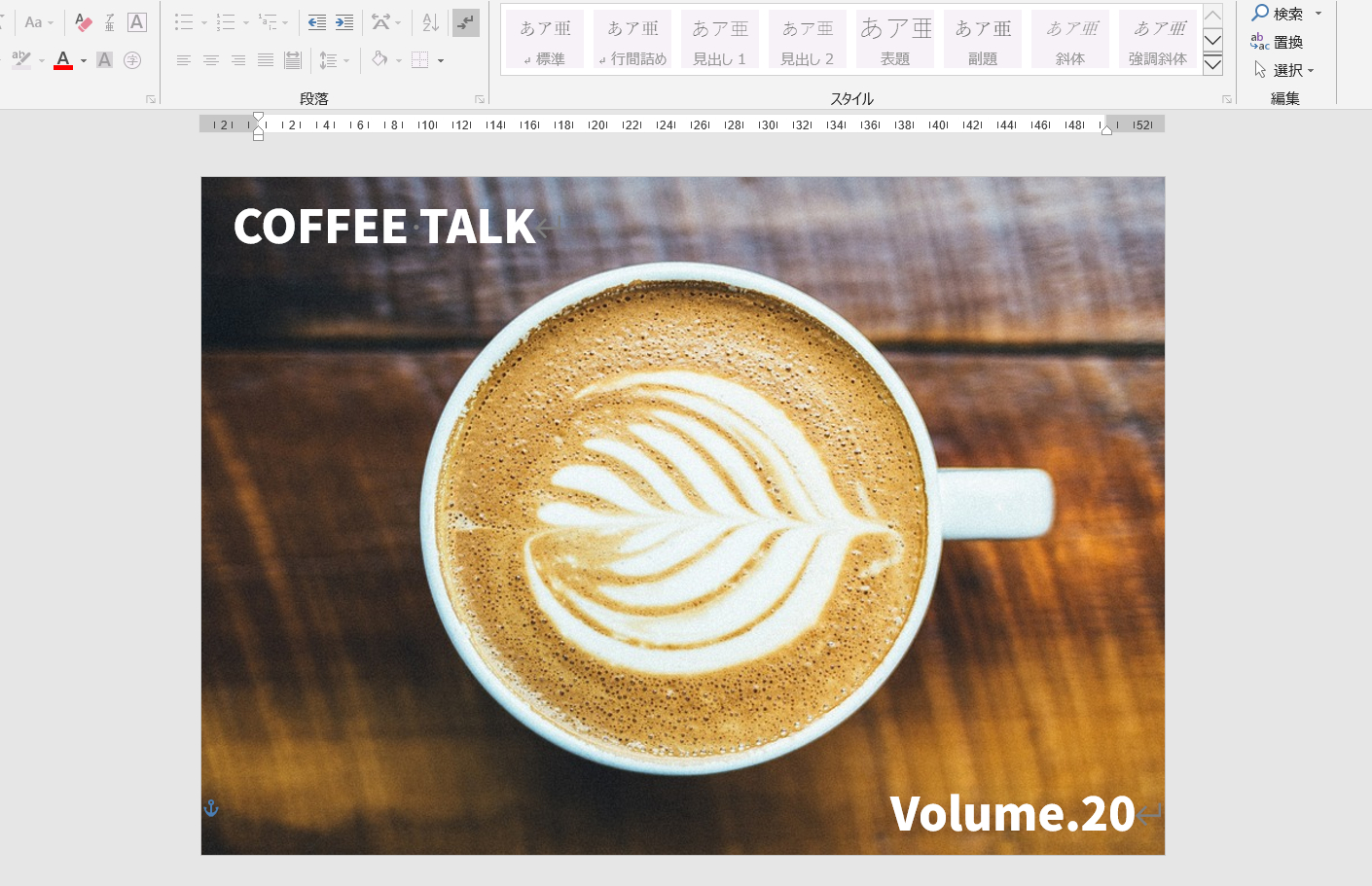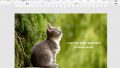「WordでつくったデータをJPEGに変換したい」という方は多いかと思います。
たとえば、チラシや案内状を制作したとき。
JPEGに変換できれば、ネットで告知する際にデータがアップしやすくなります。また、JPEGなら誰でも開けるので、メールにも添付しやすくなります。
というわけで今回は、Microsoft Wordで作ったデータをJPEGに変換する方法をお届けします。
とてもかんたんなのでよかったら参考にしてみてください。
まずはPDF形式で保存しよう
まずは、Wordで作成したデータを開きます。今回はこの案内状のデータを例にすすめていきます。
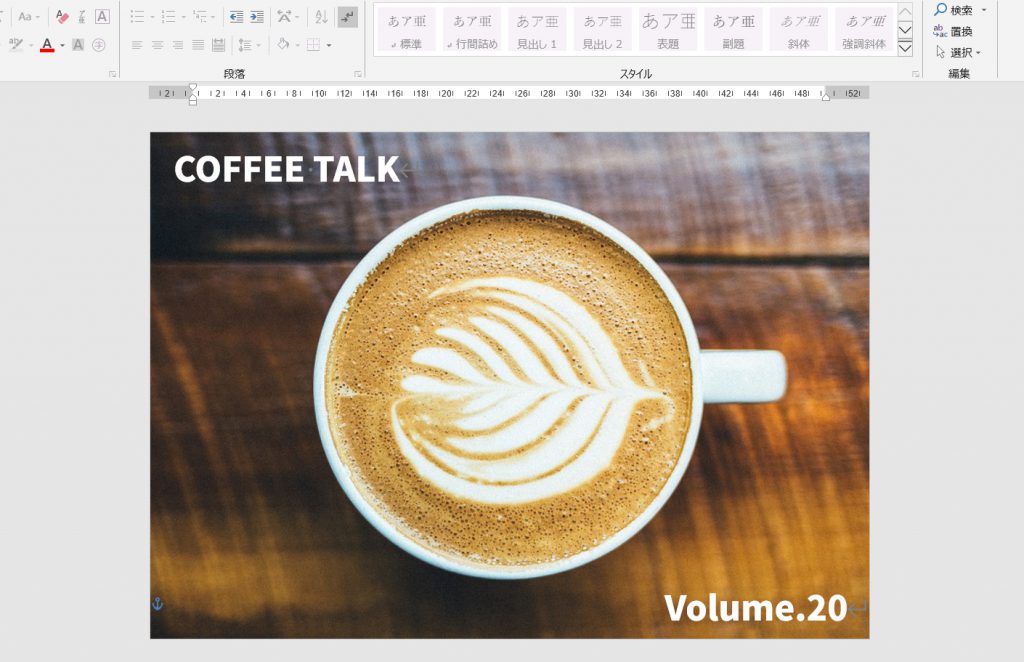
ここでは「余白なし」でデータをつくっていますが、もちろん余白があっても場合も大丈夫です。
Wordのメニューバーの「ファイル」タブをクリックし、「名前を付けて保存」を選択します。
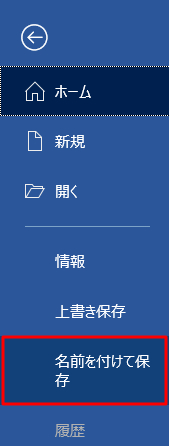
データの保存画面になります。任意のファイル名をつけて、ファイルの種類を「PDF」にして保存します。
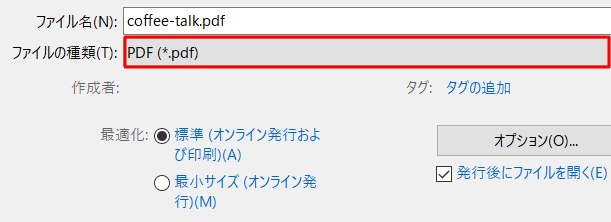
PDF形式で保存できていればOKです。
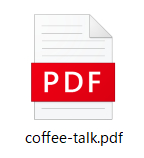
ここから、このPDFデータをJPEG形式に変換していきます。
JPEGに変換してみよう
PDFデータをJPEGに変換するときは、次のいずれかの方法を使うとかんたんです。
データの変換サイトを使う方法
もっとも簡単なのは、データの変換サイトを使う方法です。
いろいろなサイトがありますが、「PDF to Image」というサイトを使うとかんたんです。
1.「PDF to Image」にアクセスします。
2.ページの中ほどの「アップロード」ボタンを押して、変換したいPDFデータをアップロードします。
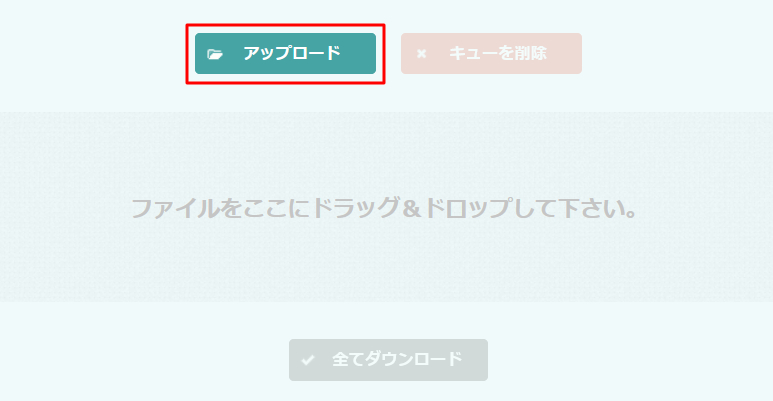
PDFデータは「ファイルをここにドラッグ&ドロップして下さい」のところに直接入れてもOKです。
3.データをアップロードすると、その場でJPEGに変換されます。
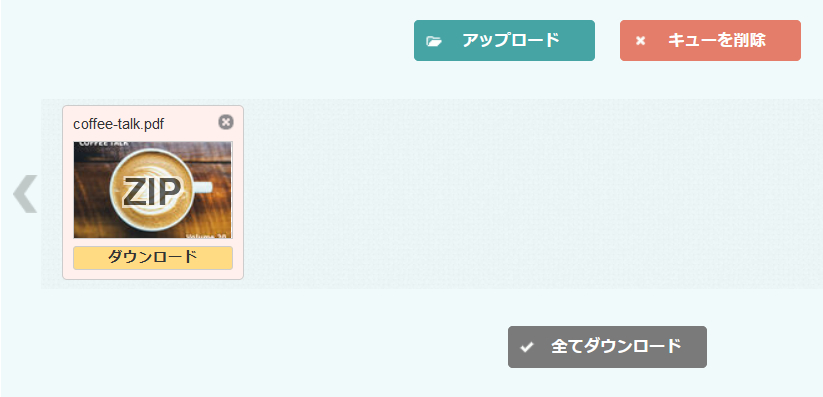
「ダウンロード」をクリックすると、変換したデータをダウンロードできます(ZIPファイルになっています)。
4.ダウンロードしたファイルを解凍(展開)してみましょう。JPEGに変換されています。
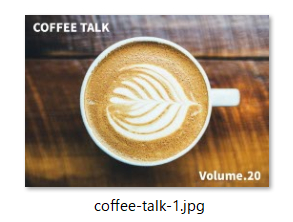
この方法がもっともかんたんかと思います。
切り抜きツールを使う方法
2つめの方法は「切り抜きツール」を使って保存する方法です。
フリーソフトなどを使う手もありますが、ここではWindows10に標準装備されている機能をつかってみます。
1.PDFファイルをダブルクリックして開きます。
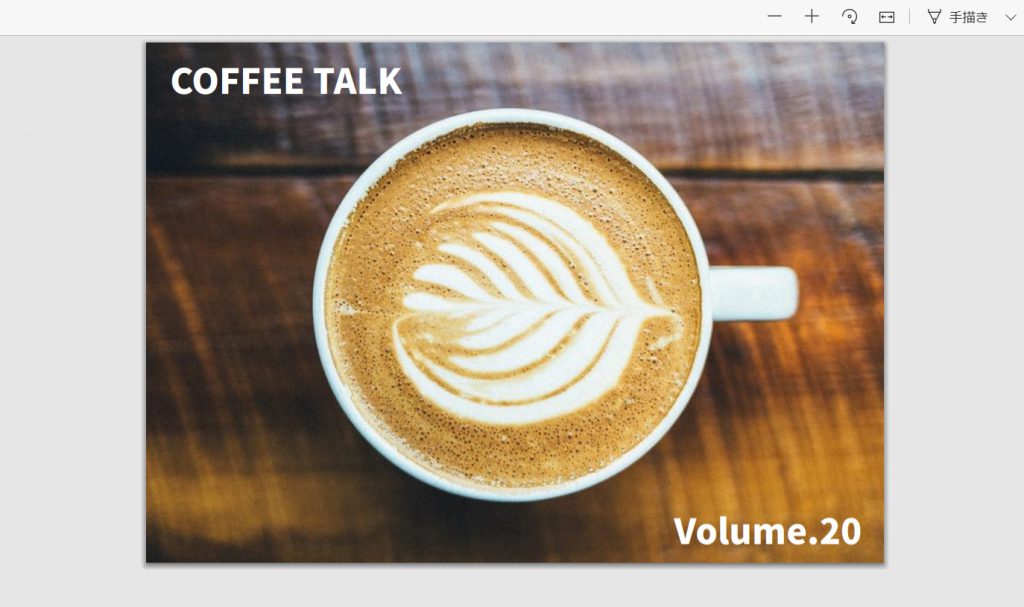
PDFファイルが開いたら、キーボードのWin+Shift+Sキーを同時に押します。
2.すると、画面全体が暗くなり、上にアイコンが表示されます。いちばん左が選択されていることを確認します。
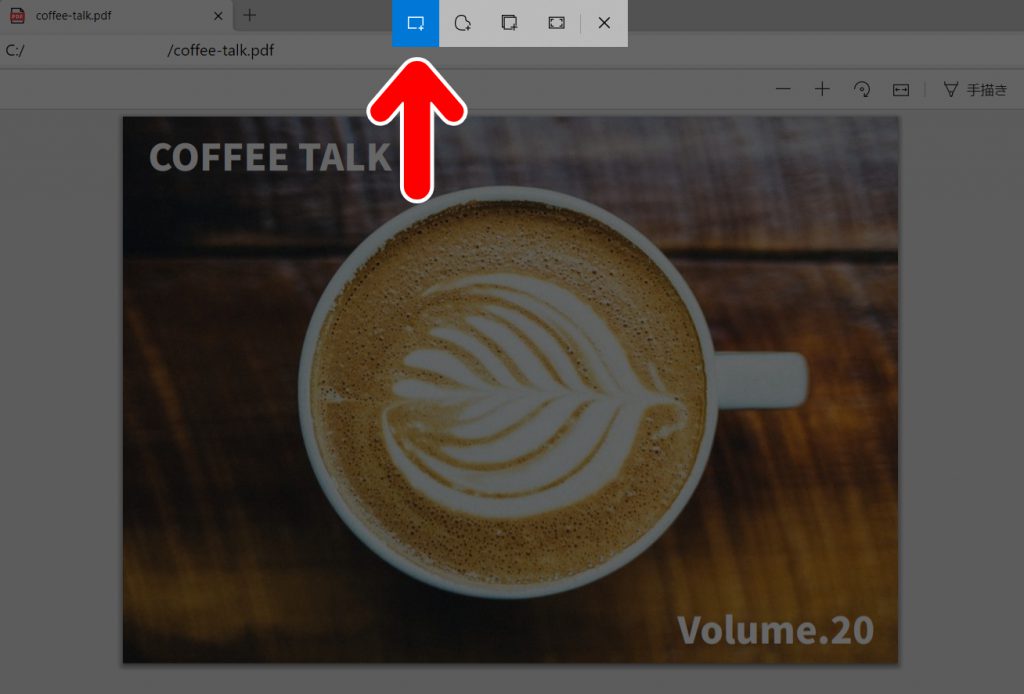
3.画像の端からマウスをドラッグして、切り抜く範囲を設定します。
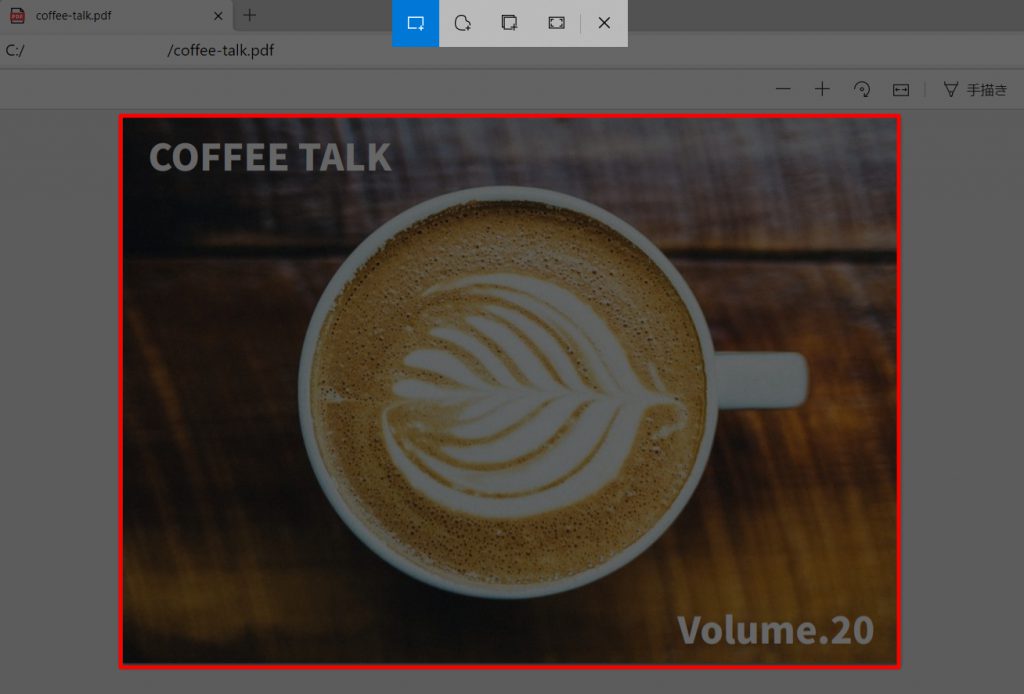
余白がある場合は、画像部分だけを囲むと余白をカットできます。
4.選択範囲が決まったら、マウスから手を放します。すると、画面下に「切り取り領域がクリップボードに保存されました」という通知が出ます。
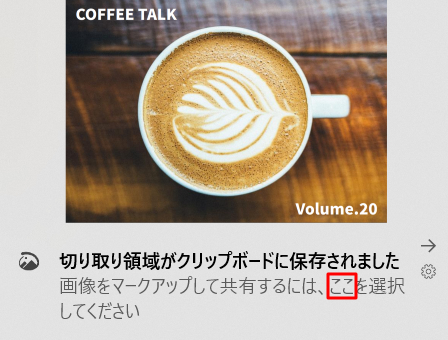
説明文の「ここ」をクリックします。
5.すると、「切り取り&スケッチ」というウインドウが開きます。
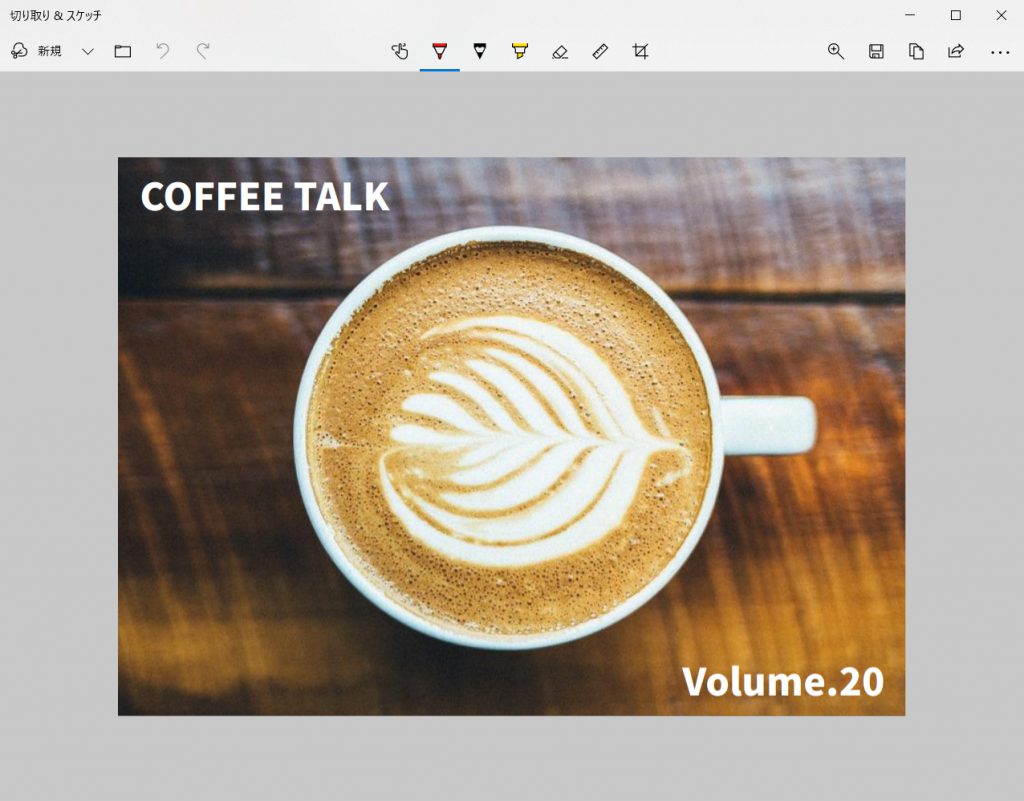
6.右上の保存アイコンをクリックすると、JPEGで保存できます。
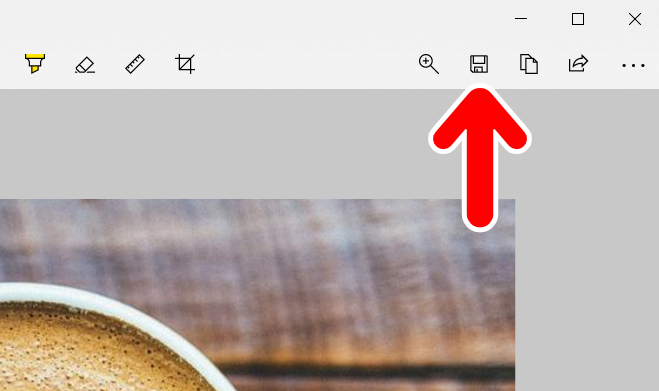
こちらの方法は、外部ツールを使わずにJPEGに変換できるのが利点です。自分のパソコン内で作業を完結できる安心感もあります。
余白をカットしたいときも、この方法が便利です。
まとめ
今回は、Microsoft WordのデータをJPEGに変換する方法をお届けしました。
ちなみにWordで余白なしのデータを作成するときは、メニューバーの「レイアウト」タブの「余白」で設定を行います。
「ユーザー設定の余白」で上下左右の余白を「0」に設定するとできますよ。印刷範囲についてのダイアログがでますが「無視」を押せばOKです。
よかったら参考にしてみてください。