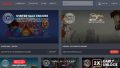私がよく使っているバックアップソフトに「BunBackup」があります。
「BunBackup」は、パソコンのバックアップがかんたんにできるフリーソフトで、一度設定しておけば、ワンボタンでバックアップができるとても便利なソフトです。
というわけで今回は、おすすめのフリーソフト「BunBackup」を紹介します。
BunBackupの導入方法
BunBackupは、次のサイトからダウンロードできます。
「PCにインストールするのはちょっと・・・」という方は、「ZIP形式」を選ぶとインストールなしで使うことができます。
BunBackupをダウンロードしてみよう
ここでは例として、公式サイトからZIP形式でダウンロードしてみます。
1.公式サイトにアクセスし、「ダウンロード(ZIP形式)」をクリックしてファイルをダウンロードします。
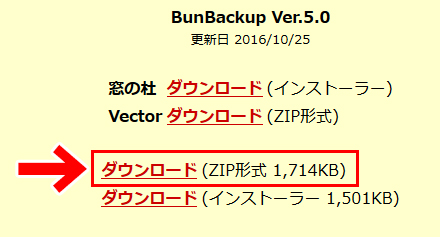
2.ファイルを解凍すると、4つのデータが入っています。
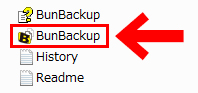
フォルダのアイコンがついた「BunBackup」をダブルクリックすると、ソフトが起動します。
3.これでBunBackupが使えるようになりました。
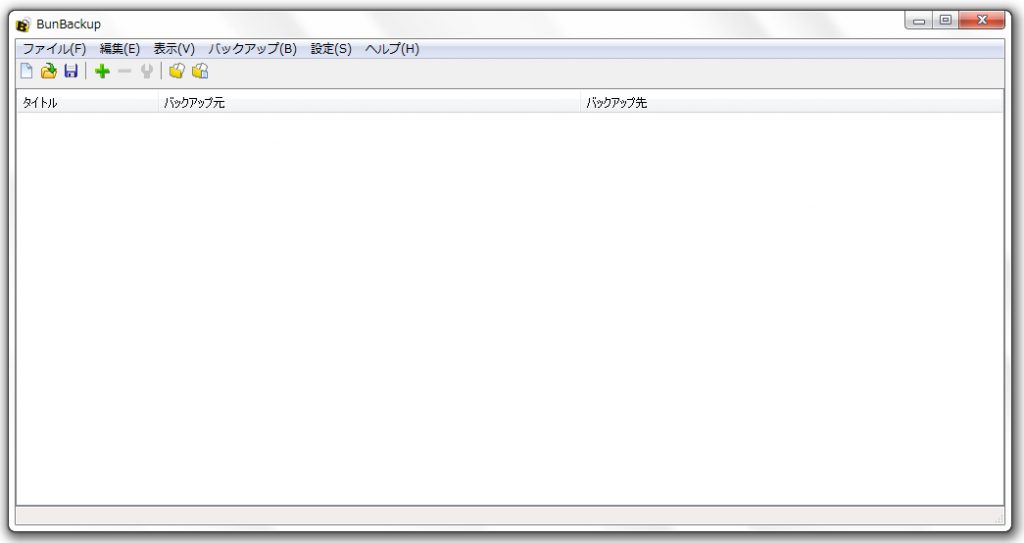
では、さっそくパソコンのデータをバックアップしてみましょう。
BunBackupの使い方

バックアップしてみよう
1.メニューバーの「+」をクリックします。
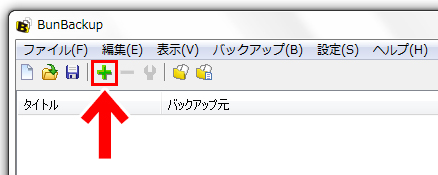
2.バックアップの設定画面になります。まずは「バックアップ元フォルダ」を設定します。
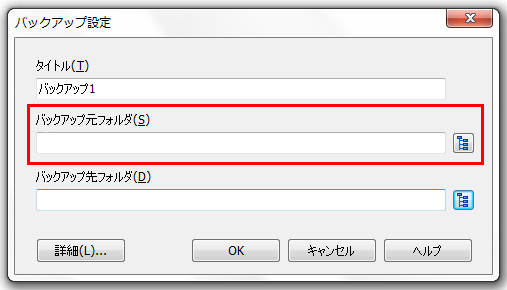
「バックアップ元フォルダ」は、「どのフォルダのデータをバックアップするか」を決める項目です。
今回の場合は、パソコンのデータをハードディスクにバックアップしますので
- バックアップ元フォルダ:パソコンのフォルダ
- バックアップ先フォルダ:ハードディスクのフォルダ
と設定します。

3.ここでは例として、パソコンの「写真」という名前で作ったフォルダを選択してみます。
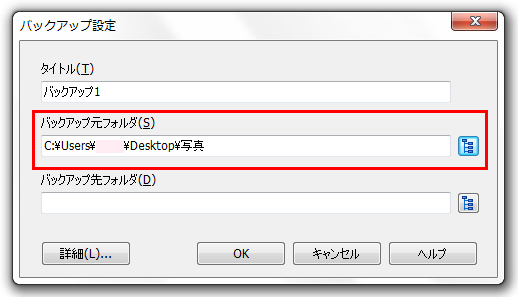
4.つづいて、「バックアップ先フォルダ(どこにバックアップするか)」を設定します。
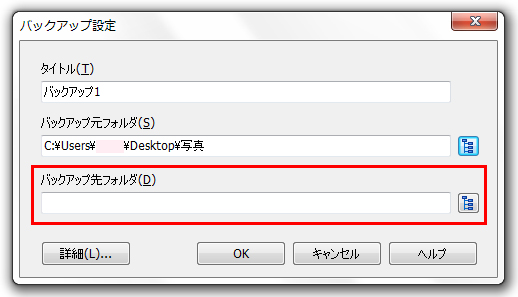
ここでは、外付けハードディスクに「バックアップ」という名前でつくったフォルダを設定してみます。
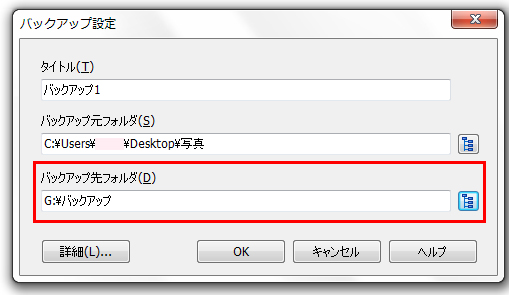
5.どちらも設定できたら「OK」をクリックします。
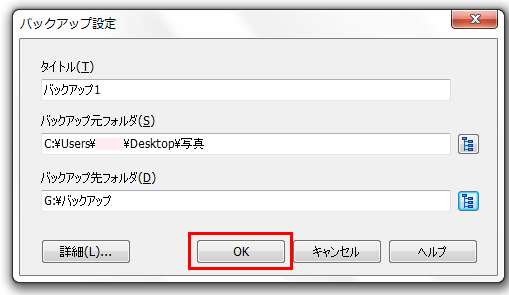
6.「バックアップ元」と「バックアップ先」に間違いがないか確認します。
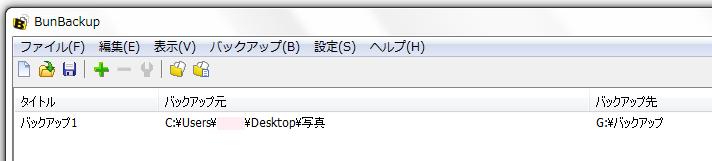
間違いがなければ、矢印のところにあるアイコンをクリックするとバックアップがはじまります。
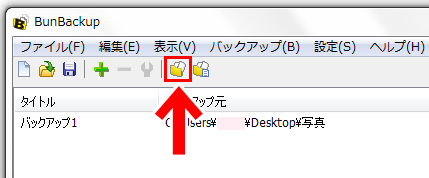
7.「バックアップ結果」が表示されたら、バックアップ完了です。
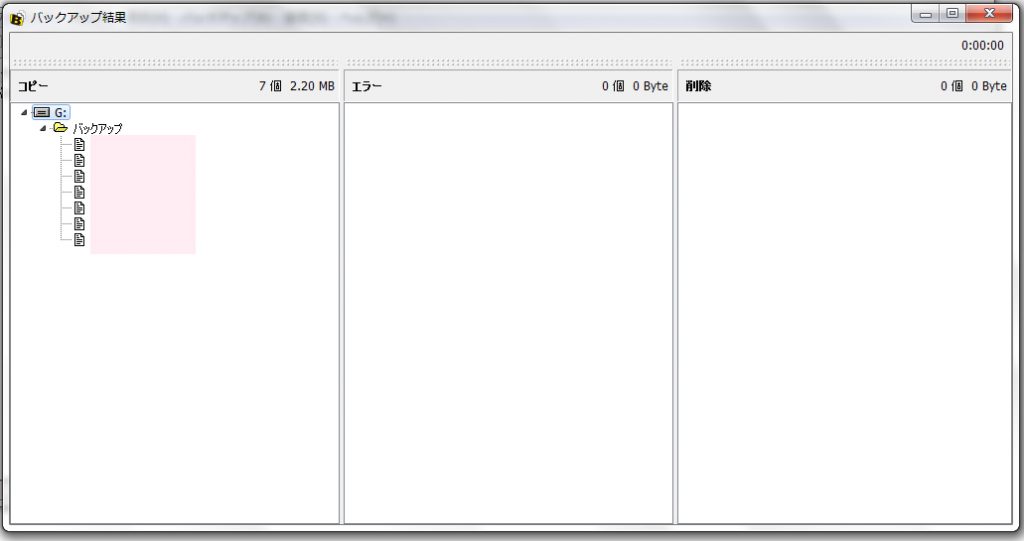
もとの画面に戻るときは、右上の「×」をクリックします。
バックアップする項目を増やしてみよう
メニューバーの「+」ボタンをクリックすると、バックアップするデータを増やすことができます。
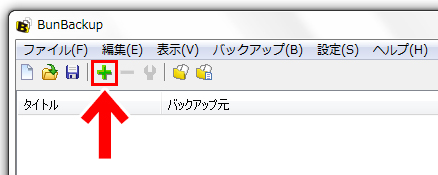
このように複数のデータを一度にバックアップすることができます。
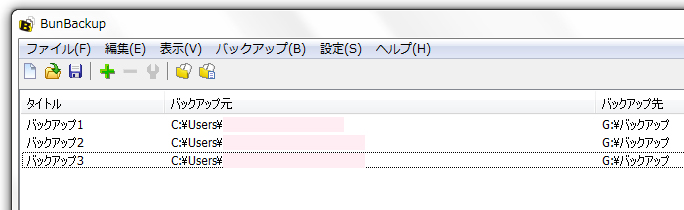
設定を保存しておくと便利です
バックアップが完了したら、「ファイル→名前を付けて保存」で設定を保存しておくと便利です。
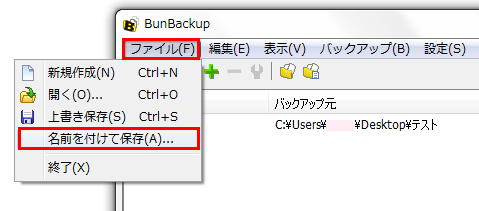
設定した「バックアップ元フォルダ」と「バックアップ先フォルダ」が保存され、次回から自動で読み込まれるようになります。
つまり、次回からはワンボタンでバックアップができるようになります。
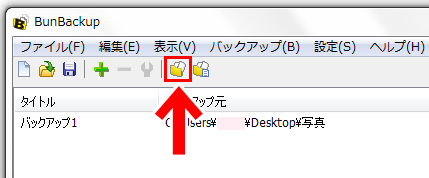
詳細設定もできます
また、「詳細」からはバックアップ方法を細かく指定できます。
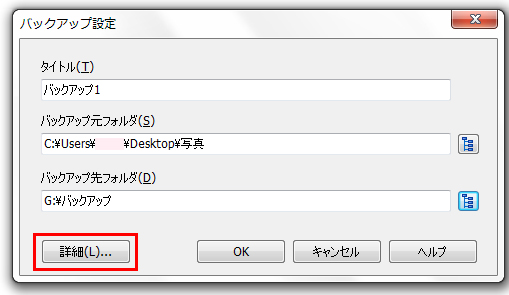
除外ファイルの設定などができます。
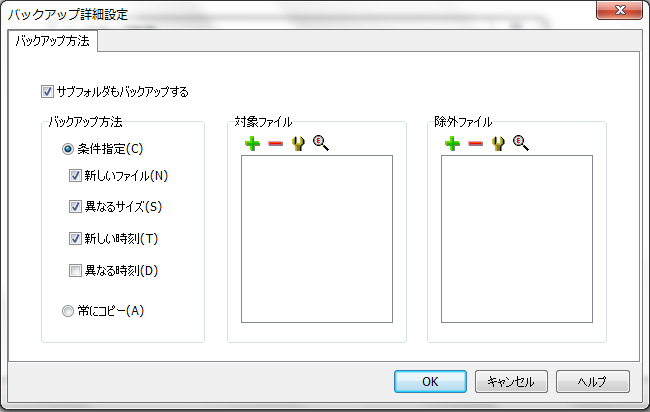

まとめ
今回は、パソコンのバックアップに便利なフリーソフト「BunBackup」を紹介しました。
バックアップをとっておくと、万が一、パソコンにトラブルがあったときも復旧しやすくなります。
パソコンのバックアップ方法で迷っている方がいましたら、よかったら参考にしてみてくださいね。
\ WordPressもバックアップが大切です /