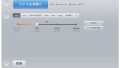Steamでプレイできるゲームの多くは、F12 キーでスクリーンショットを撮ることができます。
そうして撮ったスクリーンショットは、Steamにかんたんにアップロードできます。
が、問題は、Steamのスクリーンショット機能に対応していないゲームです。自分でスクリーンショットを撮っても、Steamにどうアップロードしたらいいかわからずに困っている方もいるかと思います。
そこで今回は、そうしたゲームのスクリーンショットをSteamにアップロードする方法をお届けします。
アップロード前の準備
Steamのスクリーンショット機能未対応のゲームは、Windowsのプリントスクリーンや、画面のキャプチャソフトなどを使って、自前でスクリーンショットを撮ります。
スクリーンショット画像を準備する
スクリーンショットをSteamにアップロードするには、次の2枚が必要です。

普通に撮ったもの
1枚目は普通に撮ったスクリーンショットです。サイズ調整等の必要はなく、そのまま使えます。画像の名称は、任意のものでOKです。
横幅200pxのもの
2枚目は、1枚目の画像を横幅200pxにリサイズしたものです。Steamでは、サムネイルとして使われます。
横幅が200pxであれば、高さ(縦の長さ)は問われません。画像名は、必ず1枚目のものと同じ名称にします。
画像の準備ができたら、さっそく作業に入りましょう。
スクリーンショットフォルダに画像を入れよう
まずは、用意した画像を「Screenshots」というフォルダに入れる作業を行います。
フォルダの場所が少しわかりにくいので、最初にSteamのスクリーンショット機能に対応したゲームで、F12 キーで何でもいいのでスクリーンショットを1枚撮っておきましょう。
これで、スクリーンショットフォルダの場所を探しやすくなります。
スクリーンショットフォルダの探し方
1.ライブラリから、Steamのスクリーンショット機能を使ってスクリーンショットを撮ったゲームを選択します。
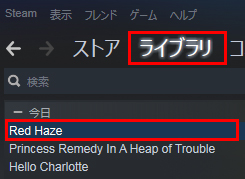
2.スクリーンショットの項目にある「全スクリーンショットを表示」ボタンをクリックします。
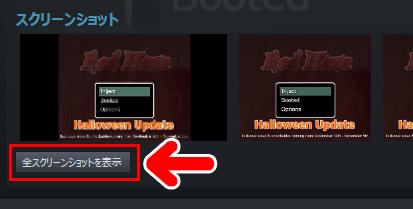
3.「フォルダを表示」をクリックします。
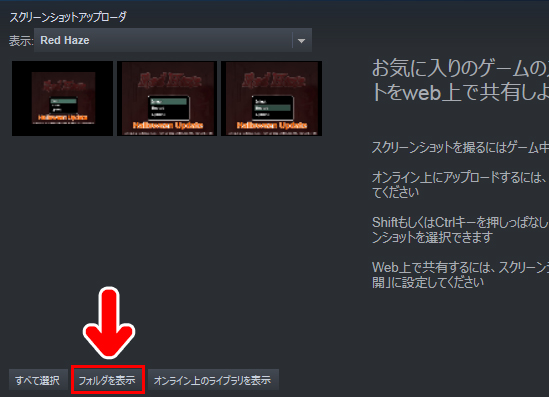
4.フォルダが開くと、フォルダの階層がアドレスバーに表示されます。「remote」をクリックします。
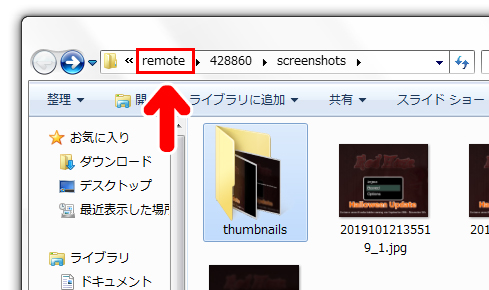
5.数字の名前がついたフォルダがずらっと並んでいます。
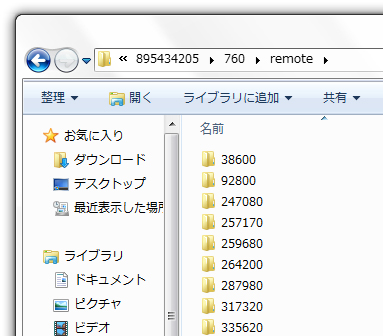
これは、Steamで買ったゲームのうち、Steamのスクリーンショット機能に対応したゲームのフォルダです。
フォルダの見方とつくりかた
Steamのゲームには、IDとしてそれぞれの数字が割り当てられています。
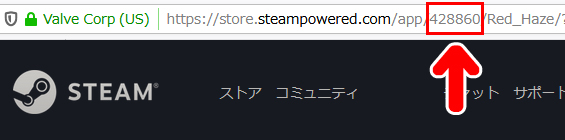
どの数字が割り当てられているかは、そのゲームのページのURLをみるとわかります。この場合は「428860」ですね。
Steamのスクリーンショット機能に対応したゲームは、このようにフォルダがあります。
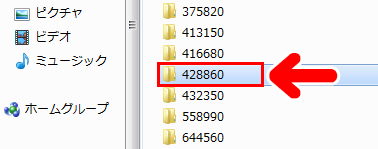
Steamのスクリーンショット機能未対応のゲームはフォルダがありません。そのため、フォルダを自分で作る必要があります。たとえば、「377330」のゲームでしたら
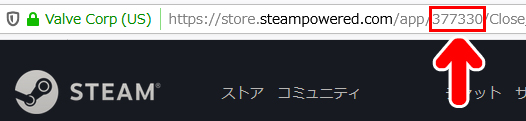
このように、「377330」というフォルダを自分でつくります。
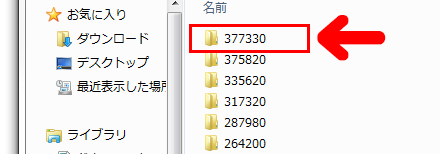
スクリーンショット画像を入れてみよう
1.フォルダができたら、その中に「Screenshots」というフォルダをつくります。
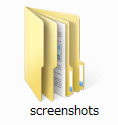
2.今作った「Screenshots」フォルダを開いて、その中に「thumbnails」というフォルダをつくります。
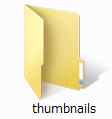
3.「thumbnails」フォルダと同じ階層に、普通サイズのスクリーンショット画像を貼ります。
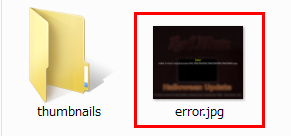
4.次に「thumbnails」フォルダを開き、その中に横幅を200pxにしたスクリーンショット画像を入れます。
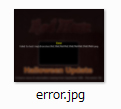
この画像は、必ず普通サイズのものと同じ名称にします。
ここまでに紹介したフォルダ構成は次のようになります。
- 「Screenshots」の中に「thumbnails」フォルダと普通サイズのスクリーンショット画像がある
- 「thumbnails」フォルダの中に、横幅を200pxにしたスクリーンショット画像がある
これと同じ状態になっていればOKです。
5.Steamクライアントを再起動してみましょう。今追加したスクリーンショット画像が反映されています。これでアップロードできる状態になりました。
スクリーンショットをアップロードしてみよう
スクリーンショットは、通常、ライブラリの「スクリーンショットアップローダ」からアップロードできます。
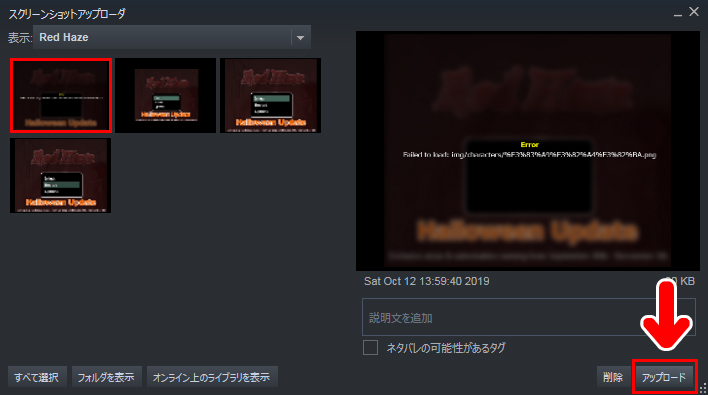
・・・が、今回のように、自分で撮ったスクリーンショット画像を追加した場合、アップロード時にエラーが出ることが多くあります。
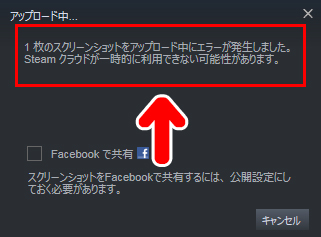
この場合は、次のように対処します。
アップロードエラーの対処方法
1.先ほどのゲームフォルダが並んでいた階層「remote」の1つ手前にある「760」をクリックします。
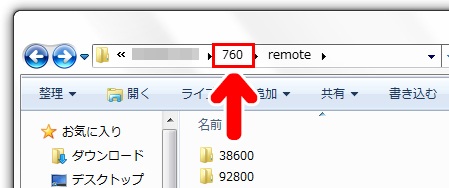
2.「screenshot.vdf」というファイルがありますので、これをテキストエディタで開きます。
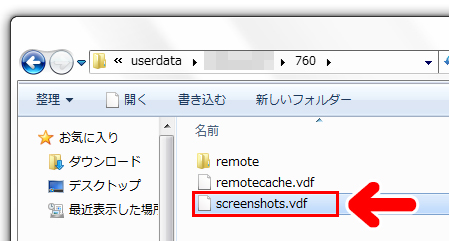
該当するゲームのスクリーンショット画像のところをみると、「”vrfilename”」の横のところに何らかの記述がありますので、これを画像のように “” とします。
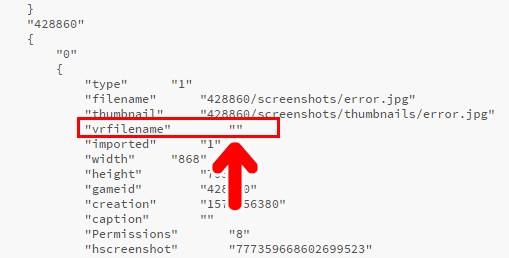
該当するスクリーンショット画像の場所は、 Ctrl+ F キーで、フォルダ番号や画像名で検索すると探しやすいです。
修正ができたら保存をして、Steamクライアントを再起動します。
5.これでアップロードができるようになりました。アップロードが完了した画像には、左下にクラウドのマークが表示されます。
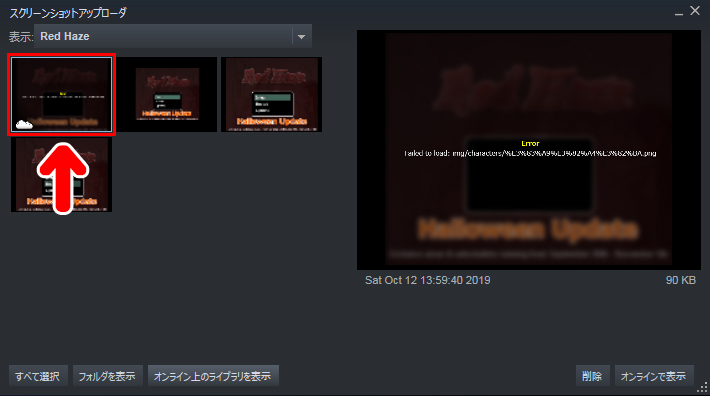
おしまいに
今回は、「Steamのスクリーンショット機能に対応していないゲーム」のスクリーンショットを、Steamにアップロードする方法をお届けしました。よかったら参考にしてみてください。