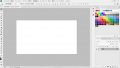アクセスすると、いきなり動画や音声が流れ出す・・・そんなサイトに困っている方も多いかと思います。
私もその1人なのですが、先日リリースされたFirefoxの最新版「Firefox 66」から「音声を自動再生するウェブサイトをブロックする」という機能が実装されました。
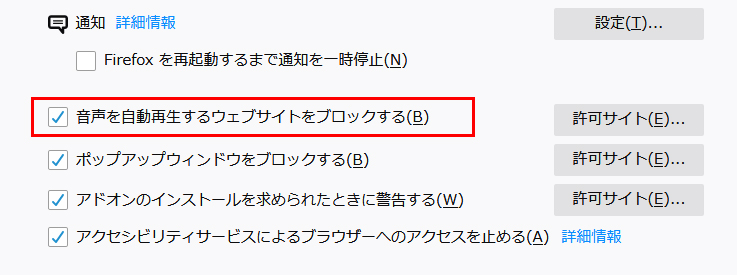
この機能を有効にしておくと、いきなり動画や音声が流れ出すサイトにアクセスしても、自動再生されないようになります。

というわけで今回は、Firefox 66から実装された「音声を自動再生するウェブサイトをブロックする」の使い方をお届けします。
Firefoxのバージョンの確認方法
今回の機能は「Firefox 66(バージョン66.0)」からの実装となります。まずは、Firefoxのバージョンを確認してみましょう。
1.Firefoxのメニューボタン「三」をクリックします。
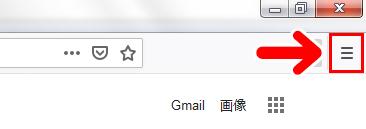
2.「オプション」を選択します。
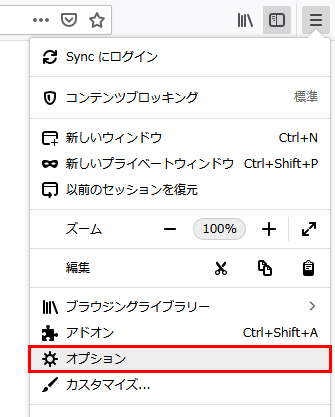
3.サイドバーの「一般」を選択します。
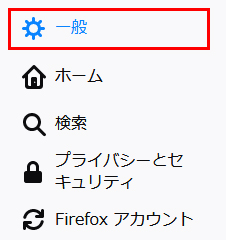
4.「Firefoxの更新」という項目にバージョンが表示されています。バージョンが66以降になっていればOKです。
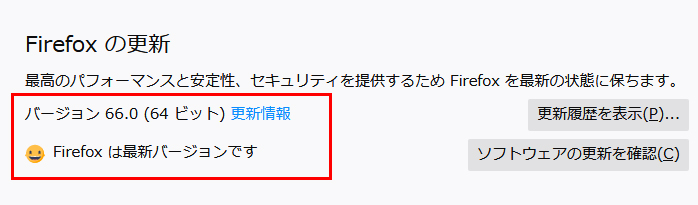
最新版でない場合は、右にある「ソフトウェアの更新を確認」から更新できます。
もちろん、Firefoxの公式サイトからも更新できます。
自動再生をブロックしてみよう

設定方法
1.Firefoxのメニューボタン「三」をクリックします。
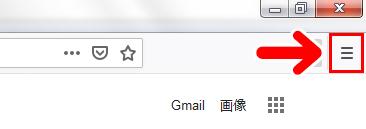
2.「オプション」を選択します。
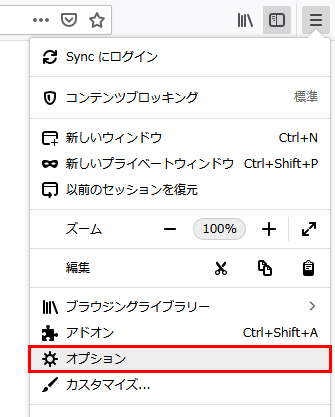
3.サイドバーの「プライバシーとセキュリティ」を選択します。
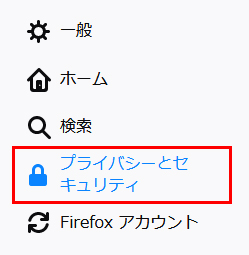
4.「許可設定」という項目に、「音声を自動再生するウェブサイトをブロックする」があります。□にチェックを入れると有効になります。
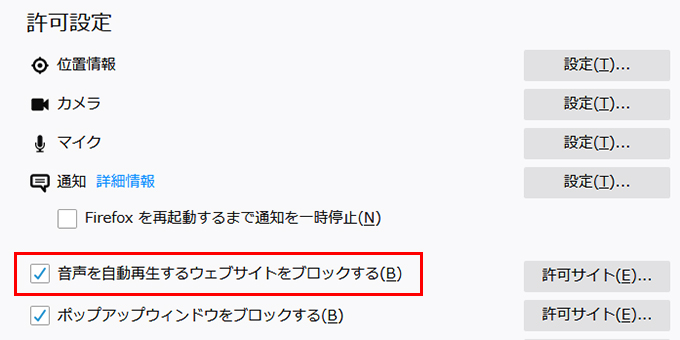
これで設定は完了です。さっそくためしてみましょう。
アクセスしてみよう
ここでは例として、ブックマークしていたYouTubeの動画にアクセスしてみます。
ふだんは、アクセスするとそのまま動画がはじまるところですが、このように再生ボタンが表示されるようになりました。

アドレスバーには、自動再生をブロックしたアイコンが表示されています。
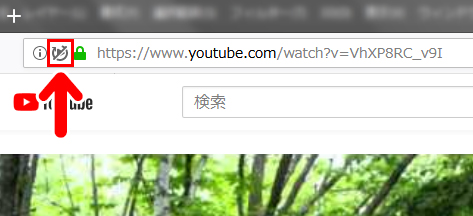
アイコンにポインタをあわせると、「このウェブサイトの音声付きメディアの自動再生をブロックしました。」と表示されます。
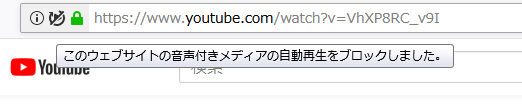
自動再生させたいサイトがあるときは
自動再生はオフにしたいけれど、サイトによっては「自動再生を許可したい」という場合もあるかと思います。
その場合は個別で設定することができます。
サイトから直接設定する
1.自動再生を許可したいサイトにアクセスし、鍵マークの左のアイコンをクリックします。
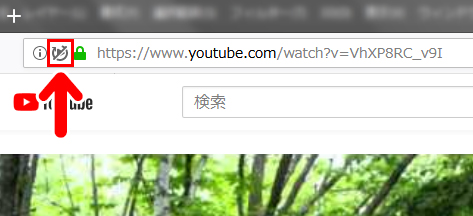
2.すると、「サイト別設定」ができるウインドウが表示されます。
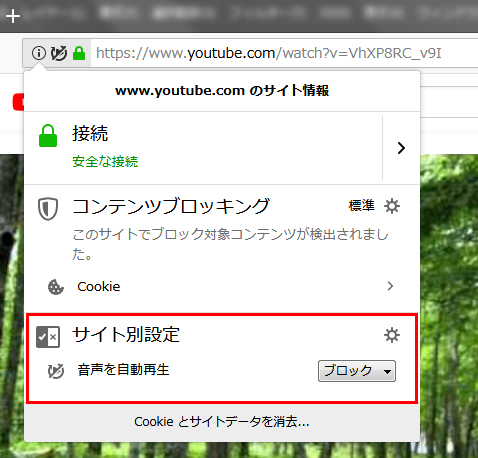
3.「ブロック」のボタンをクリックすると、自動再生の許可ができるようになります。
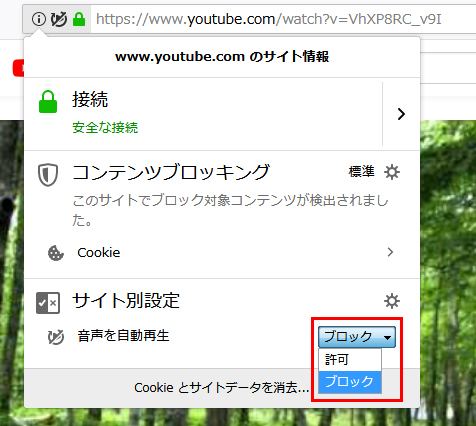
4.「許可」を選ぶと、そのサイトの自動再生が有効になります。
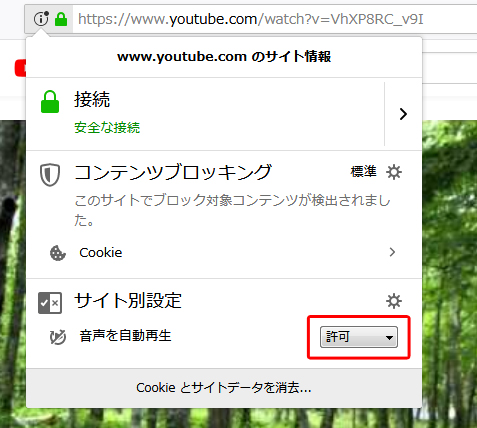
Firefoxで設定する
Firefoxのオプションページからも、サイトの個別設定ができます。
1.「音声を自動再生するウェブサイトをブロックする」の横にある「許可サイト」をクリックします。
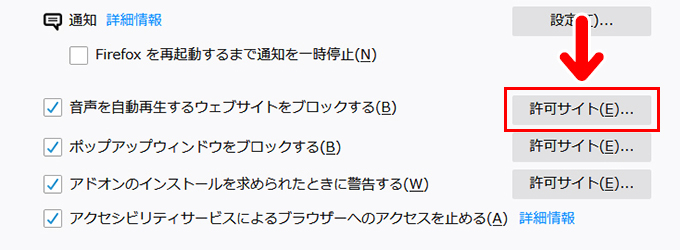
2.「ウェブサイトのアドレス」に許可したいサイトのアドレスを入れて、「許可」を押します。
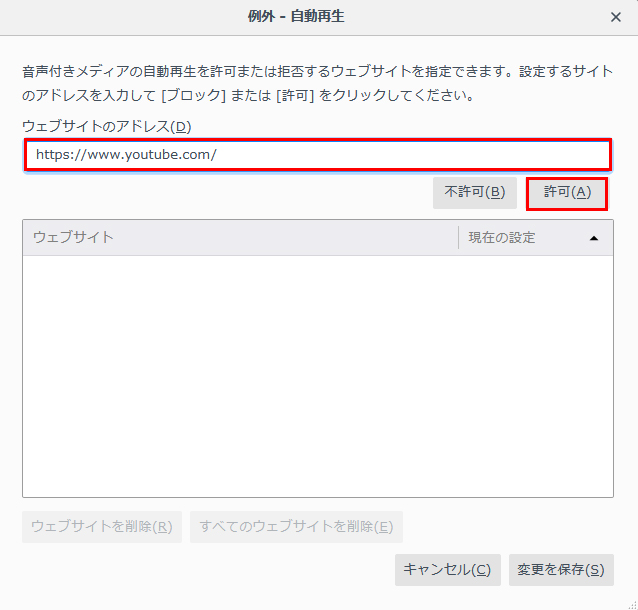
3.「ウェブサイト」の欄に許可したサイトが追加されます。「変更を保存」をクリックします。
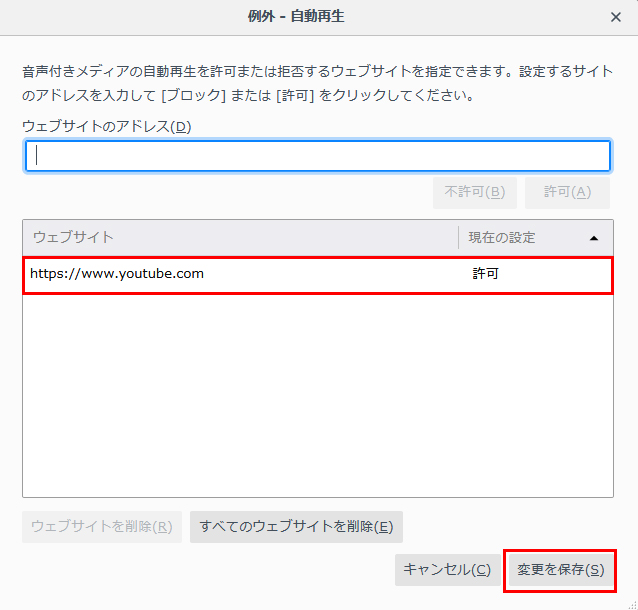
これで許可したサイトの自動再生が有効になりました。
ちなみに、Firefoxのオプションページは、現在表示されているサイトから直接いくこともできます。
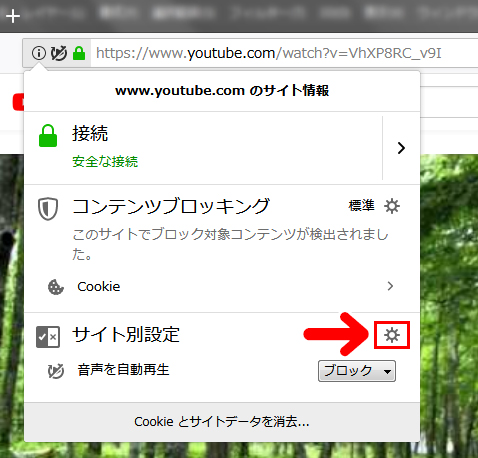
歯車アイコンをクリックすると、Firefoxのオプションページにダイレクトにいくことができます。
まとめ
今回は、Firefox 66から実装された「音声を自動再生するウェブサイトをブロックする」の使い方をお届けしました。
「音声」とありますが、音声付きの動画にも有効なのがうれしいところ。再生ボタンをクリックするまで再生がはじまらないので、とても快適になります。
自動再生されるサイトに困っている方がいましたら、ぜひ使ってみてください。おすすめですよ。