無料で使えるデジタルペイントツール「Krita」は、色を重ねるときに「下の色からはみ出さずに塗る」ことができます。
たとえば次のような円があったとします。
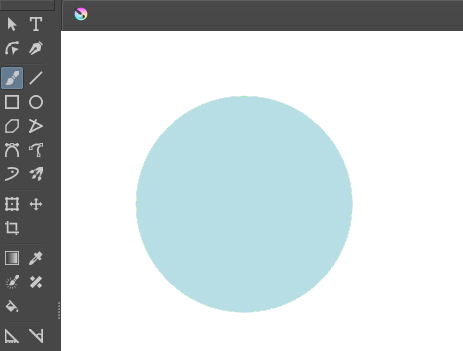
この円の中だけに色を重ねたい場合、フリーハンドではみ出さずに塗るのはかなり大変です。
が、今回紹介する機能を使うと、どのように塗っても指定した範囲からはみ出さずに塗ることができます。
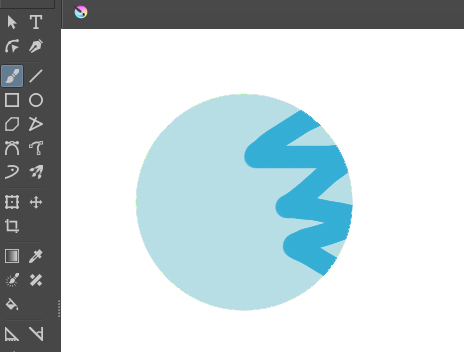
どれだけアバウトに塗っても、円の中だけにしか色がつかないので非常に気楽です。下塗りに色を重ねるときや、カゲを入れるときに便利です。
この方法は、「色を塗った面」だけでなく「線(線画)」にも使うことができます。
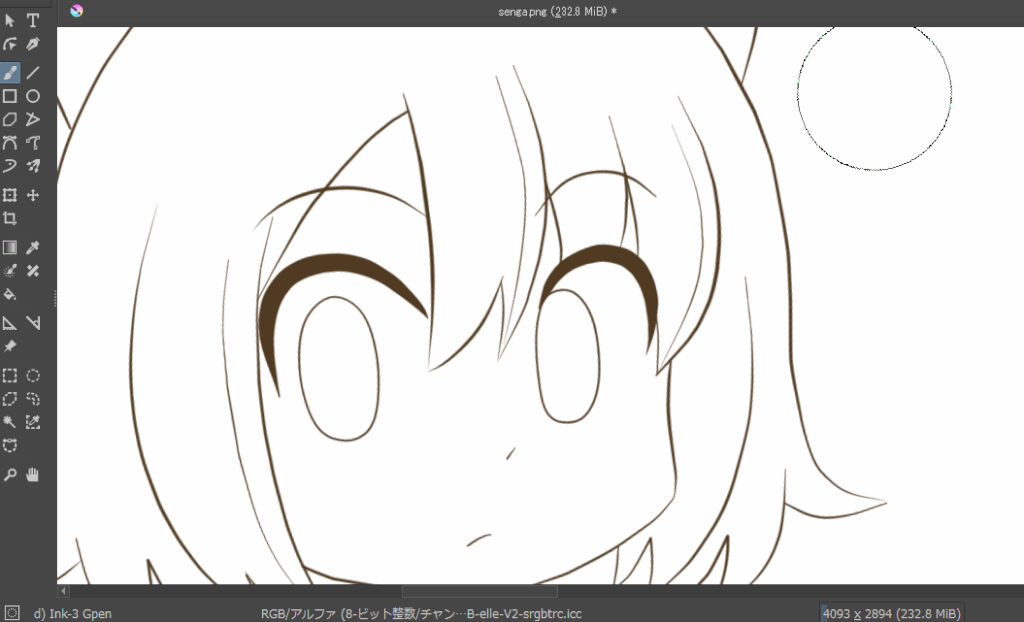
このようにまわりには色が入らず、線だけに色がつきます。線の色を部分的に変えたり、色トレスをしたりする時に重宝します。
というわけで今回は、デジタルペイントツール「Krita」で色をはみ出さずに塗る方法をお届けします。
最も手軽な「アルファをロック」

最も手軽なのは「アルファをロック」という方法です。
「アルファをロック」を使ってみよう
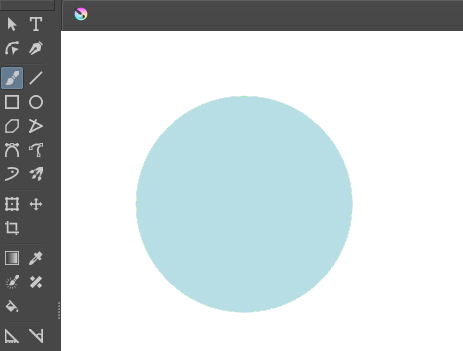
ここでは、この円を例に解説していきます。
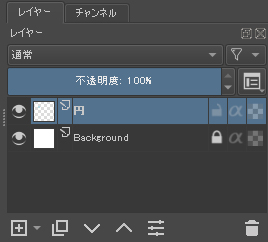
レイヤー構成は上の通りです。「円」とあるのが円を描いたレイヤーです。
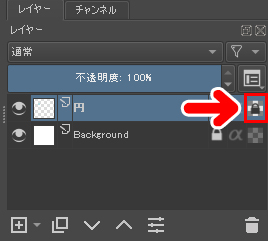
「円」のレイヤーの右端にあるマークをクリックします。
これが「アルファをロック」という機能で、有効にすると「このレイヤーに描かれている範囲からはみ出さずに塗る」ことができます。
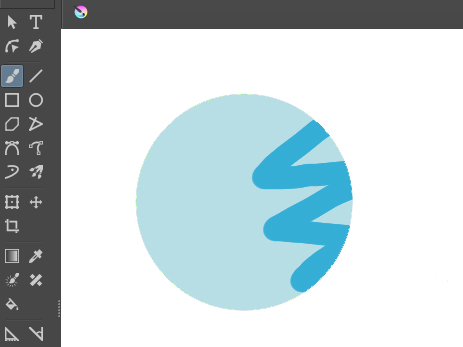
ためしに好きな色で塗ってみましょう。アバウトに塗っても円の中にしか色が入りません。円の外を塗っても色はつかないので、はみ出さずに塗ることができます。
この方法のデメリット

「アルファをロック」は、下の色に直接塗り重ねる方法です。
つまり、「下の色」と「塗り重ねた色」が同じレイヤーになってしまうんですね。そのため、あとからそれぞれの色を修正しようと思うと、かなり大変です。
そこで便利なのが、次に紹介する「下のレイヤーでクリッピング」という方法です。レイヤーを分けて塗ることができます。
便利な「下のレイヤーでクリッピング」
「下のレイヤーでクリッピング」を使うと、色ごとにレイヤー分けができます。
「アルファをロック」より少しだけ手間がかかりますが、「元のレイヤー」と「塗りのレイヤー」を分けられるので、あとから修正もしやすくとても便利です。
「下のレイヤーでクリッピング」を使ってみよう
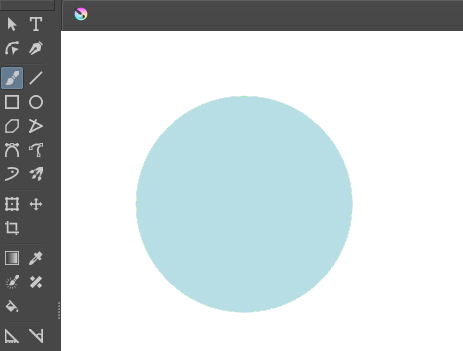
先ほどと同じように、この円を例に解説していきます。
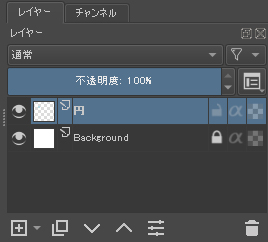
レイヤー構成は上の通りです。「円」とあるのが円を描いたレイヤーです。
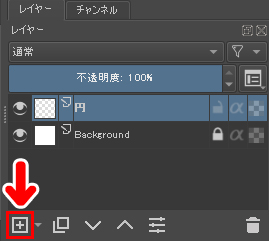
まずは円レイヤーの上に、塗り専用のレイヤーをつくります。レイヤーパネルの「+」アイコンを押します。
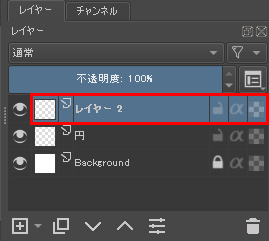
新しいレイヤーができました。
が、このままだとレイヤー名がわかりにくいので、名前を変えてみましょう。レイヤー名をダブルクリックすると、好きな名前をつけられます。
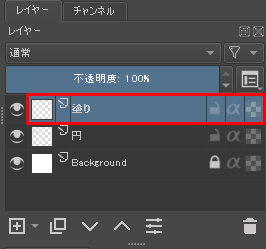
ここでは、レイヤー名を「塗り」にしてみました。

「グループレイヤー」は次のようにしてつくります。
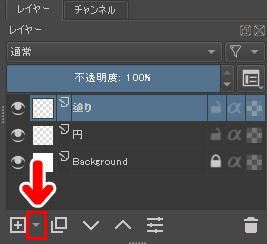
レイヤーパネルの「▼」アイコンをクリックします。
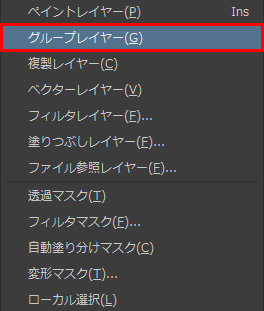
メニューが表示されますので「グループレイヤー」を選択します。
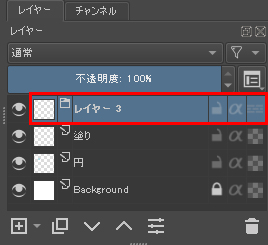
新しいレイヤーができました。一見、ふつうのレイヤーと同じようですが、これが「グループレイヤー」です。
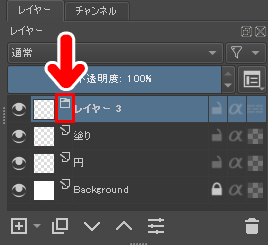
少しわかりにくいですが、「グループレイヤー」はアイコンがフォルダの形になっています。パソコンのフォルダのように、この中にほかのレイヤーを入れられます。
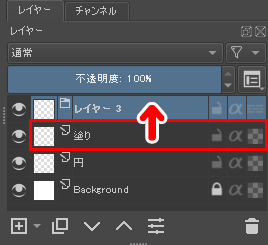
「グループレイヤー」には、ドラッグでレイヤーを入れられます。動画にすると、次のような感じです。
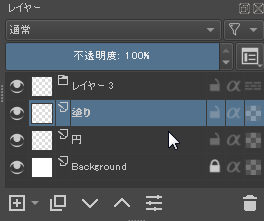
このようにドラッグして、グループレイヤーの中に入れます。
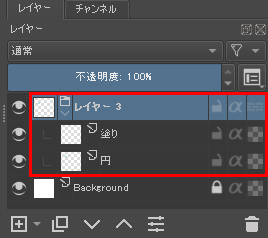
「塗りレイヤー」と「円レイヤー」が入ればOKです。必ず「塗りレイヤー」が上にくるようにします(レイヤーの順番はドラッグで変えられます)。
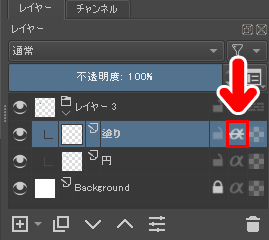
「塗りレイヤー」の「アルファ」アイコンをクリックします。すると、「アルファ」に横線が入り、「下のレイヤーにクリッピング」が有効になります。
塗るときは、必ず「塗りレイヤー」を選択した状態で行います。
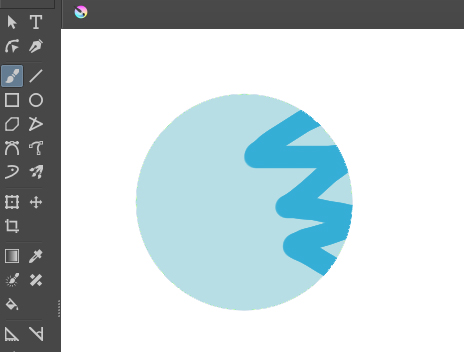
これで、下のレイヤーからはみ出さずに塗ることができます。どれだけアバウトに塗っても、円の中だけにしか色が入らないので安心です。
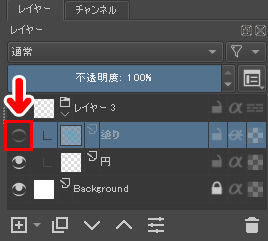
この方法の利点は、「円」と「塗り」が別レイヤーになっていることです。たとえば、「塗りレイヤー」を非表示にしてみると……
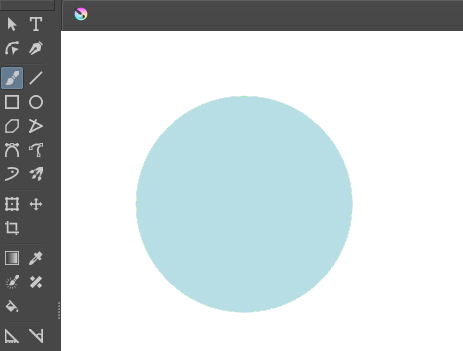
このように、先ほど塗った部分だけ非表示にできます。この方法を使うと、色ごとにレイヤーを分けられるので非常に便利です。

線画や色トレスにも使えます
上で紹介した「下のレイヤーでクリッピング」は、色を塗った面だけでなく「線画」にも使えます。
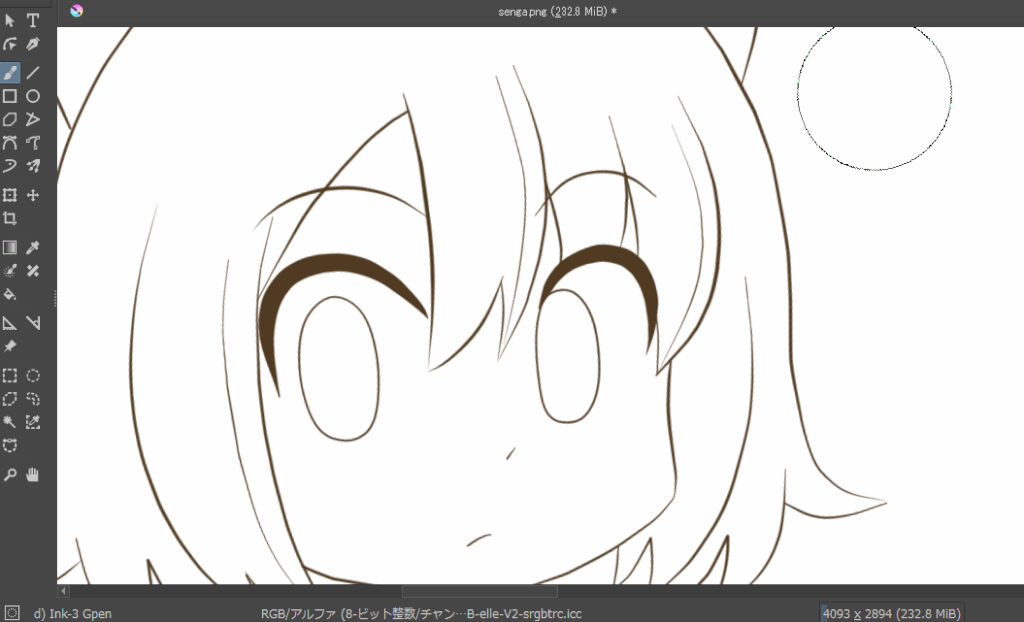
線の色を変えたり、色トレスをしたりするのに便利です。ここではわかりやすいように背景を白にしていますが、もちろんキャラクターに色が入った状態でもOKです。
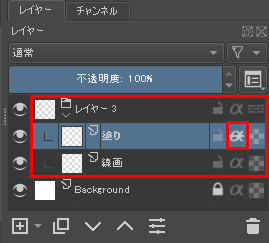
やり方は面のときと同じです。グループレイヤーの中に「塗りレイヤー」と「線画レイヤー」を入れ、塗りレイヤーの「クリッピング」を有効にします。

塗るときは、必ず「塗りレイヤー」を選択した状態で行います。
まとめ:上手に使い分けて効率アップ!
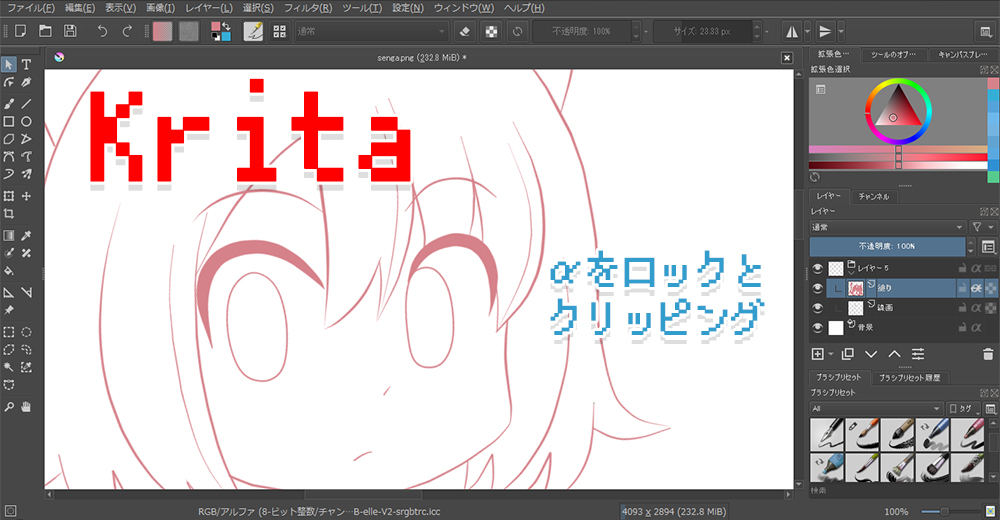
今回は、デジタルペイントツール「Krita」で、色をはみ出さずに塗る方法をお届けしました。「アルファをロック」「下のレイヤーでクリッピング」のどちらでもはみ出さずに塗ることができます。


\ Krita公式サイトはこちら /



