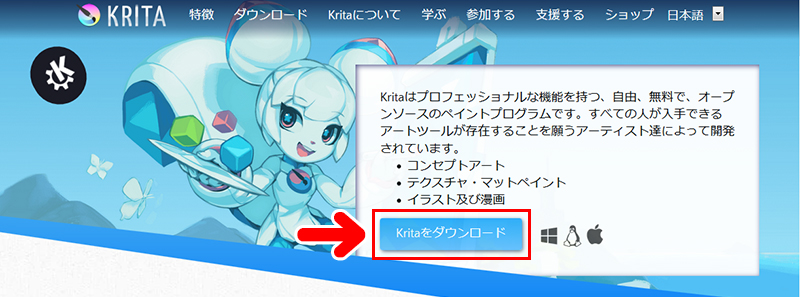無料で使える高機能デジタルペイントツール「Krita」を導入してみました。これ、すごくいいですね。
動作も軽くて、描き心地も良好。海外製ですが日本語にもしっかりと対応しています。こちらはKritaで作業中の1枚。
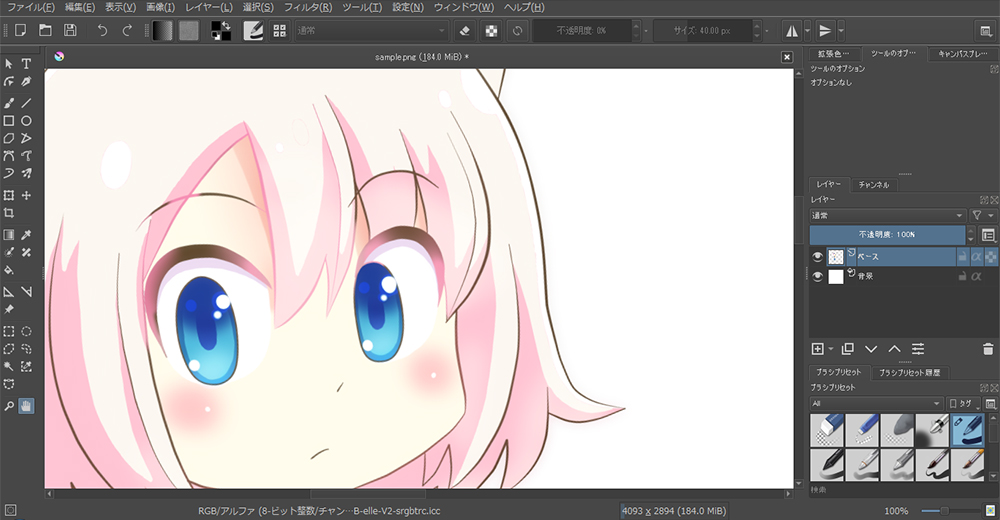
「ClipStudio」や「Photoshop」と機能や操作感覚が似ており、初めてでも非常に使いやすいです。デフォルトのブラシ(ペン先や筆先)も豊富ですし、これはいいですぞ!
というわけで今回は「Kritaを使ってみよう」と題して、Kritaの導入方法と基本的な使い方をお届けします。


ペイントツール「Krita」の導入方法

Kritaをダウンロードしてみよう
1.Kritaの公式サイトにアクセスし「Kritaをダウンロード」を押します。
2.最新版のダウンロードボタンが表示されます。
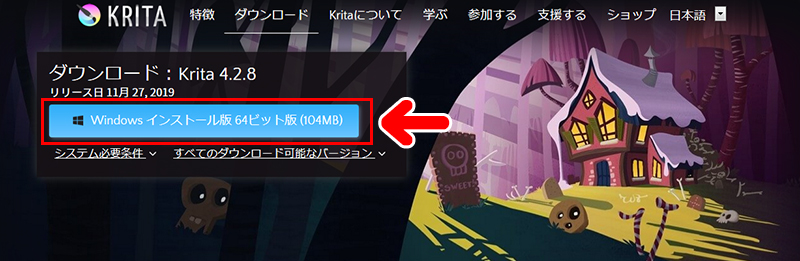
表示されているOSが自分のパソコンと違う場合は、「すべてのダウンロード可能なバージョン」から任意のものを選びます。
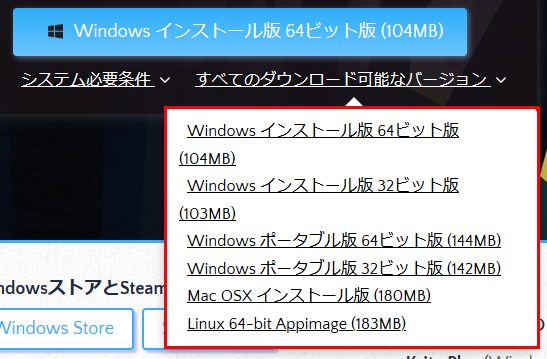
3.ダウンロードボタンを押すと、ダウンロードダイアログが表示されます。「ファイルを保存」を押します。
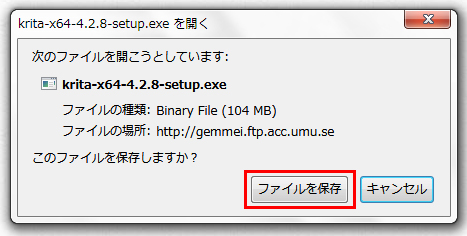
4.「setup.exe」というファイルがダウンロードできていればOKです。
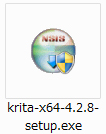
では、さっそくKritaをセットアップしてみましょう。
Kritaをセットアップしてみよう

1.「setup.exe」をダブルクリックします。
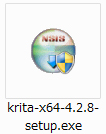
2.セットアップダイアログが立ち上がります。「Next」を押します。
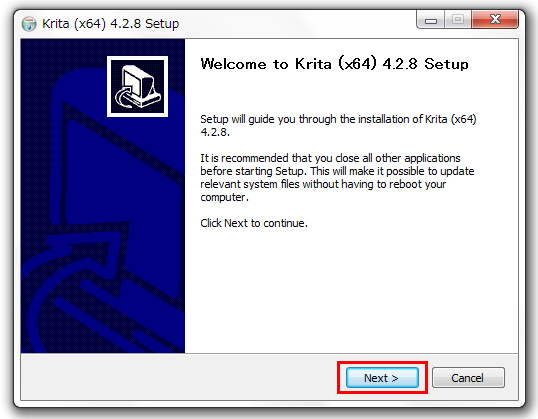
3.規約の同意を求められます。内容に問題がなければ、□にチェックを入れて「Next」を押します。
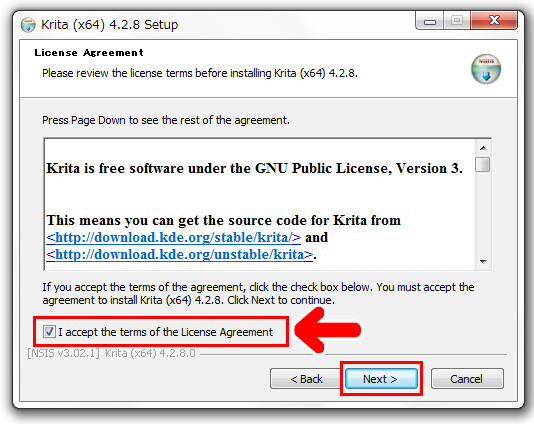
4.インストールするフォルダを選択する画面になります。任意のフォルダを選び、「Next」を押します。
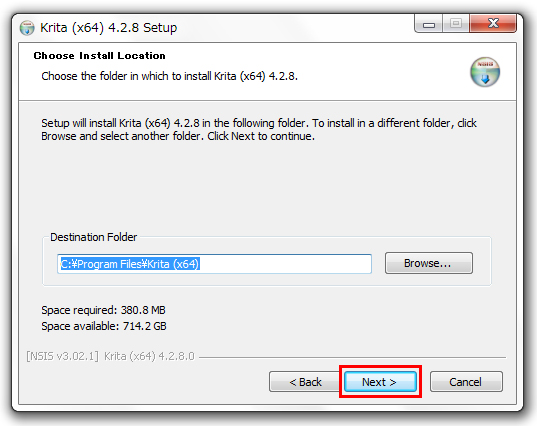

5.「Shell Integration」を設定する画面になります。
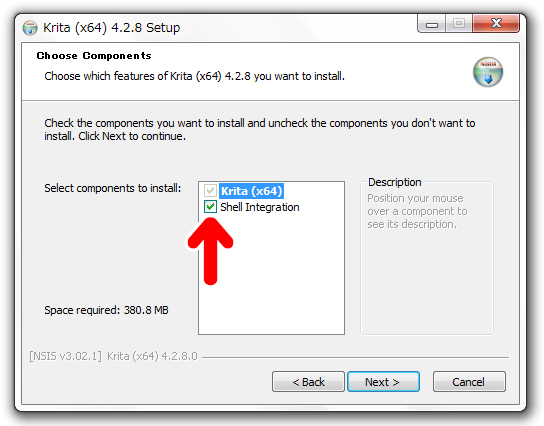
6.スタートメニューフォルダーの選択画面になります。
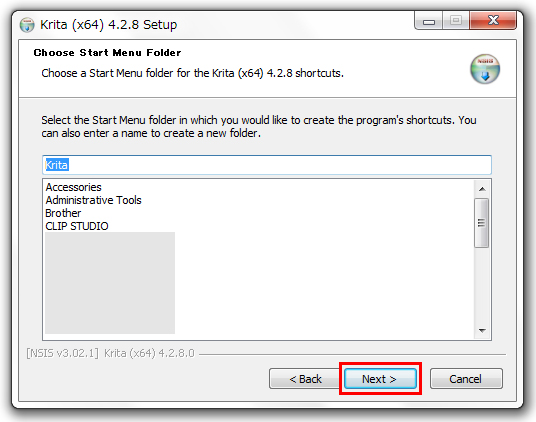
特にこだわりがなければ、そのまま「Next」を押せばOKです。
7.デスクトップに「Krita」のアイコン(ショートカット)を作るかどうかを聞かれます。
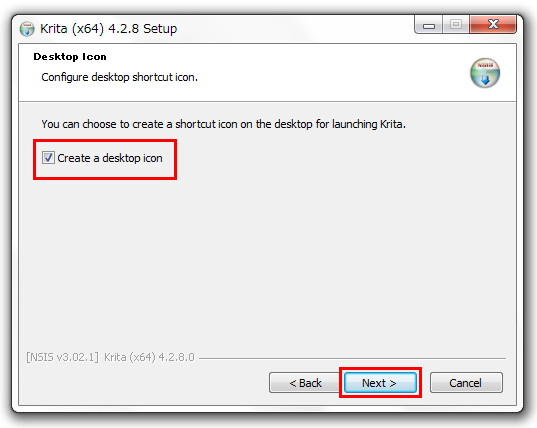
OKなら□にチェックを入れ、作らない場合はチェックをはずし、「Next」を押します。
8.インストールの確認画面になります。「Install」を押すと、インストールがはじまります。
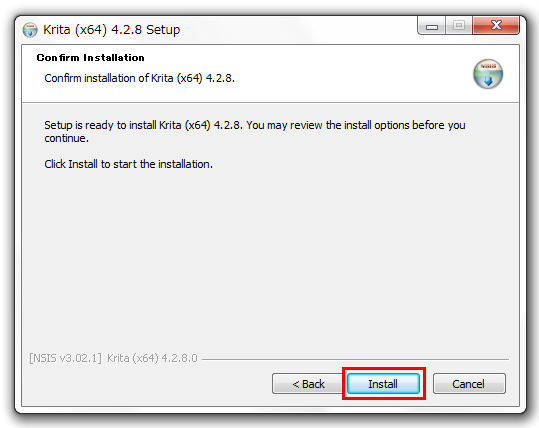
インストールが完了したら「Next」を押します。
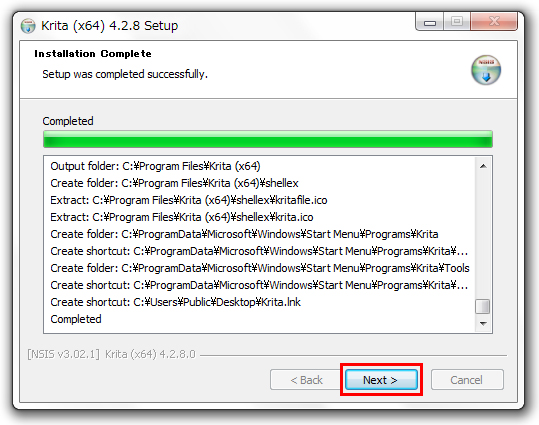
「Finish」を押せば、セットアップ完了です。
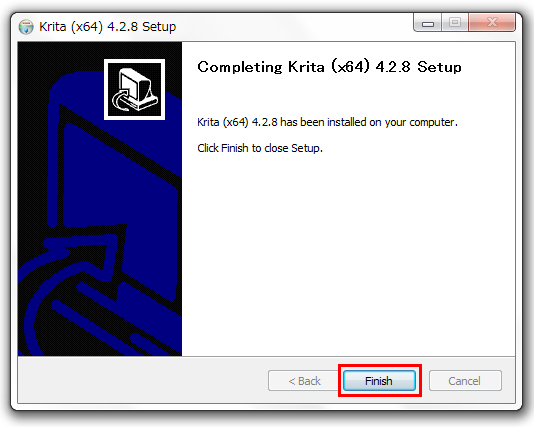
これで準備は完了です。さっそくKritaを使ってみましょう。
ペイントツール「Krita」を起動してみよう

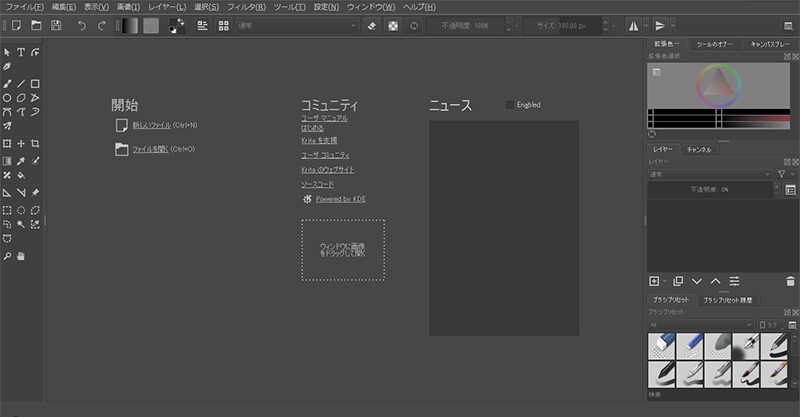
まずは画面左の幅を調整してみましょう。
まずはツールボックスを使いやすいように
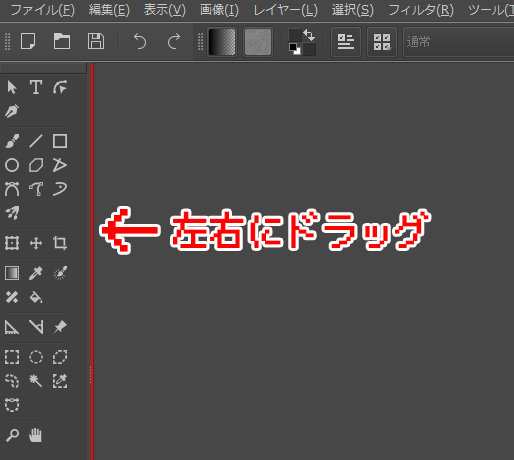
ツールボックスの枠線を左右にドラッグすると、アイコンの列の数を変えることができます。左にドラッグするとツールボックスのスペースが狭くなり、右にドラッグすると広くなります。
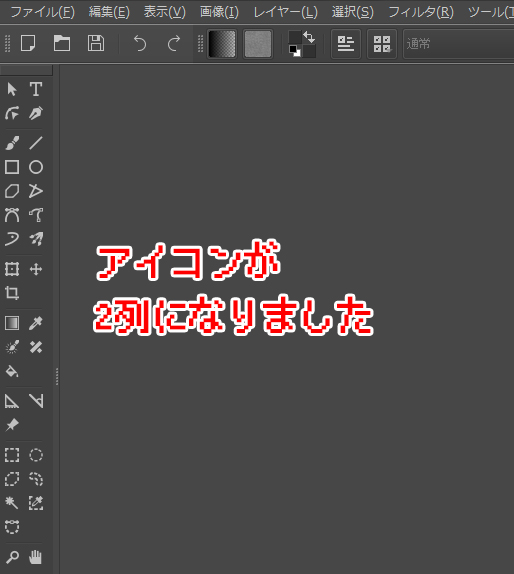
ここでは左にドラッグして2列にしてみました。さらに左にドラッグすると、アイコンを1列にすることもできます。お好みに応じて調整してみてください。
新規キャンバスをつくってみよう

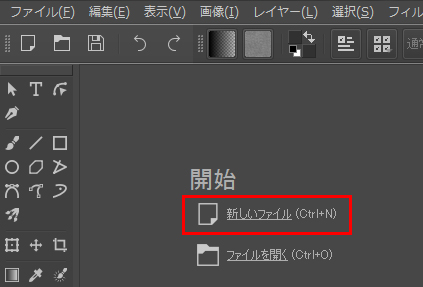
「Krita」を起動したばかりなら、「開始」のところにある「新しいファイル」をクリックすればOKです。
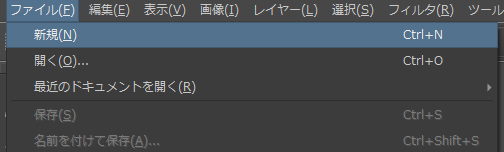
また、画面上部にあるメニューバーの「ファイル」→「新規」とすすんでもOKです。
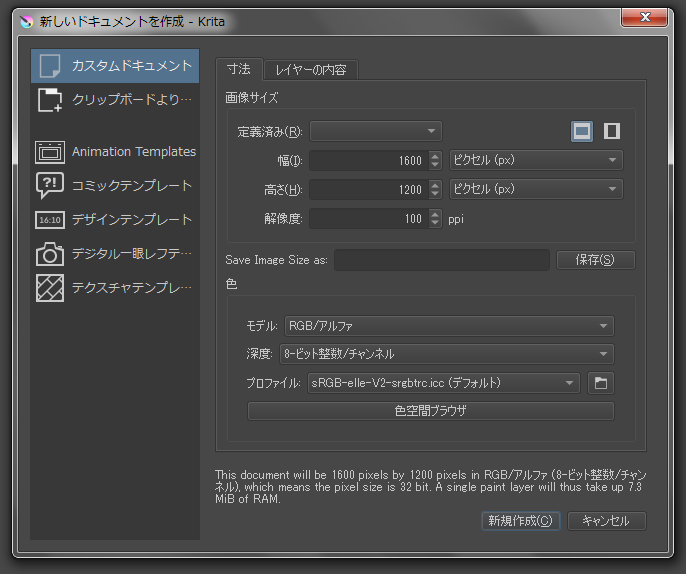
すると、キャンバスの設定画面になります。任意の画面サイズや解像度を設定し「新規作成」ボタンを押すと、新規キャンバスができます。
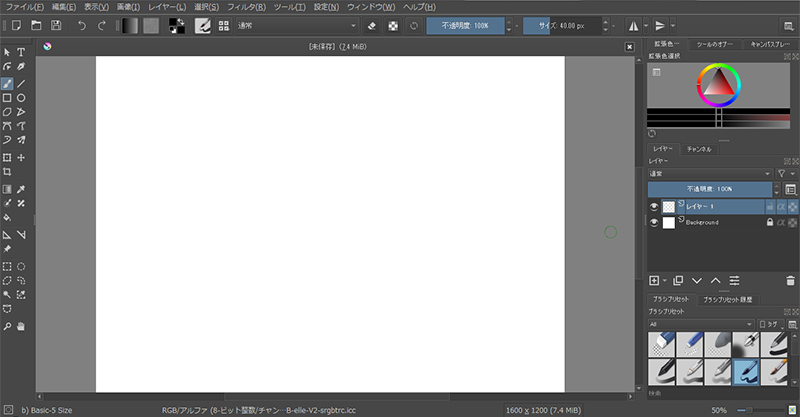
ここでは横長のキャンバスをつくってみました。画面中央の真っ白な部分がキャンバスです。ここに絵を描いていきます。
Kritaで絵を描いてみよう
「Krita」はたくさんの機能がありますが、最初から全部を覚えようとすると大変です。
というわけで、絵を描くのに「絶対にこれは必要」という機能をピックアップしていきます。
Kritaの基本的な描き方

まずはツールボックスの「フリーハンドブラシ」を選択してみましょう。とりあえずこれを選んでおけば、キャンバスに絵を描けます。
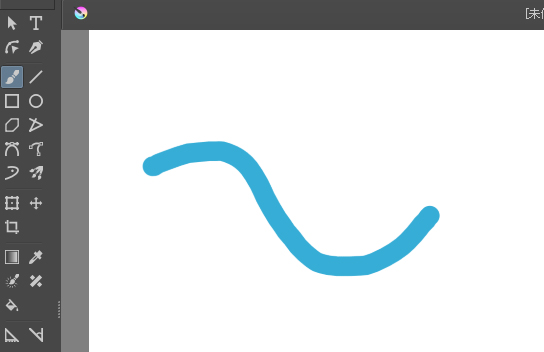
ここではためしにマウスで線をひいてみました。
Kritaはマウスでもペンタブレットでも絵を描けますが、筆圧や線の強弱を出すのであれば、ペンタブレットがあると便利です。
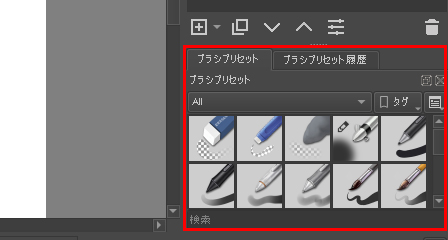
線の種類は、画面右下にある「ブラシプリセット」から選べます。鉛筆、Gペン、筆、ステッチなど、たくさんのペン先があります。消しゴムもここで選択できます。
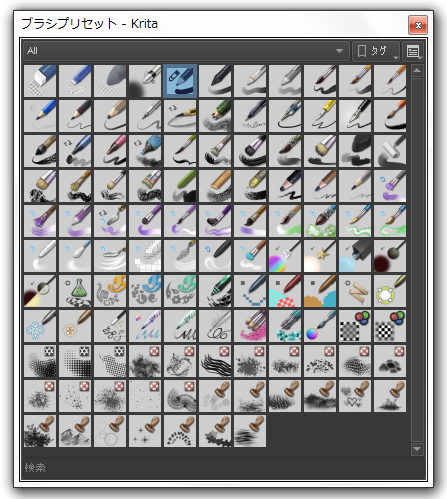
ブラシプリセットにはデフォルトでこれだけのブラシが入っています。「線用」「色塗り用」「スタンプ用」など、いろいろなブラシがあります。
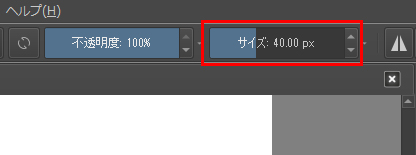
線の太さは、画面右上にある「サイズ」で調整できます。バーをドラッグするほか、右クリックで任意の数値を入れることもできます。
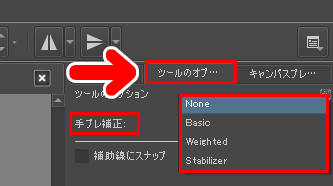
また、「フリーハンドブラシ」を選んだ状態で画面右上の「ツールのオプション」をクリックすると、手ブレ補正の設定ができます。必要に応じて設定してみてください。
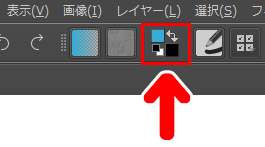
線の色は、メニューバーの下で設定できます。色の部分をクリックすると、色を選択できるようになります。
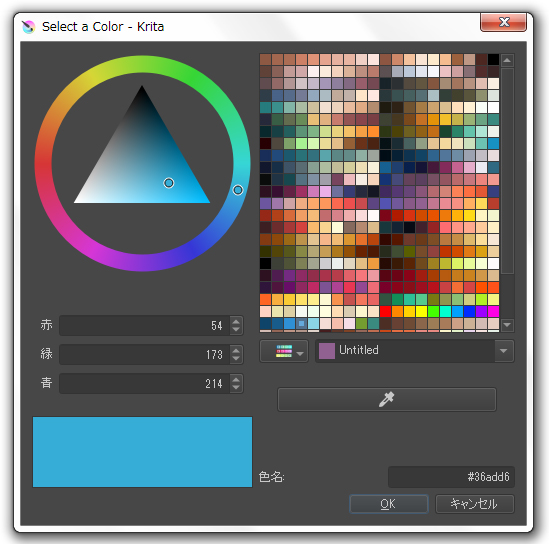
色は多彩な方法で選べます。よくまとまった画面で、選びやすいかと思います。
ブラシのカスタマイズ
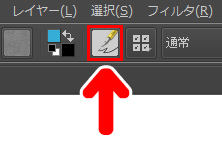
ブラシを選択した状態で、メニューバーの下の「ブラシのアイコン」をクリックすると、ブラシのカスタマイズができます。

設定できる項目が非常に多く、自分好みの描き心地にカスタマイズできます。右側の白い部分にためし描きができるため、設定が非常にしやすいです。
レイヤー操作
絵を描くときは、「線」と「色」を別のレイヤーにするなど、レイヤーをわけると便利です。
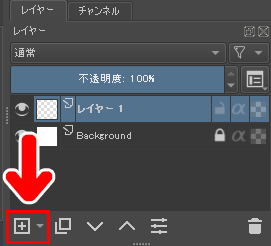
Kritaでは、画面右のレイヤーパネルの「+」のところでレイヤー操作ができます。「+」を押すと、現在選択しているレイヤーの上に「新規レイヤー」ができます。
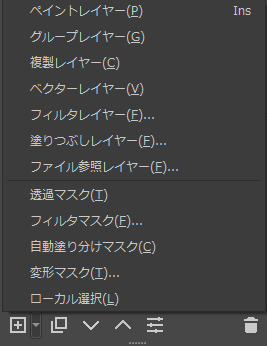
また、「+」のすぐ横にある「▼」を押すと、レイヤーメニューが開きます。様々なスタイルのレイヤーを開くことができます。
塗りつぶしツール
色を塗っていると「単色で塗りつぶしたい」場面がでてきます。

その場合は、ツールボックスの「塗りつぶしツール」を使います。
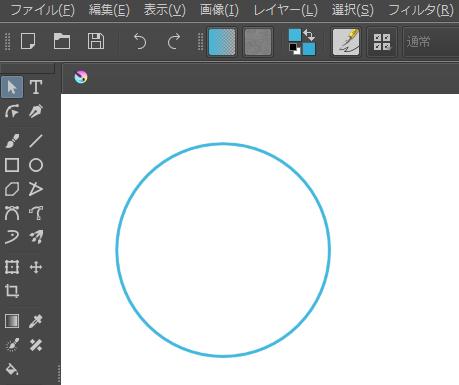
ここでは例として、円の中を塗りつぶしてみます。
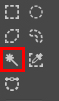
ツールボックスの「連続領域選択ツール」を選択します。
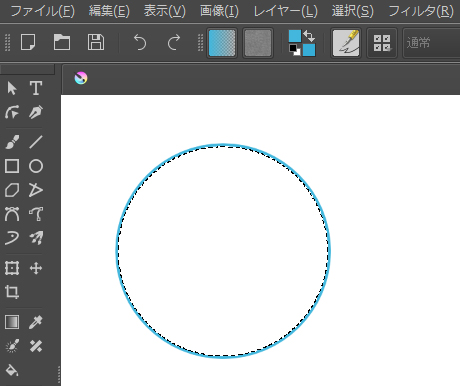
円の中をクリックすると、円の内側が選択された状態になり、円の周りに点線が表示されます。

ツールボックスの塗りつぶしツールを選択します。
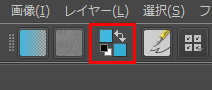
塗りつぶす色を選ぶときは、メニューバー下のカラーのところをクリックします。
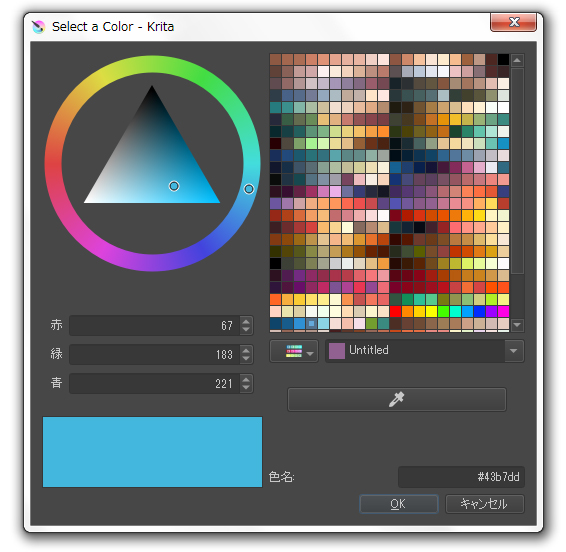
すると、カラー選択ウインドウが表示され、色を選べるようになります。
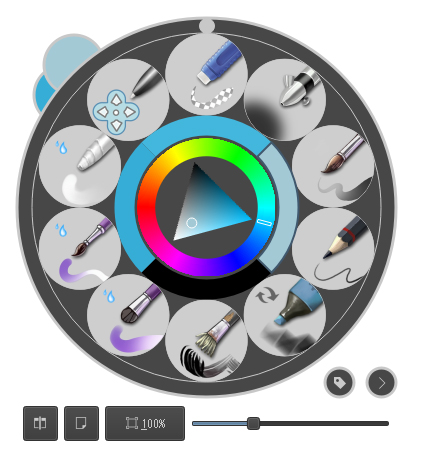
あるいは、キャンバスを右クリックしてメニューを呼び出してもOKです。中央のところで色を設定できます。
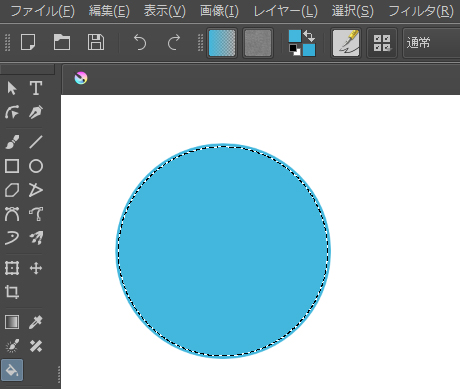
円の中をクリックすると、選択した色で塗りつぶすことができます。
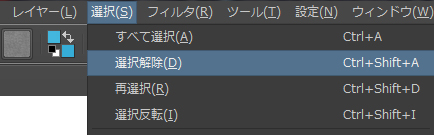
円のまわりの点線は、メニューバーの「選択」→「選択解除」で消せます。
色をはみ出さずに塗る・色トレスをする
Kritaは「指定した範囲からはみ出さずに色を塗る」こともできます。「下塗り」からはみ出ないように塗るのはもちろんのこと、線の色だけを変えることもできます。
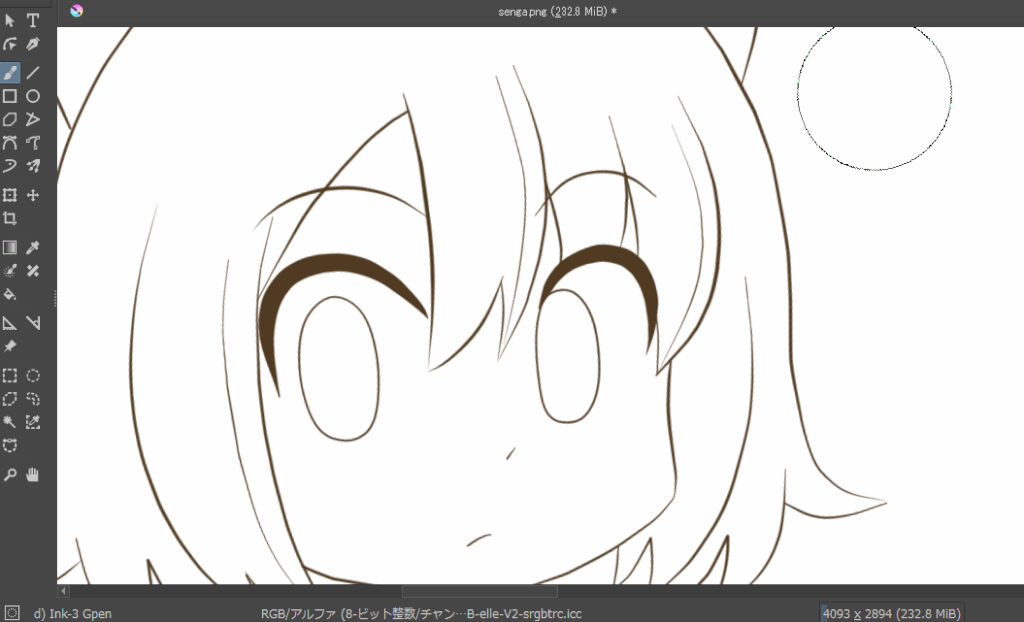
このようにアバウトに塗っても、線だけにしか色が入らないのでとても便利です。色トレスにも使えます。くわしいやり方をこちらの記事で解説しています。

キャンバスの移動・回転
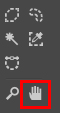
キャンバスの移動や回転は、ツールボックスの「Pan tool」で行います。
「Pan tool」を選択した状態でキャンバスをドラッグすると、キャンバスの位置を移動できます。
また、Shift+Spaceキーを押したままキャンバスをドラッグすると、キャンバスの角度を変えること(回転)ができます。
「消しゴム機能」「ポップアップパレット」の使い方
Kritaには、独自の「消しゴム」と「ポップアップパレット」というユニークな機能があります。どちらも作業効率のアップにつながる便利な機能です。
こちらの記事でそれぞれの使い方と活用方法を解説しています。

ベクターレイヤーの使い方
Kritaには「ベクターレイヤー」という便利なレイヤーがあります。
ベクターレイヤーに描いた線は、自由に変形できるのが特長です。
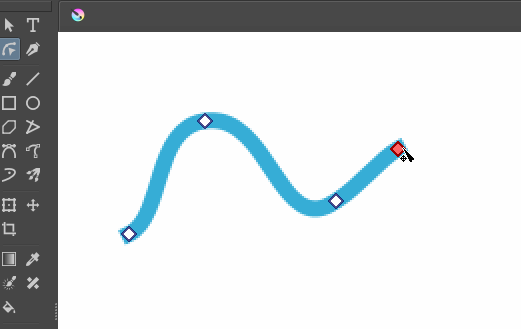
が、操作が独特で、使い方がすこしわかりにくい部分があります。ベクターレイヤーの使い方をこちらの記事でくわしく解説しています。

まとめ
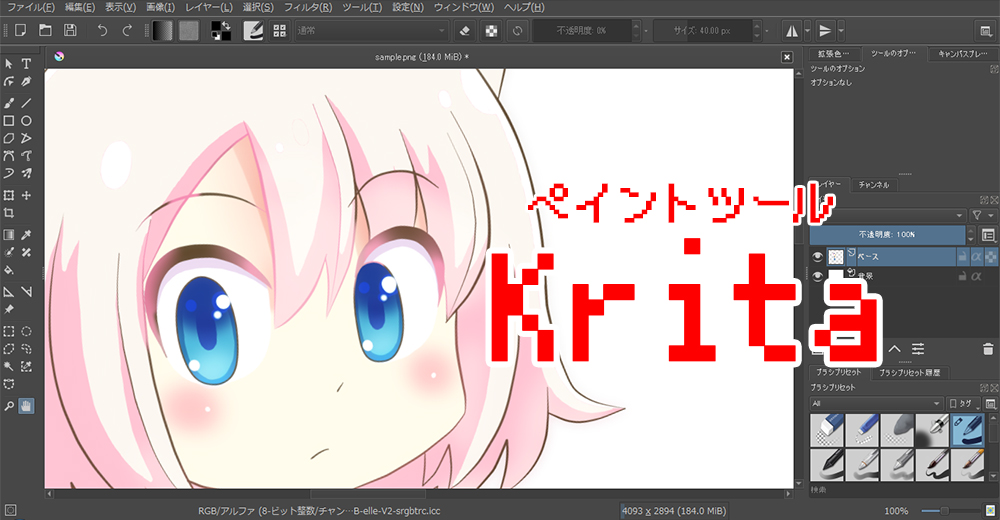
今回は無料で使える高機能ペイントツール「Kritaを使ってみよう」と題して、Kritaの導入方法と使い方をお届けしました。随時アップデートも行われており、どんどんと進化しているツールです。


日本では機能のわりに知名度がまだまだなところがありますが、非常にいいツールです。興味のある方はぜひとも!
\ Krita公式サイトはこちら /