無料で使えるデジタルペイントツール「Krita」には様々な機能があります。
中でも独自の「消しゴム機能」と「ポップアップパレット」とは非常にユニークで、Kritaを使う面白さを感じさせてくれます。
というわけで今回は、Kritaの便利機能「消しゴム」と「ポップアップパレット」の活用方法をお届けします。
ブラシがそのまま消しゴムに!「消しゴム機能」
Kritaは通常の消しゴムのほかに、ユニークな「消しゴム機能」があります。かんたんにいえば、ブラシがそのまま消しゴムになる機能です。
「消しゴム機能」は次のようにして使います。
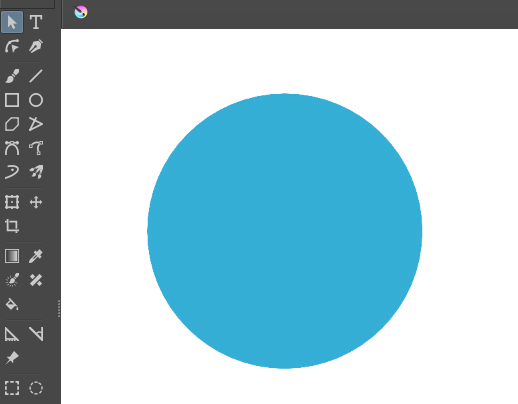
今回は例として、この円の一部を消してみます。

ツールボックスの「フリーハンドブラシ」を選択します。
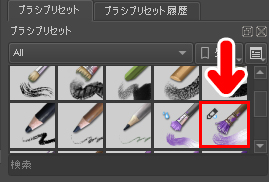
「ブラシプリセット」から任意のブラシを選択します。ここでは効果がわかりやすいように「Wet_Bristles_Rough(硬めの水彩筆)」を選んでみます。
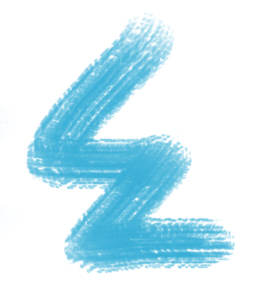
普通に描くと、硬めの筆で描いたような線になるブラシです。
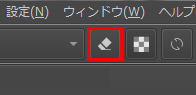
メニューバーの下の「消しゴムアイコン」をクリックします。これで今選んだ「Wet_Bristles_Rough(硬めの水彩筆)」が消しゴムになります。
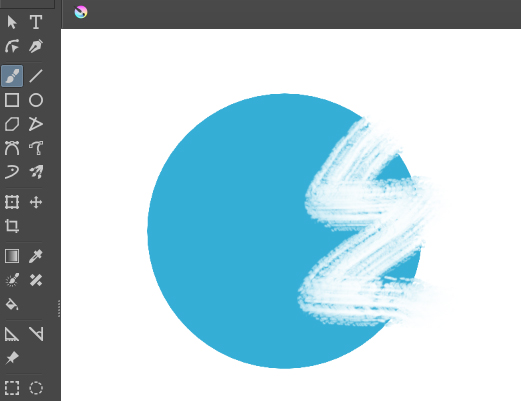
するとこのように、「Wet_Bristles_Rough(硬めの水彩筆)」のタッチで消すことができます。
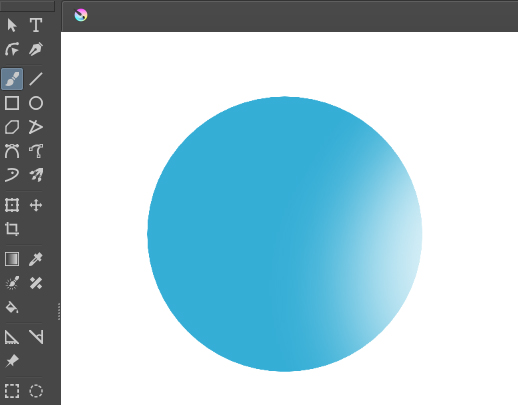
こちらはブラシを「Airbrush_Soft(ソフトなエアブラシ)」にして消してみたものです。「消しゴム機能」を使うと、ブラシをそのまま消しゴム化できるので、いろいろな消し方ができます。

ポップアップパレットはどう使う?各部の解説と使い方
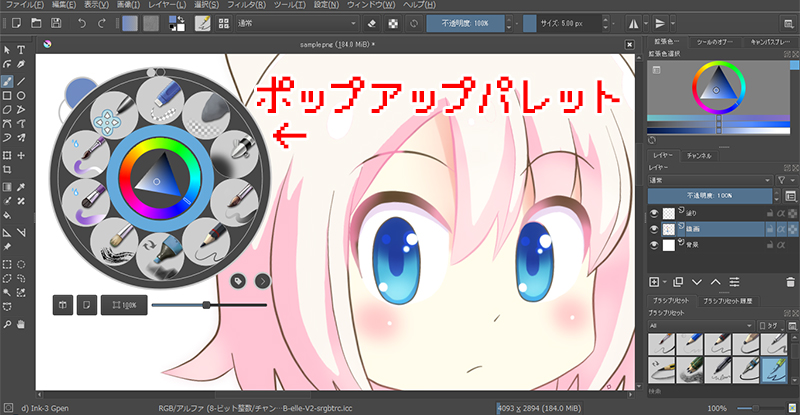
Kritaはキャンバス上を右クリックすると「ポップアップパレット」が出現します。
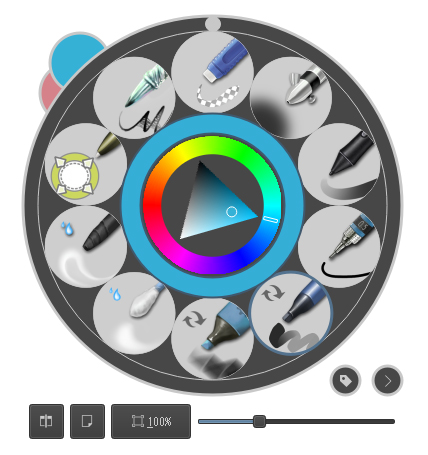
なにやら複雑にみえますが、非常に便利なパレットです。各パーツは次のような内容になっています。

キャンバスを回転・左右反転させる

ポップアップパレットの上部にある小さい丸をドラッグすると、キャンバスの角度を変える(回転させる)ことができます。「時計回り」または「反時計回り」にドラッグできます。

ポップアップウインドウ左下のアイコンをクリックすると、キャンバスの左右反転ができます。イラストのバランスのチェックに便利です。
前景色と背景色

左上に出ているタブは、「前景色」と「背景色」を表示しています。
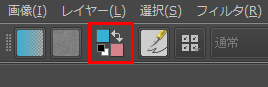
メニューバーの下にあるものと同じです。上にあるほうが現在使っているカラーです。

今使っている色を変更する

ポップアップパレットの中央の三角の中にある丸は、「今使っている色」を表しています。丸を動かすと、今使っている色を変えることができます。また、三角形の外のバーを動かすと色相を変えられます。
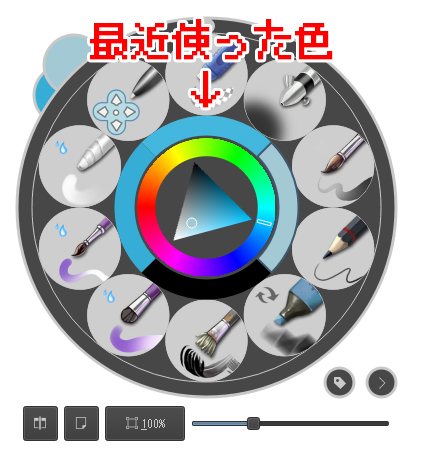
カラーサークルのまわりの円は、「最近使った色」を表示しています。クリックすると、その色を使えます。
ブラシの選択

ポップアップパレットにイラストつきで表示されているのが「ブラシ」です。クリックするとブラシを変更できます。

パレット内に希望のブラシがないときは、パレット右下のアイコンをクリックします。
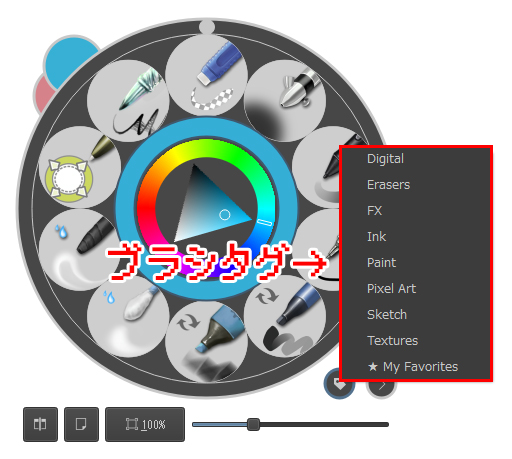
すると、ジャンルごとのブラシを選択できるようになります。今回は例として「Sketch」を選んでみます。
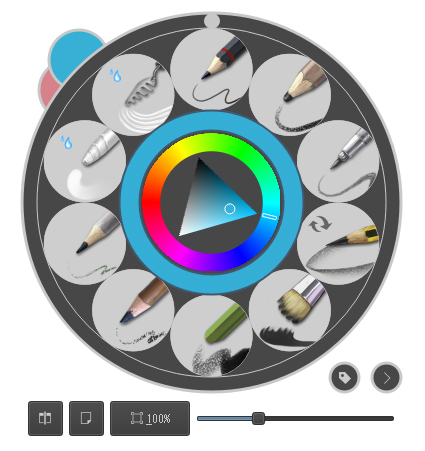
すると、パレット内のブラシがスケッチ用のブラシに切り替わります。

ブラシの設定を変更する

ブラシの設定を変えたいときは、ポップアップパレットの右下のアイコンをクリックします。
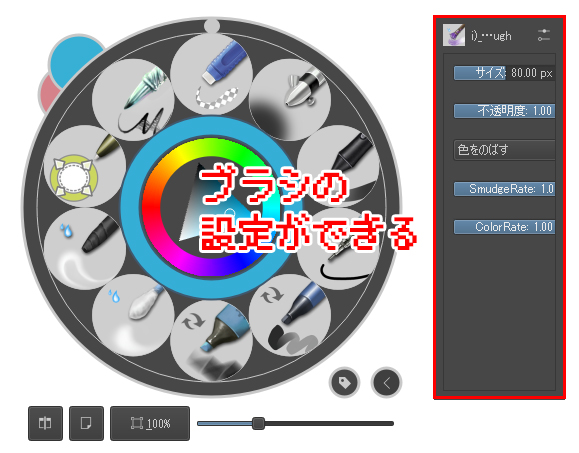
すると、ブラシの設定ウインドウが開き、サイズや不透明度など様々な設定ができるようになります。
まとめ:作業効率アップに役立ちます
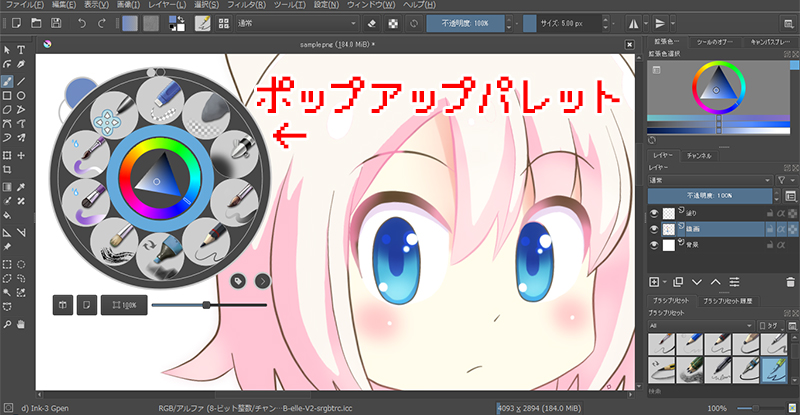
今回は、Kritaのユニークな「消しゴム機能」と「ポップアップパレット」についてお届けしました。「消しゴム機能」は意外と知られていない機能かもしれませんが、本当に便利です。ポップアップパレットとあわせて、作業の効率アップのお供にぜひとも!


\ Krita公式サイトはこちら /



