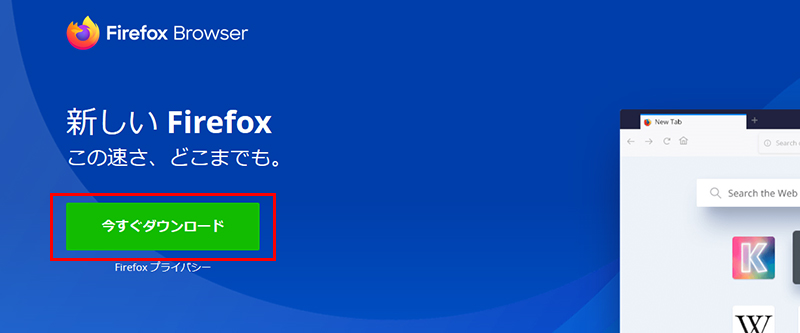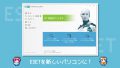パソコンを買い替えたので、Firefoxを新しいパソコンに移行しました。
Firefoxは、古いパソコンの設定をそのまま引き継ぐことができます。ブックマークもそのまま移行できるので、とても便利です。
というわけで今回は、新しいパソコンにFirefoxのデータを移行する方法をお届けします。
まずはFirefoxのバックアップを取ろう
まずは古いパソコンでFirefoxのバックアップをとります。
バックアップは、新しいパソコンに移行しやすいように、外付けのHDDやSSD、またはUSBフラッシュメモリにとっておくと便利です。
Firefoxをバックアップする手順
1.古いパソコンでFirefoxを起動し、右上の「メニューアイコン」をクリックします。
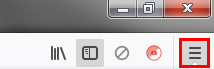
2.「ヘルプ」→「トラブルシューティング情報」とすすみます。
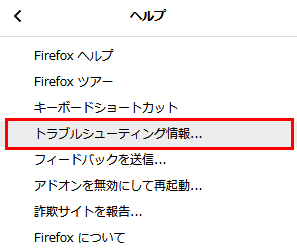
3.トラブルシューティングの画面になったら、「プロファイルフォルダー」のところにある「フォルダを開く」をクリックします。
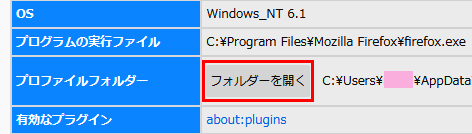
4.すると、フォルダが開きます。アドレスバーをみると「〇〇〇.default」といった名称になっています。
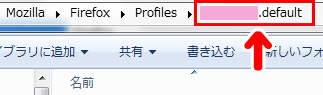
5.アドレスバーの「Profiles」をクリックします。
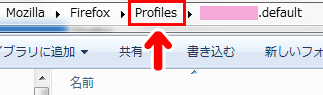
6.すると、フォルダの中に先ほどアドレスバーで確認した「〇〇〇.default」と同じ名前のフォルダがあります。これがFirefoxのデータが入っているフォルダです。
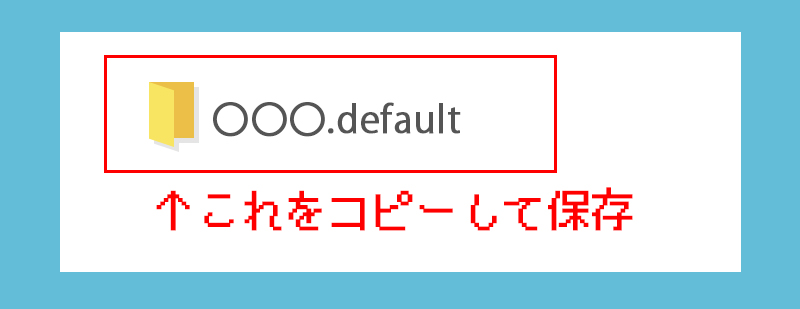
これをコピーして、外付けのHDDやSSDなどに保存します。
これで古いパソコンでの作業は完了です。さっそく新しいパソコンに移行させてみましょう。
新しいパソコンにFirefoxを移行してみよう
まずは新しいパソコンにFirefoxを入れてみましょう。
公式ページからFirefoxをダウンロードしてインストールします。インストールが完了したら、Firefoxを起動します。
新しいパソコンにFirefoxを移行する手順
1.Firefoxの右上にある「メニューアイコン」をクリックします
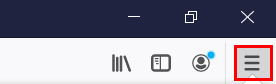
2.「ヘルプ」→「トラブルシューティング情報」とすすみます。
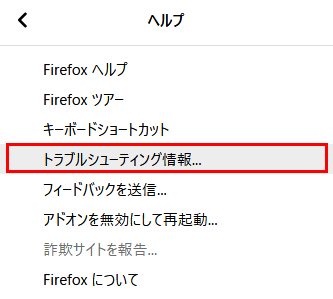
3.トラブルシューティングの画面になったら、「プロファイルフォルダー」のところにある「フォルダを開く」をクリックします。
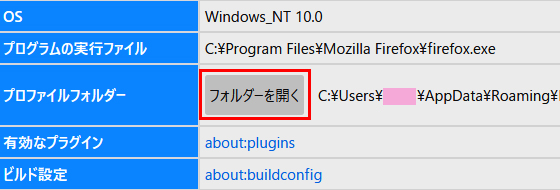
4.フォルダが開いたら、Firefoxを閉じます(Firefoxを閉じてもフォルダは開いたままなので大丈夫です)。
5.フォルダのアドレスバーをみると、今開いているフォルダ名が表示されています。「△△△.default」または「△△△.default-release」といった名称になっています。
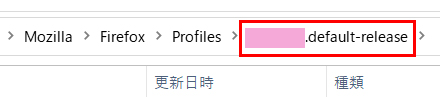
6.アドレスバーの「Profiles」をクリックします。
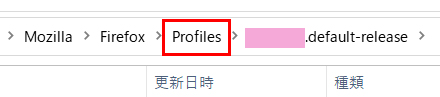
7.すると、「Profiles」フォルダが開き、先ほどアドレスバーでみたフォルダと同じ名前のフォルダがあります。これがFirefoxのデータが入るフォルダになります。
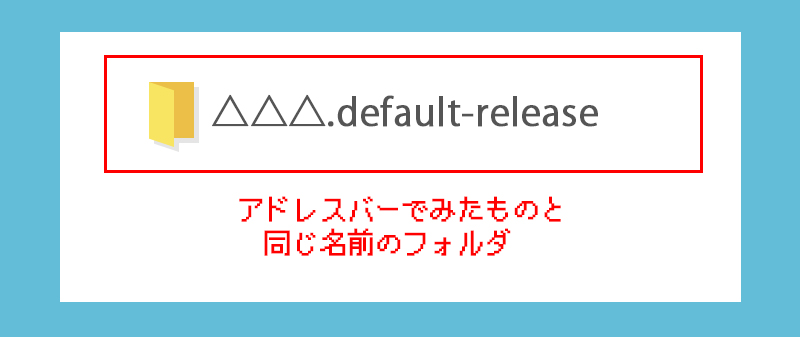
フォルダが複数ある場合も考え方は同じです。アドレスバーでみたものと同じ名前のフォルダがFirefoxのデータが入るフォルダになります。
8.古いパソコンでバックアップした「〇〇〇.default」フォルダを貼ります。
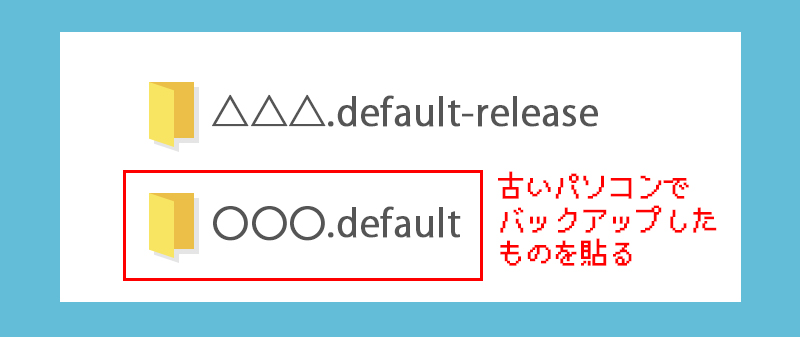
9.新しいFirefoxのデータが入っているフォルダの名前を変更します。
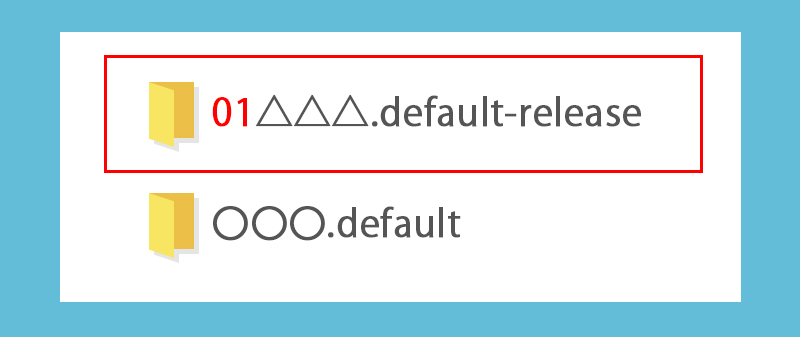
名前はなんでもOKですが、もとの名前がわかるようにしておくと安心です。ここでは、もとの名前の前に「01」といれてみました。
10.古いパソコンから移したファイルの名前を、変更前の「新しいFirefoxのデータが入っていたフォルダ名」にします。
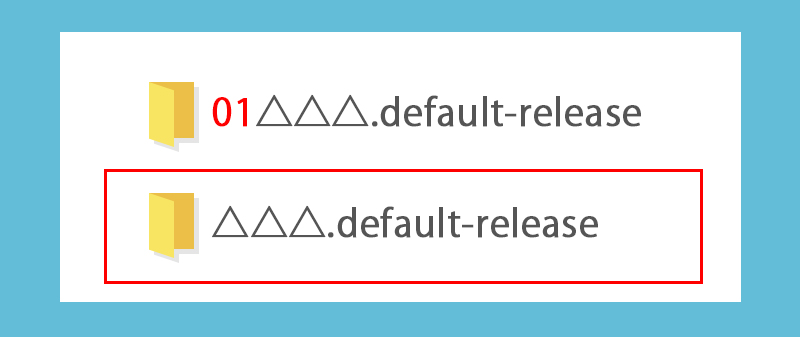
これでFirefoxの移行作業は完了です。
Firefoxを起動すると、古いパソコンからの設定が引き継がれています。
まとめ
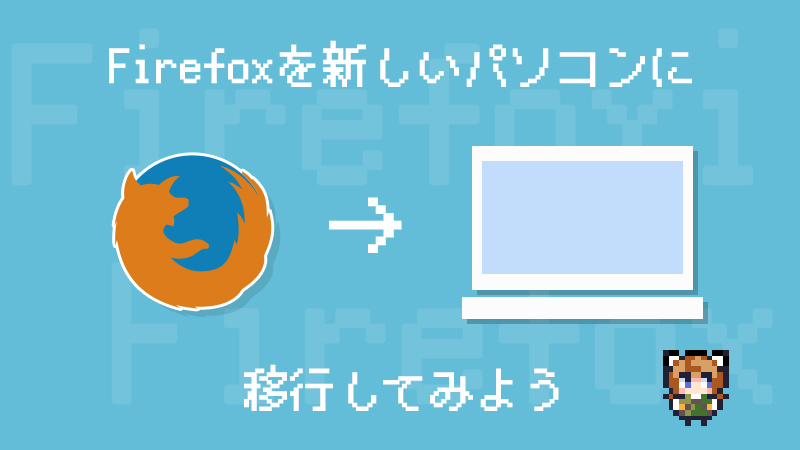
今回は、新しいパソコンにFirefoxを移行する方法をお届けしました。
ブックマークなどもそのまま移行できるので、非常に便利です。説明だけみるとややこしい印象がありますが、実際にやってみるとかんたんです。よかったら参考にしてみてください。