パソコンを買い替えたので、CLIP STUDIOを新しいパソコンに移行しました。
CLIP STUDIOは、パソコンを買い替えたときでもかんたんに移行することができます。ブラシのやワークスペースの設定、入手した素材もそのまま引き継げるのでとても便利です。
というわけで今回は、新しいパソコンにCLIP STUDIOを移行する方法をお届けします。

CLIP STUDIOのライセンスのしくみ
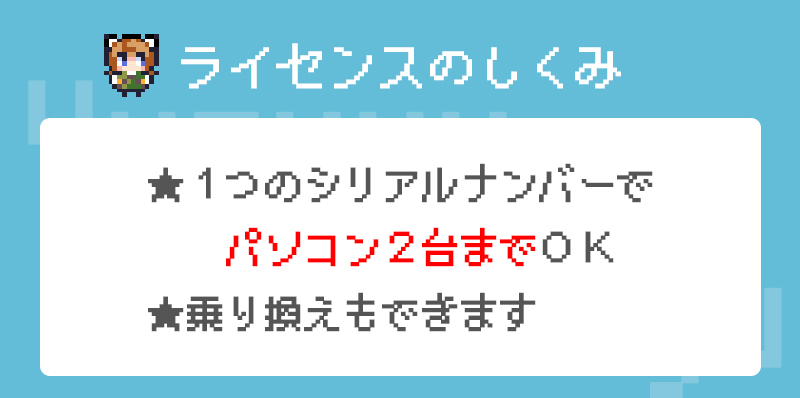
CLIP STUDIOを購入すると、シリアルナンバー(認証キー)が発行されます。
1つのシリアルナンバーで2台のパソコンまで認証できます。パソコンを買い替えるときは次のように考えます。
古いパソコン1台だけにCLIP STUDIOが入っている場合
古いパソコン1台だけにCLIP STUDIOが入っている場合は、新しいパソコンが2台目になりますので、新しいパソコンを認証させるだけで使うことができます。
認証は、新しいパソコンにCLIP STUDIOをセットアップする際に行います。
古いパソコンの認証も有効なので、新旧のパソコンの両方でCLIPSTUDIOを使えます。
すでに2台のパソコンにCLIP STUDIOが入っている場合
すでに2台のパソコンにCLIP STUDIOを入れている場合は、新しいパソコンが「3台目」にあたります。そのため、いったんすべてのパソコンの認証を解除してから、あらたに認証しなおす必要があります。

まずは古いパソコンのデータをバックアップ
では、さっそくCLIP STUDIOの移行作業を行っていきましょう。まずは古いパソコンのCLIP STUDIOを最新にしておきます。
そして、パソコンの次の場所にある「CELSYS」フォルダをコピーして、外付けのHDDやUSBメモリなどに保存します。
【Windows】 C:\ユーザー\(ユーザー名)\Documents\CELSYS
【macOS】 Macintosh HD/ユーザ/(ユーザ名)/ライブラリ/CELSYS
この「CELSYS」フォルダには、これまでに設定したブラシや素材などCLIP STUDIOの各種データが入っています。
これを新しいパソコンのCLIP STUDIOに適用させるわけですね。

シリアルナンバーを確認しよう
新しいパソコンにCLIP STUDIOをセットアップする際に、「シリアルナンバー」が必要になります。
シリアルナンバーは、パッケージ版はパッケージに同梱、ダウンロード版はCLIP STUDIOの購入時に届いたメールに記載されています。
また、CLIP STUDIOのサイトにシリアルナンバーを登録している方は、マイページからも確認できます。
マイページでの確認方法
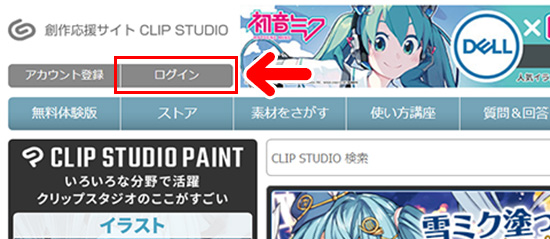
CLIP STUDIOのサイトにアクセスし、「ログイン」します。
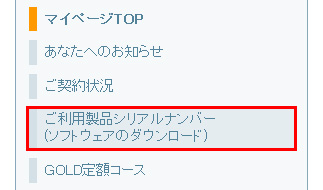
左サイドバーにある「ご利用製品シリアルナンバー」をクリックします。
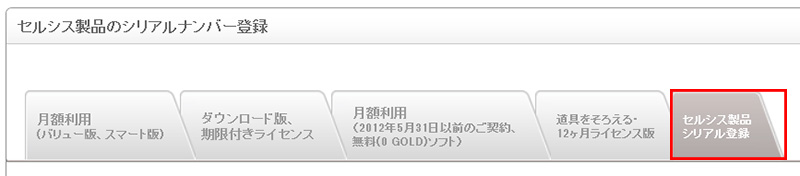
「セルシス製品のシリアルナンバー登録」から該当するプランを選びます。購入(買い切り)の場合は、「セルシス製品シリアル登録」のタブをクリックします。
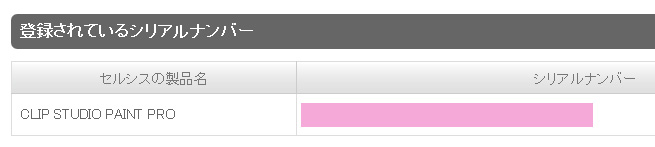
「登録されているシリアルナンバー」のところに、シリアルナンバーが記載されています。

新しいパソコンにCLIP STUDIOをセットアップしよう
インストールの手順
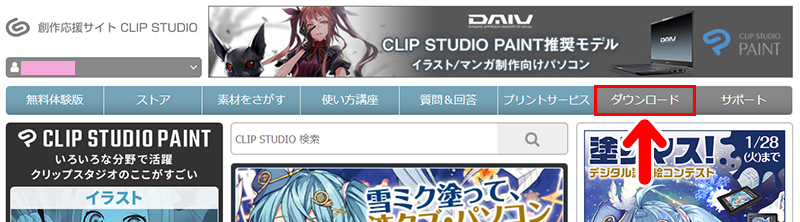
CLIP STUDIOのサイトにログインすると、メニューバーに「ダウンロード」という項目が表示されます。これをクリックします。
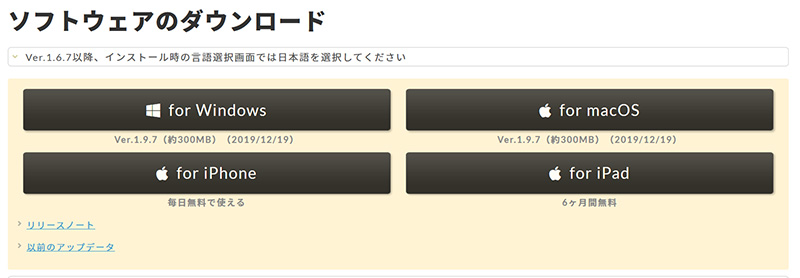
OSの選択画面になりますので任意のものを選択します。今回は例として、Windowsを選択してみます。
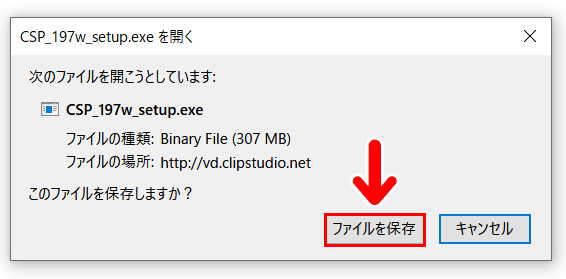
ダウンロードダイアログが開きます。「ファイルを保存」を押すとダウンロードがはじまります。
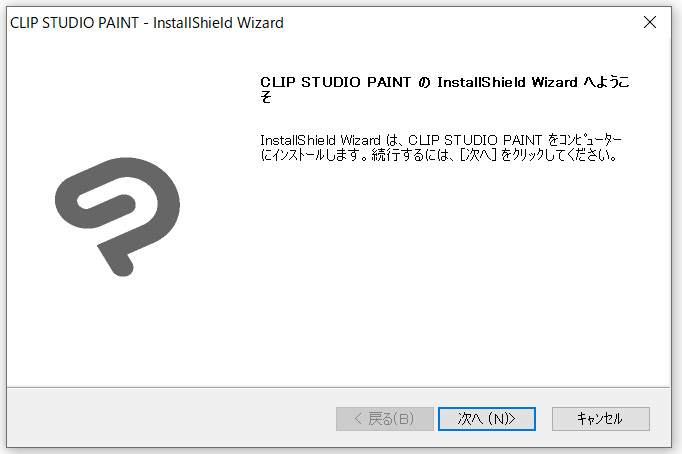
ダウンロードしたファイルを実行すると、インストール画面が開きます。「次へ」をクリックします。
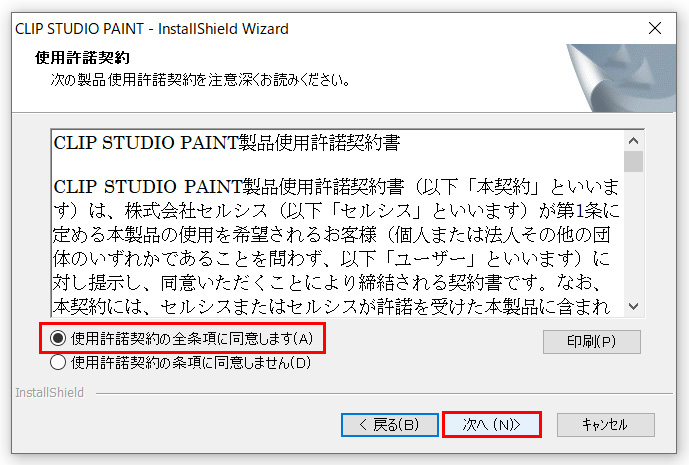
利用規約の確認画面になります。内容を確認し、問題がなければ「使用許諾契約の全条項に同意します」にチェックを入れて「次へ」をクリックします。
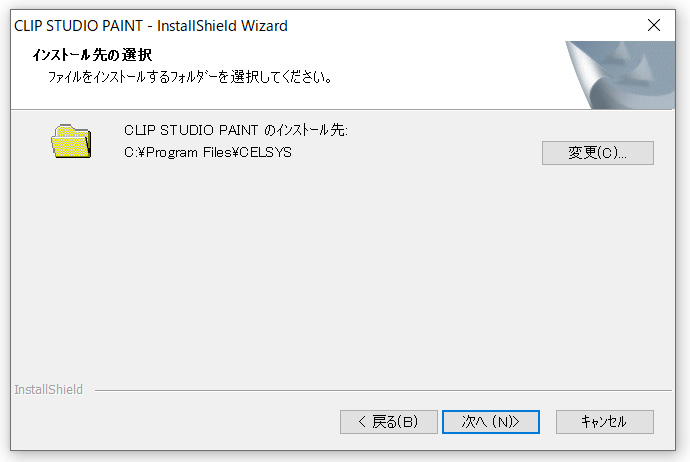
インストール先を選択する画面になります。必要に応じて任意のフォルダを選択し「次へ」を押します。
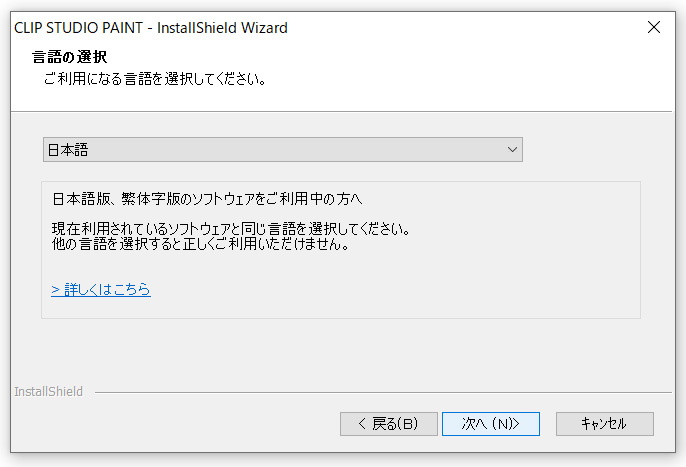
言語の選択画面になります。「日本語」になっていることを確認し、「次へ」を押します。
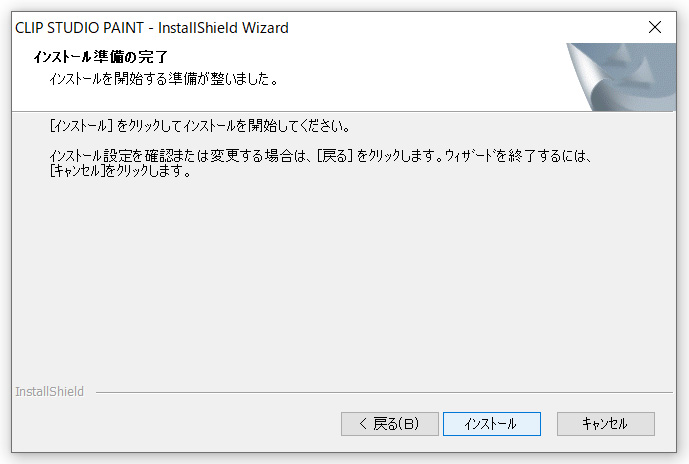
「インストール準備の完了」画面になります。「インストール」を押すと、インストールがはじまります。
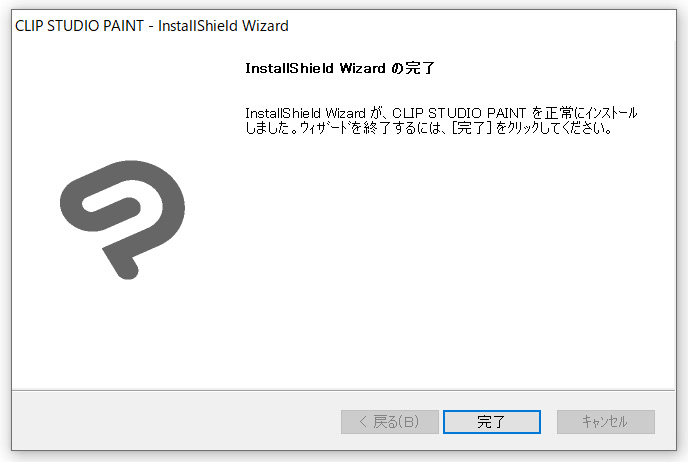
しばらく待つとインストール完了画面になります。「完了」をクリックします。
CLIP STUDIOをセットアップしてみよう
インストールが完了したら、CLIP STUDIOを起動します。
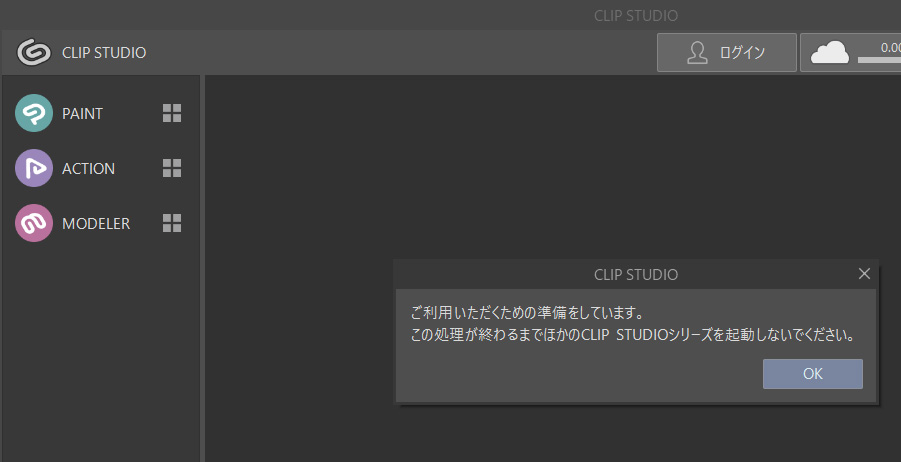
初回は、完全に起動するまでに少々時間がかかります。しばらく待ちます。
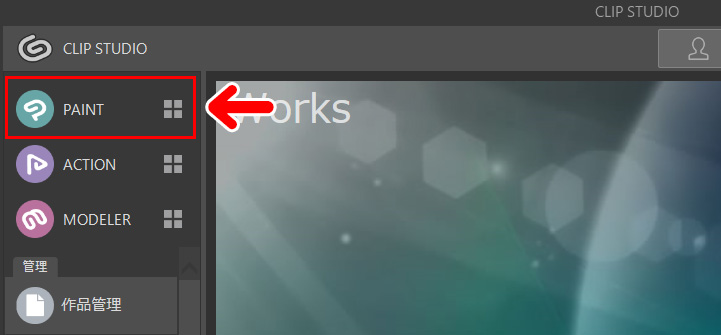
CLIP STUDIOが立ち上がったら、「PAINT」をクリックして「CLIP STUDIO PAINT」を起動します。
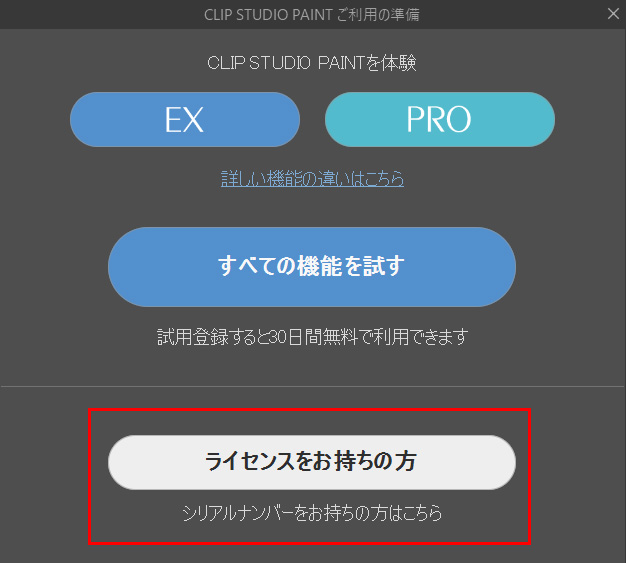
「ライセンスをお持ちの方」をクリックします。
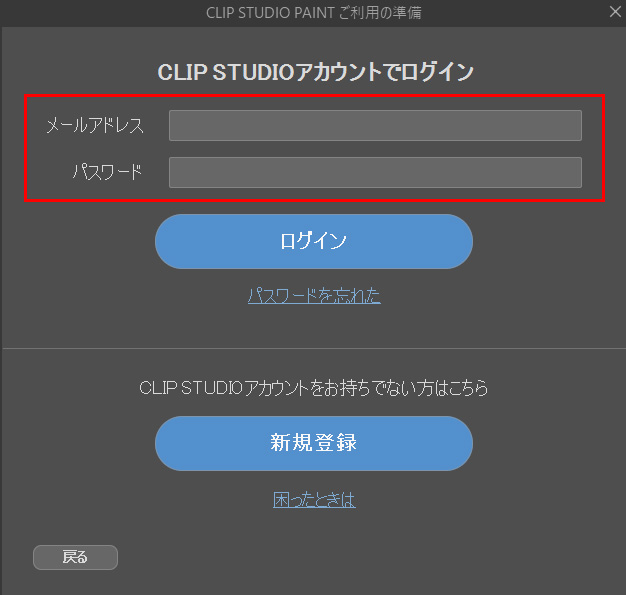
メールアドレスとパスワードを入力し、「ログイン」を押します。
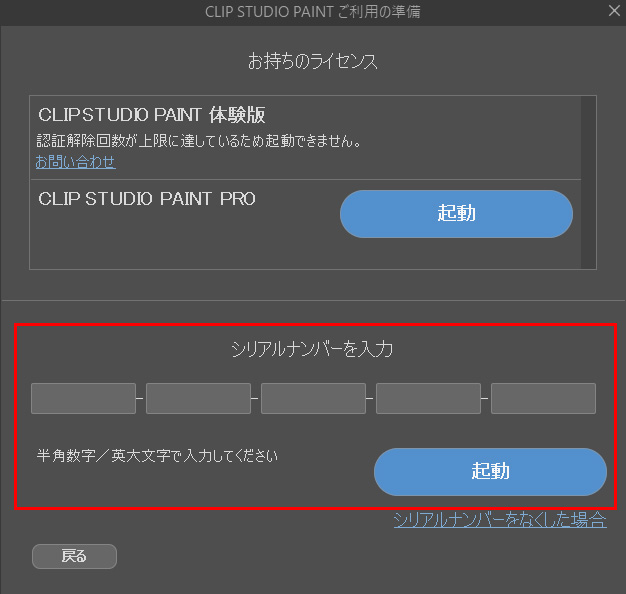
ライセンスの認証画面になります。シリアルナンバーを入力して「起動」を押します。
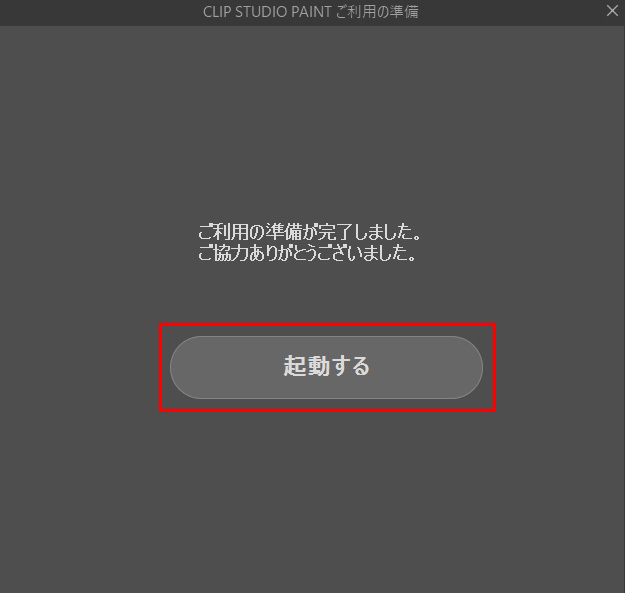
これでこのパソコンの認証が完了しました。「起動する」を押します。
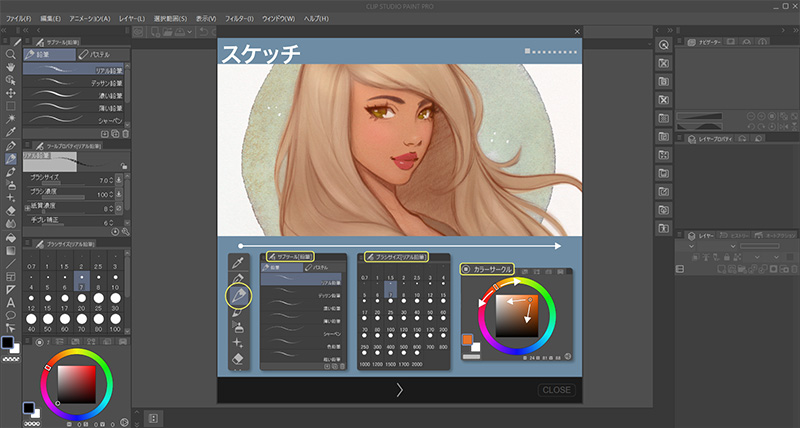
CLIP STUDIO PAINTが起動しました。
この段階では、エラーなどが出ずに「普通に起動する」のが確認できればOKです。
CLIP STUDIO PAINTを終了します。
データを移行してみよう
つづいて、古いパソコンでバックアップしたデータを新しいパソコンに入れます。
データの移行方法
古いパソコンでバックアップした「CELSYS」フォルダを、新しいパソコンの次の場所に貼りつけます。
【Windows】C:\ユーザー\(ユーザー名)\Documents\ここに貼りつけ
【macOS】Macintosh HD/ユーザ/(ユーザ名)/ライブラリ/ここに貼りつけ
貼りつける前に、すでに「CELSYS」フォルダがある場合は、別の場所に移動させてから貼りつけます。
このあと、次の作業を行うことでバックアップの内容が反映されます。

CLIP STUDIOに反映させてみよう
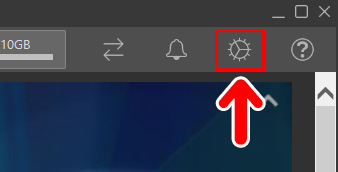
CLIP STUDIOを起動し、画面右上にある「歯車」アイコンをクリックします。
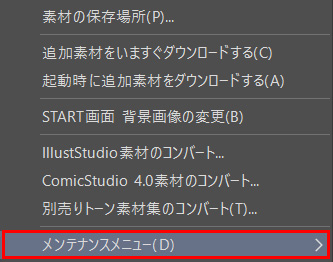
「メンテナンスメニュー」をクリックします。
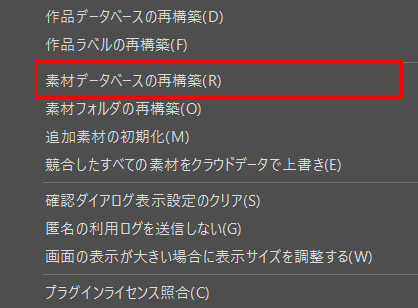
「素材データベースの再構築」を選択します。
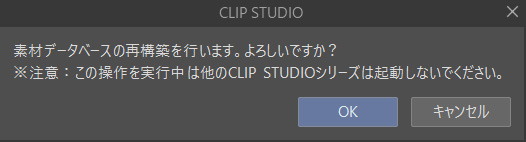
素材データベースの再構築を確認する画面になります。「OK」を押します。
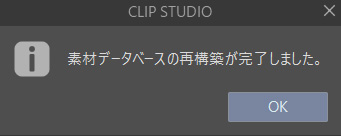
しばらく待つと、完了画面になります。「OK」を押します。
これですべての作業は完了です。CLIP STUDIO PAINTを起動すると、設定が反映されています。
まとめ
新しいパソコンにCLIP STUDIOを移行する方法をお届けしました。CLIP STUDIOは、パッケージ版、ダウンロード版のどちらもパソコンを買い替えても使うことができます。
ブラシの設定や入手した素材がそのまま移行できるのもうれしいところ。よかったら参考にしてみてください。
\ こちらもおすすめ /




